Note: For Private Connections:
- an instance you have access to is considered a public side.
- an instance you don't have access to is considered a private side: destination instance.
The main difference between private and public connection types is whether the HTTP/HTTPS requests are initiated from one side or from both sides. In this case, HTTP/HTTPS requests are initiated from the destination's private side only.
Introduction
Connections in Basic mode have a set of Sync Rules, generated by Exalate.
With a Basic connection, you can sync a basic set of issue fields: summary, description, and comments.
All comments are synced as public comments.
You cannot modify Sync Rules in Basic Mode.
If you want to edit/delete Sync Rules, you can upgrade the connection to Visual Mode or Script Mode.
Initiate a Private Connection from GitHub
1. Navigate to the Connections tab in the Exalate console.
Enter the Exalate app for GitHub URL in your browser to open the Exalate admin console
Note: Use this link to access your Exalate admin console:

2. Click Initiate Connection.

3. Click 'I don't have a URL'
If the destination instance is in a private network click I don't have a URL. Exalate suggests available connection types based on the destination instance's version of Exalate.
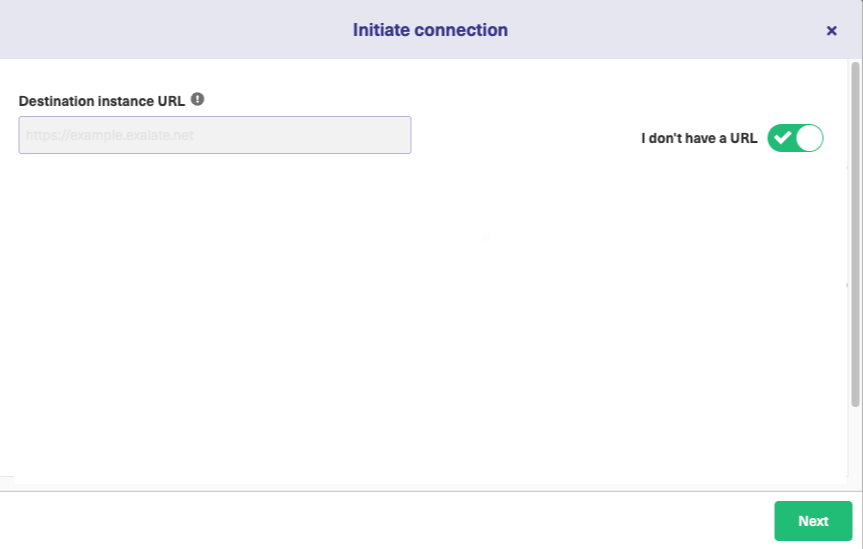
4. Choose a Basic connection mode.
5. Click Next.
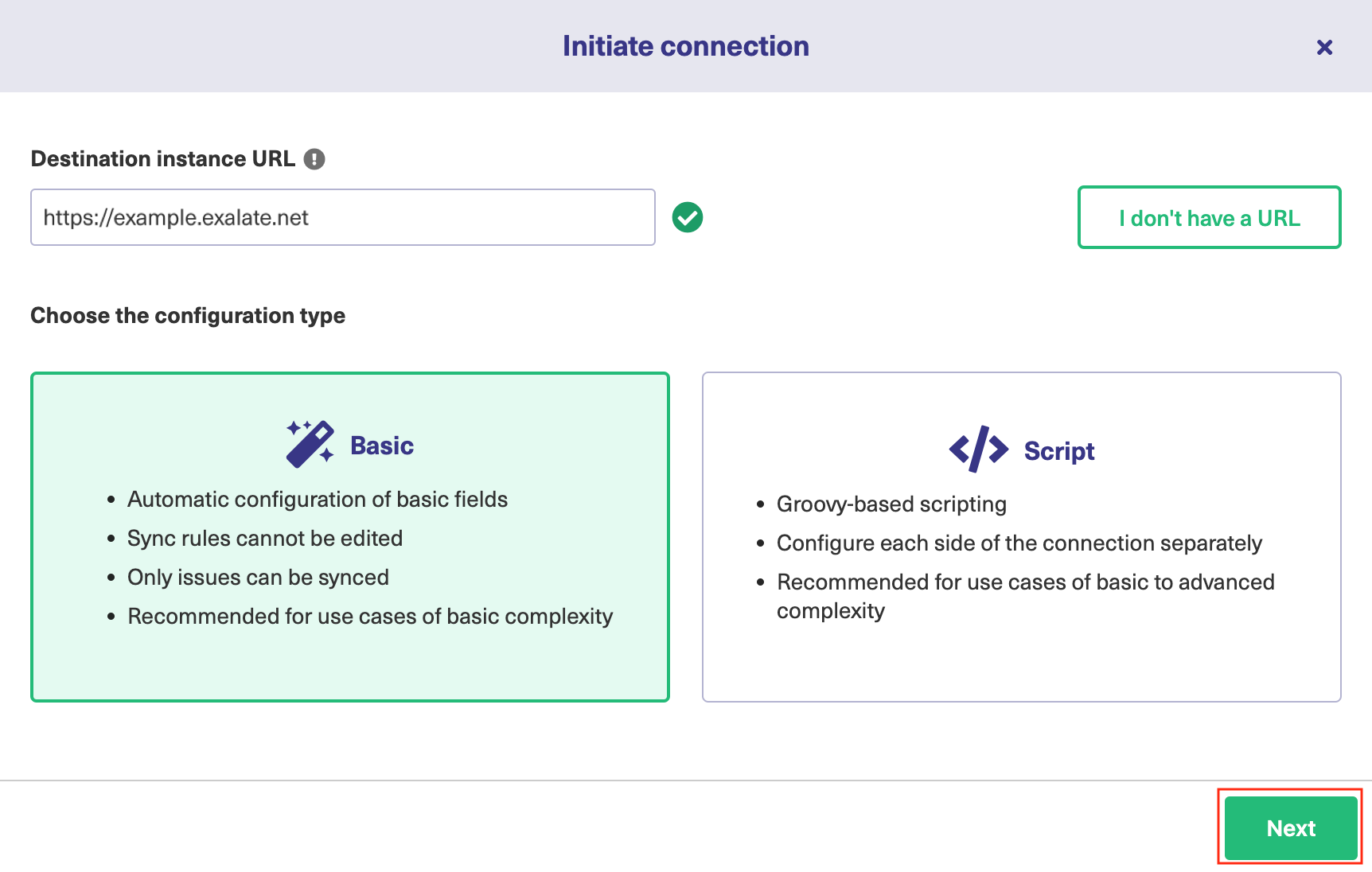
6. Select a project or repository for the incoming sync.

8. Click Next.
Note: As this is a Public-Private connection and you don't have admin access to the other side, you can continue to configure on your end and then send an invitation to your partner.
9. Click Copy Invitation Code
Here you can copy the invitation code and send it over to your partner. The destination side is shown as "unknown" since this is a private side.
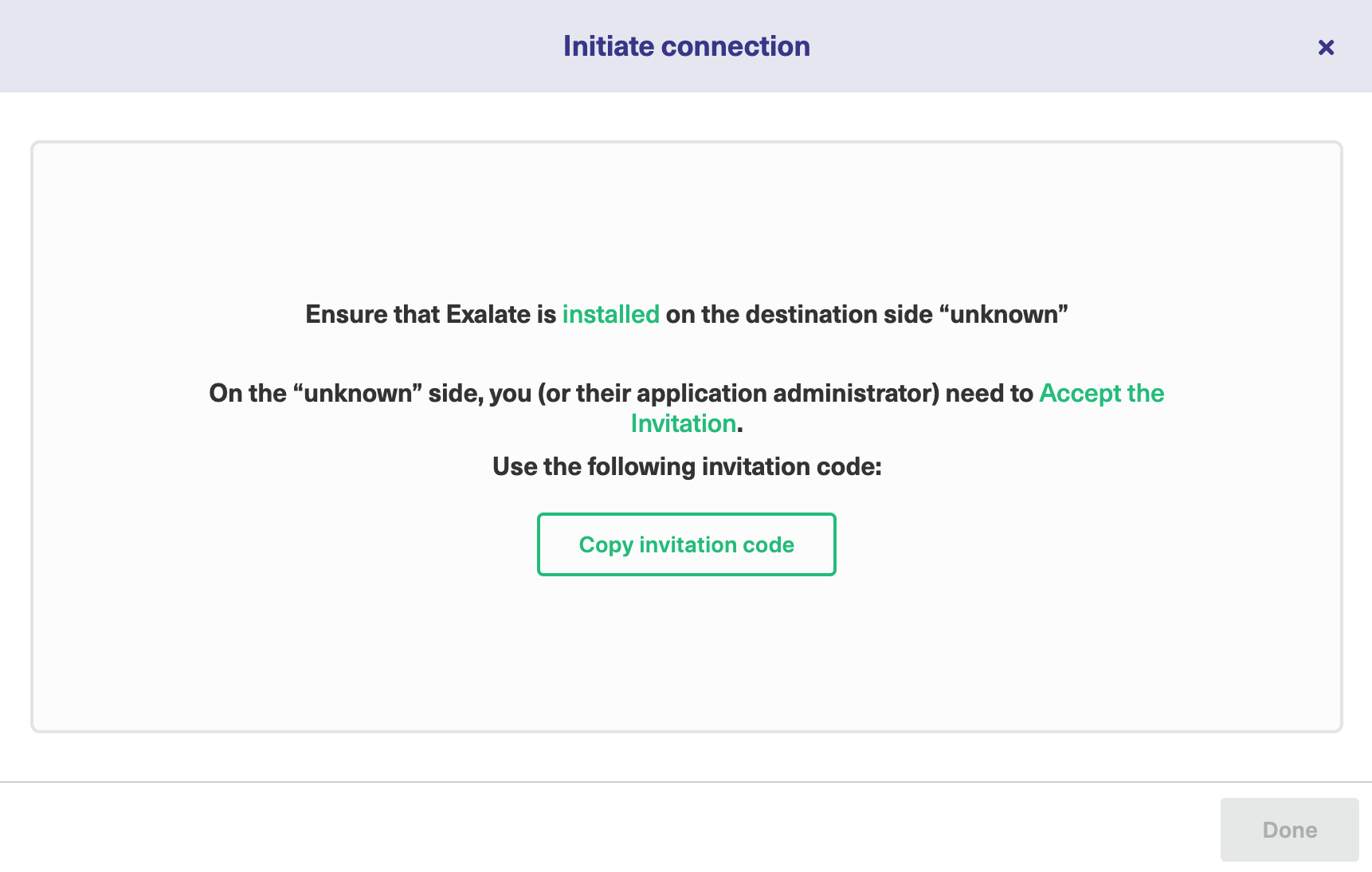
10. Click Done
Once your partner accepts the invitation, you can start synchronization.
Note: When the connection is set up on the Public source side, the Private side administrator should accept the invitation in the Private-Public connection.
To do so, click on the Accept invitation button in the Connections tab of the Exalate Admin Console and paste the copied invitation code.