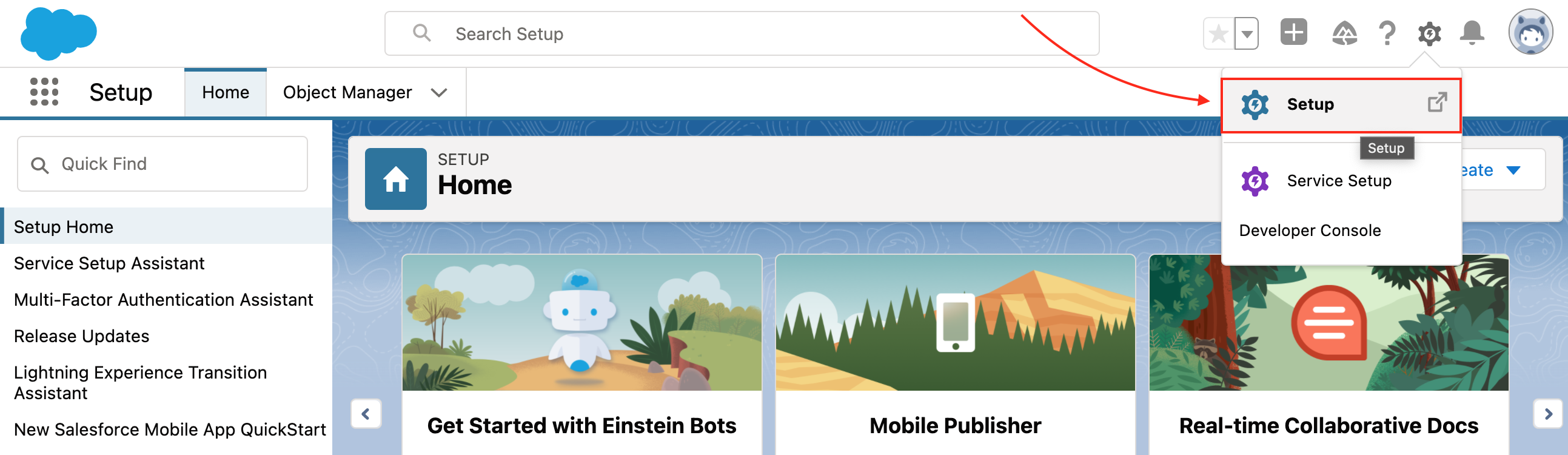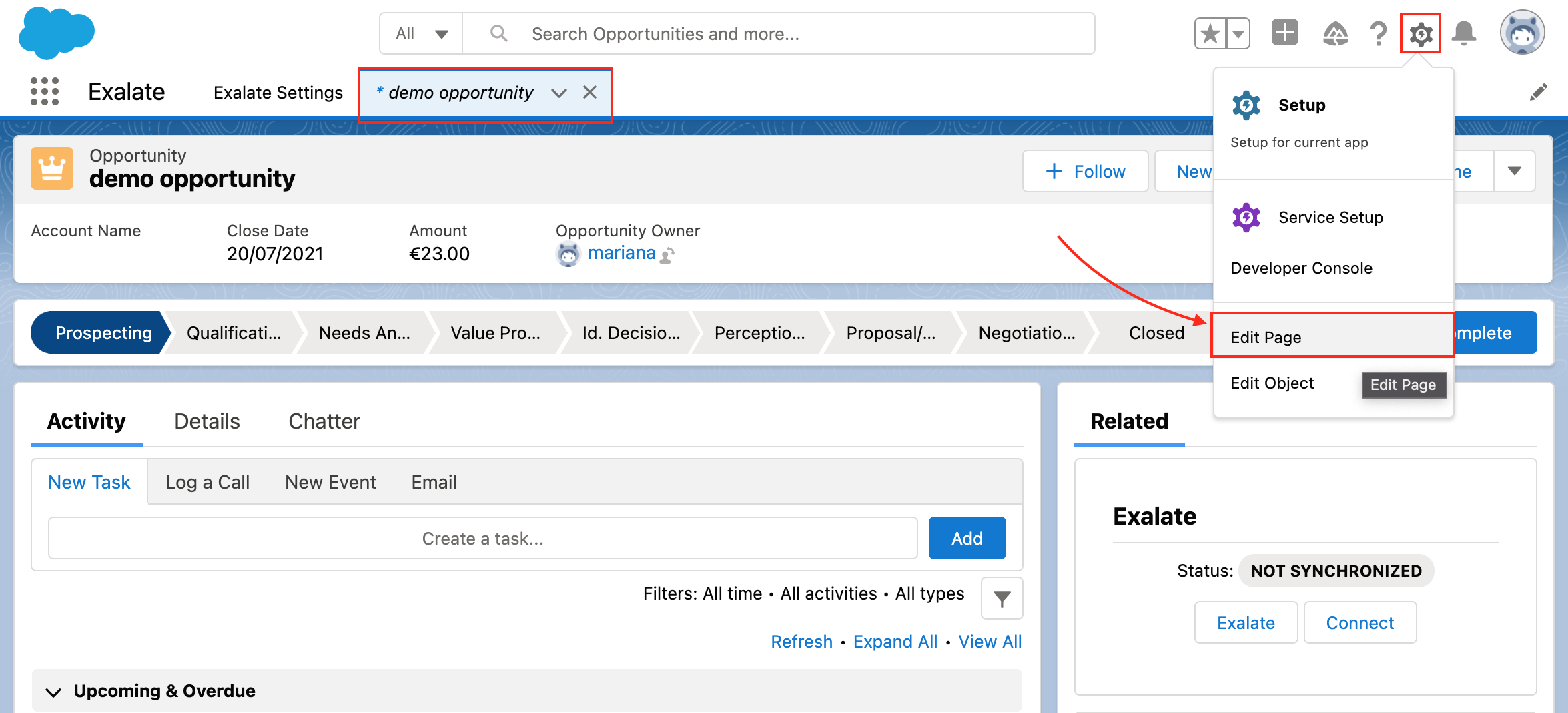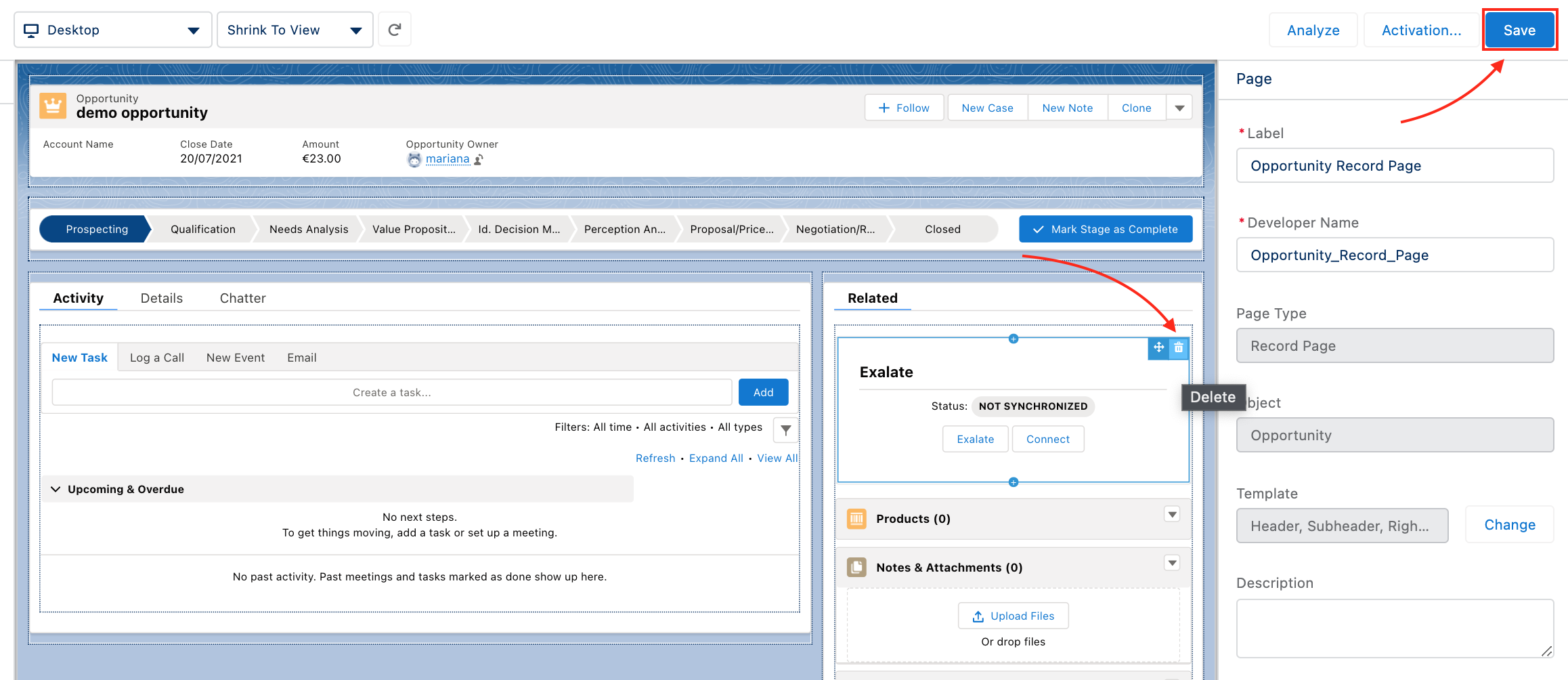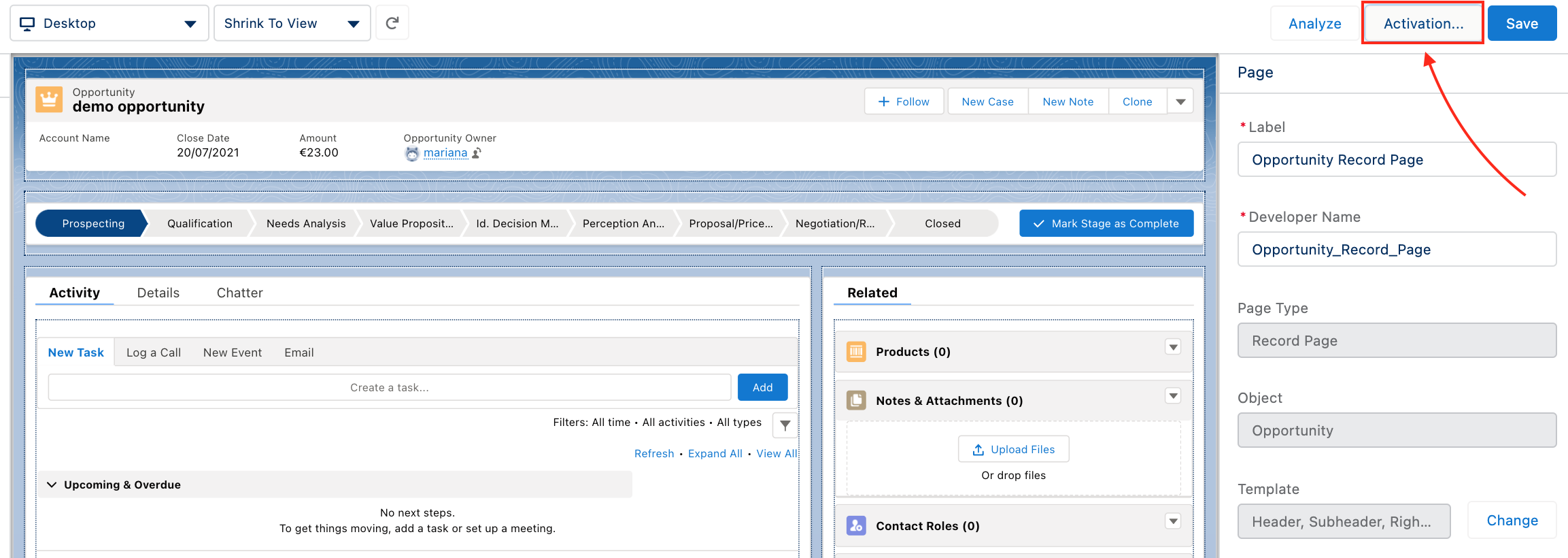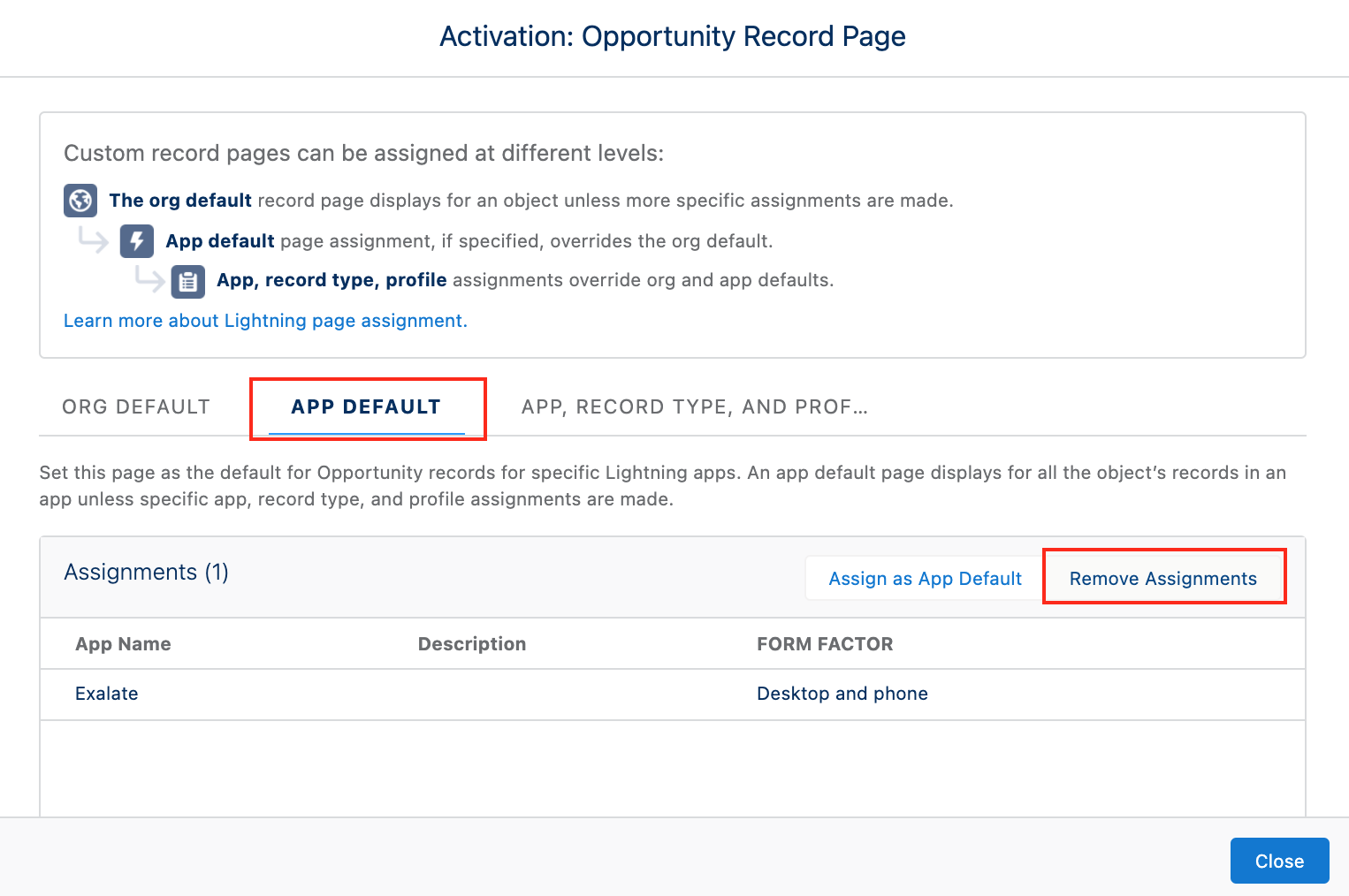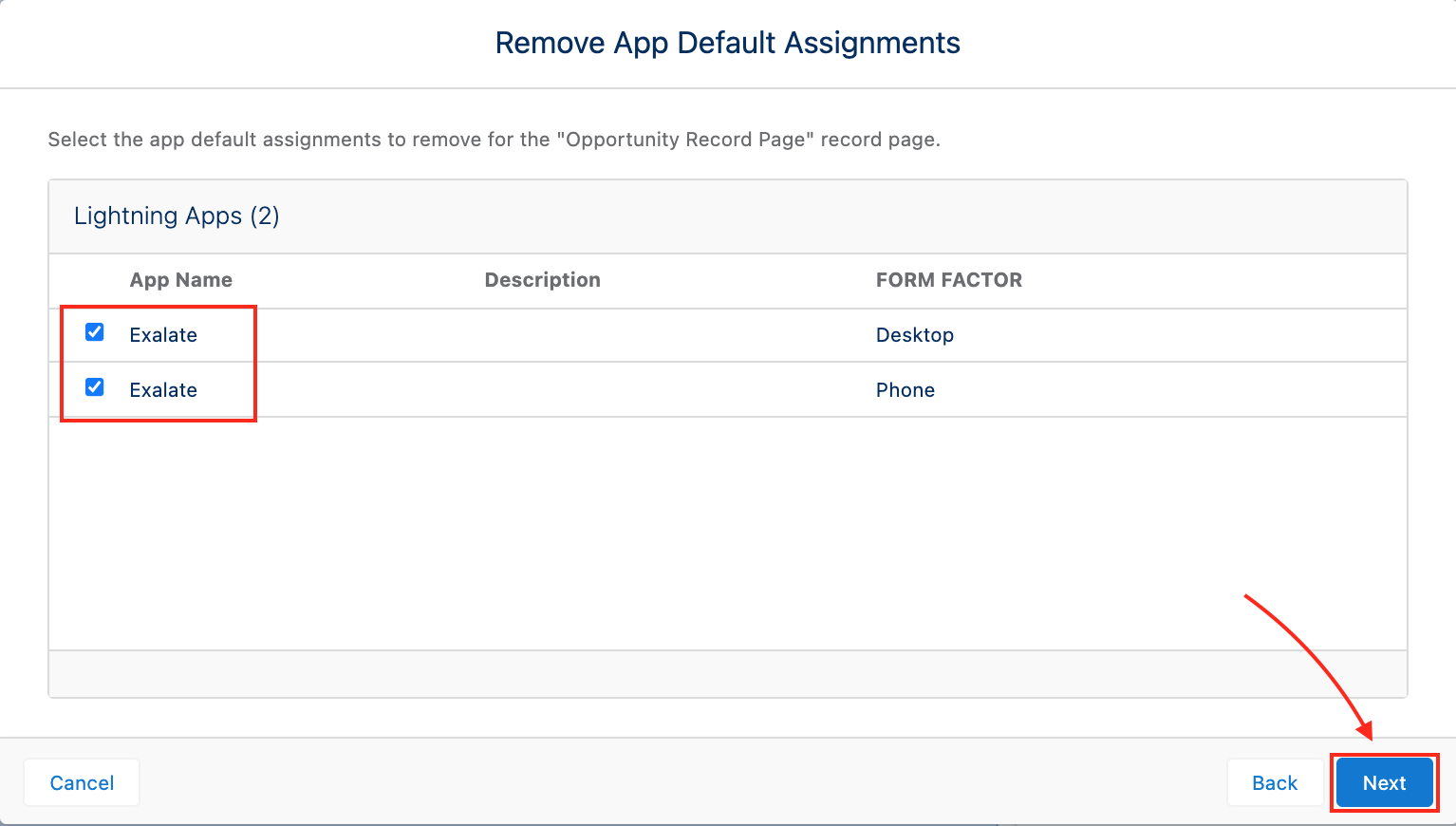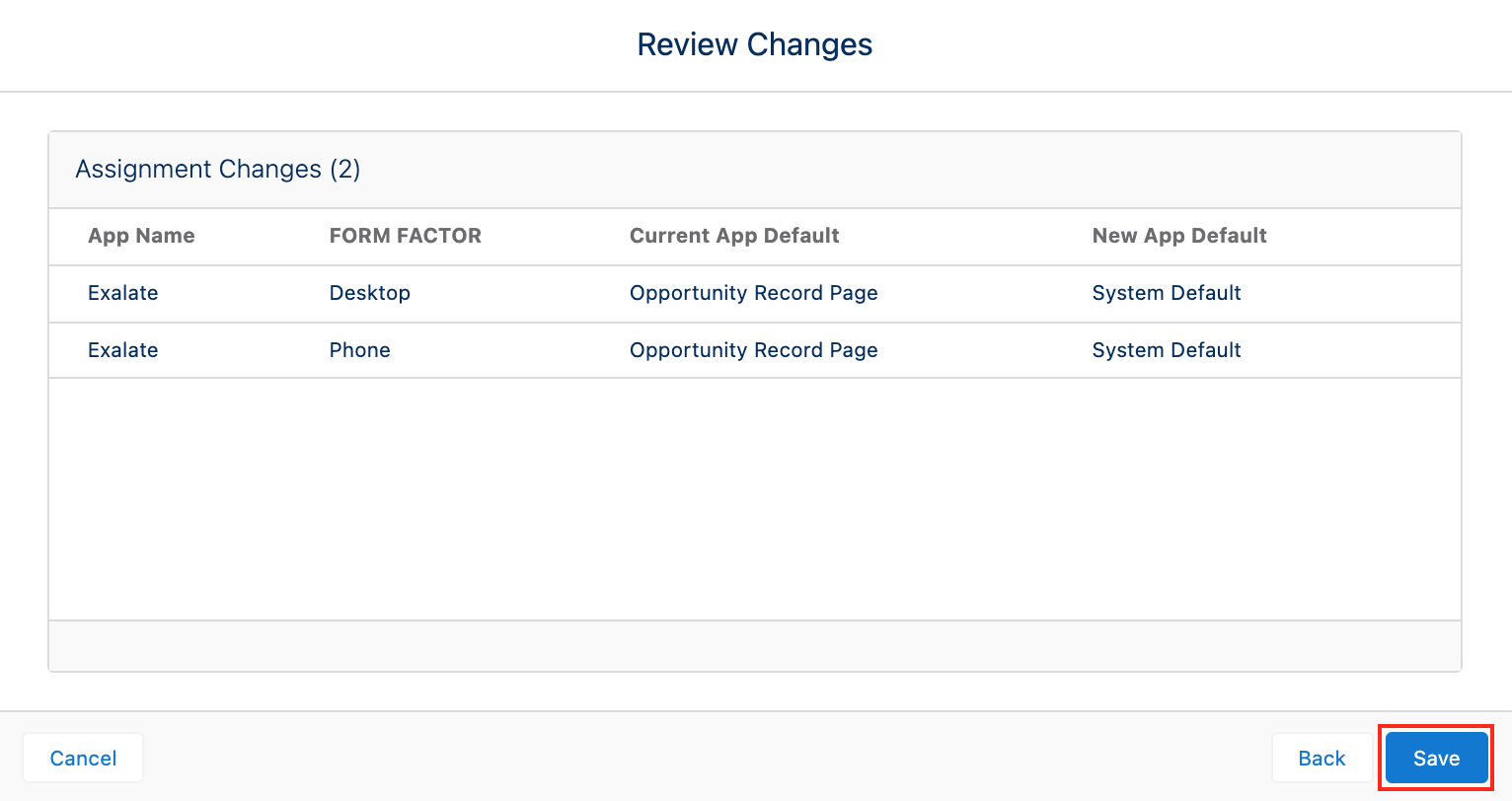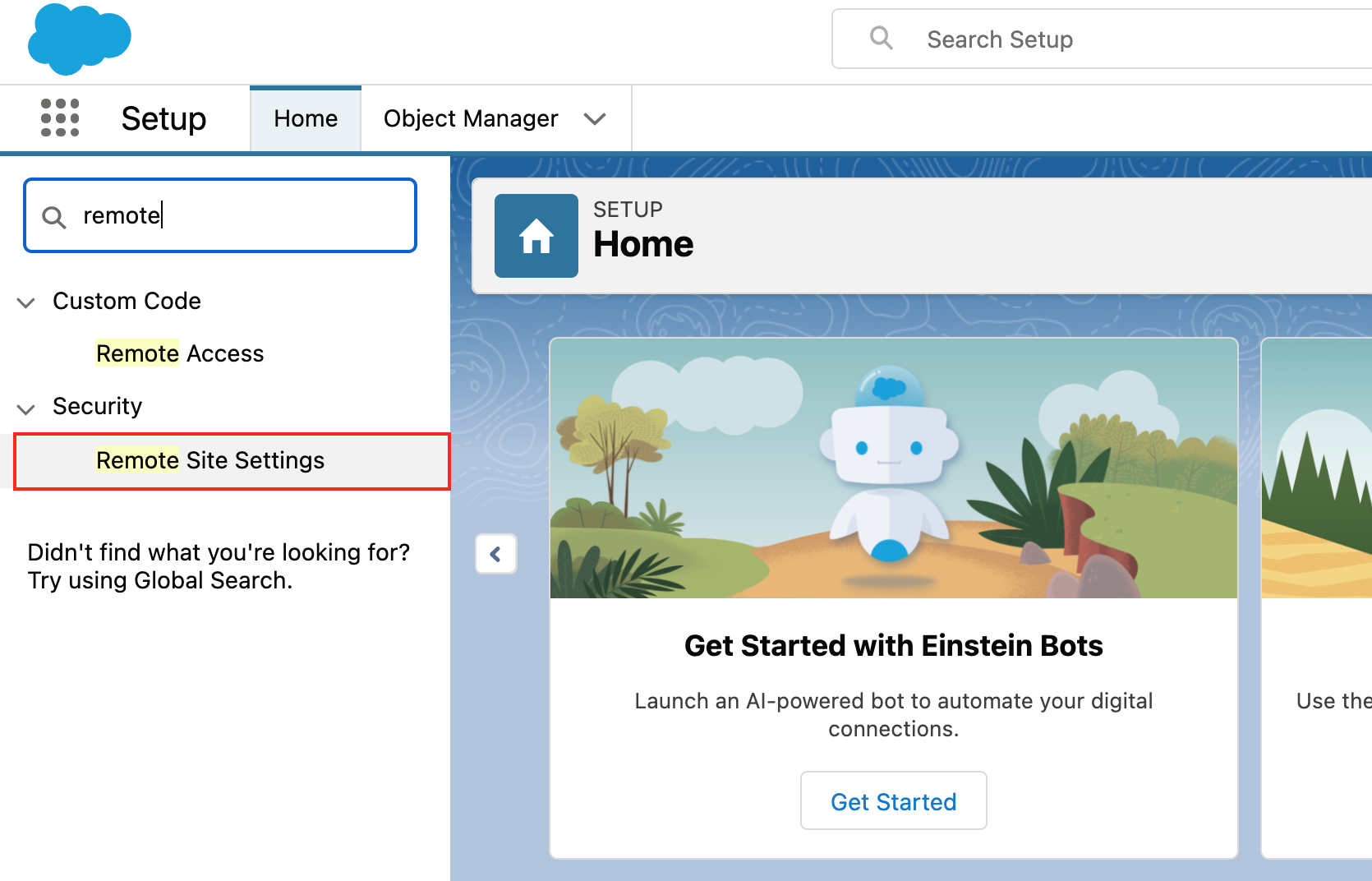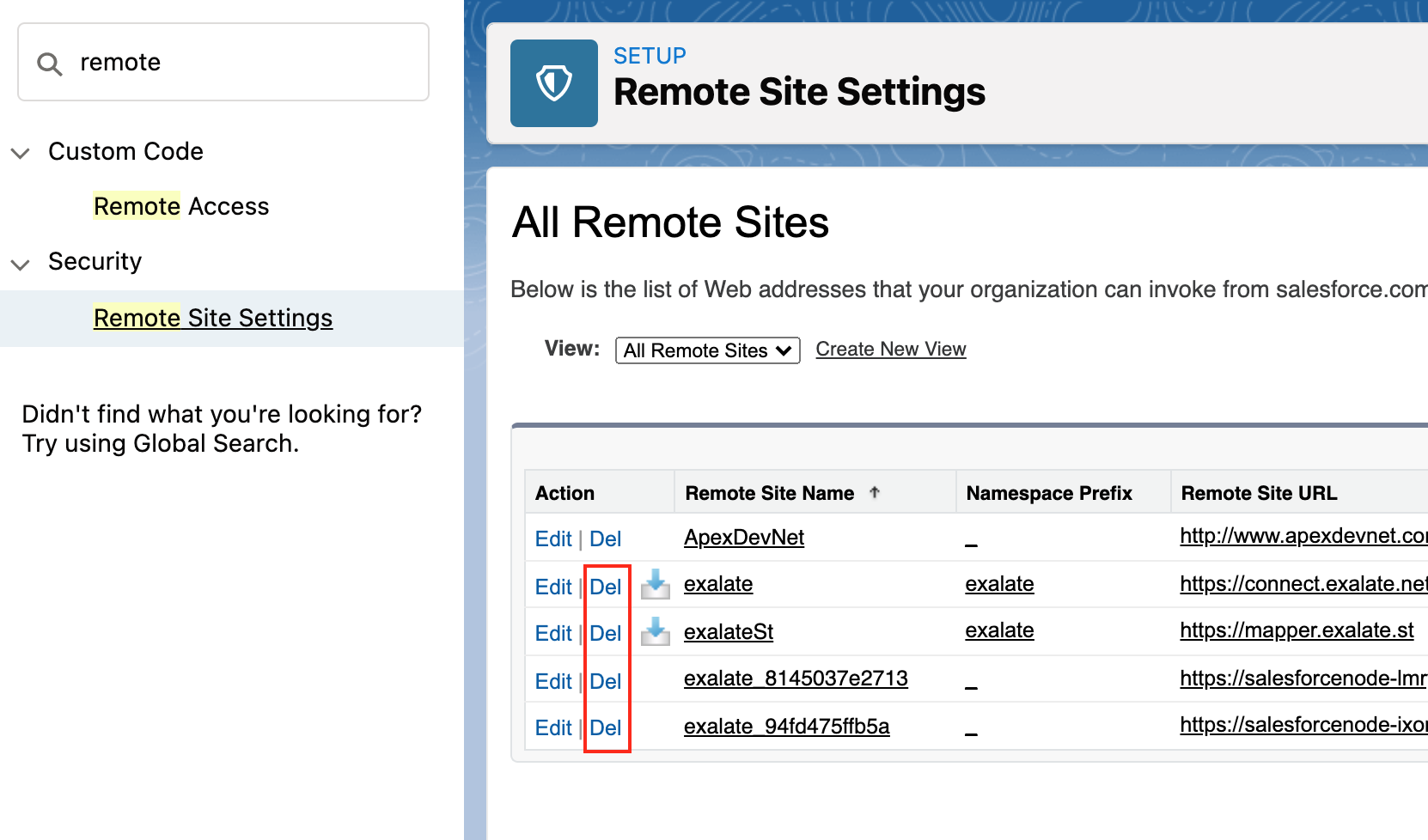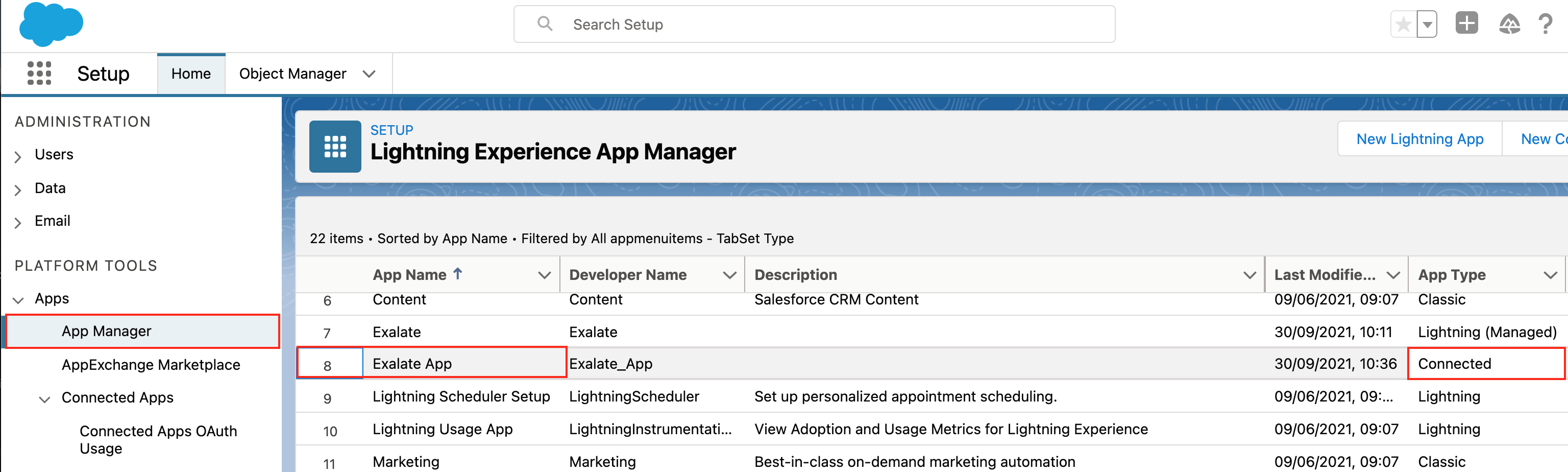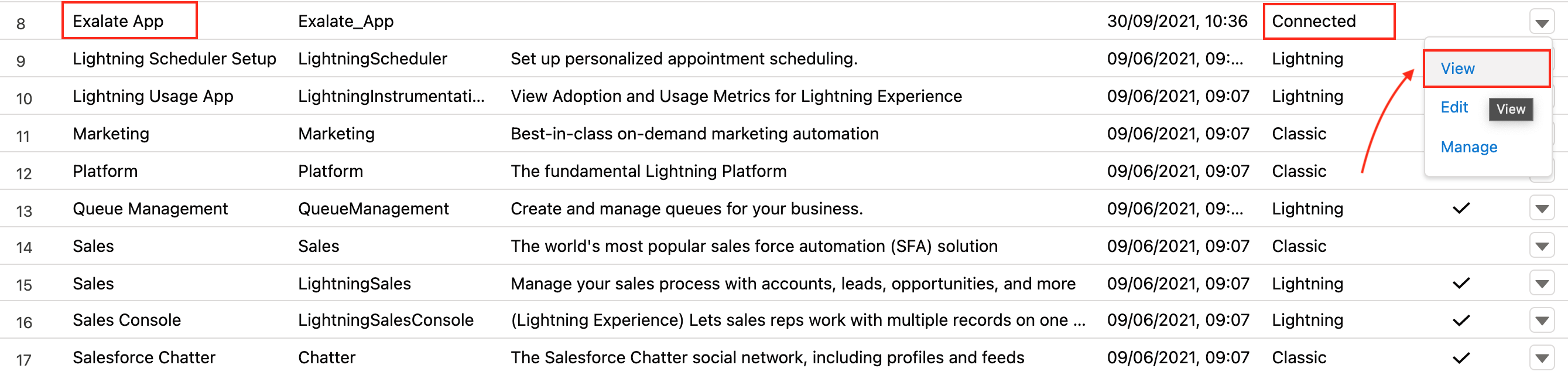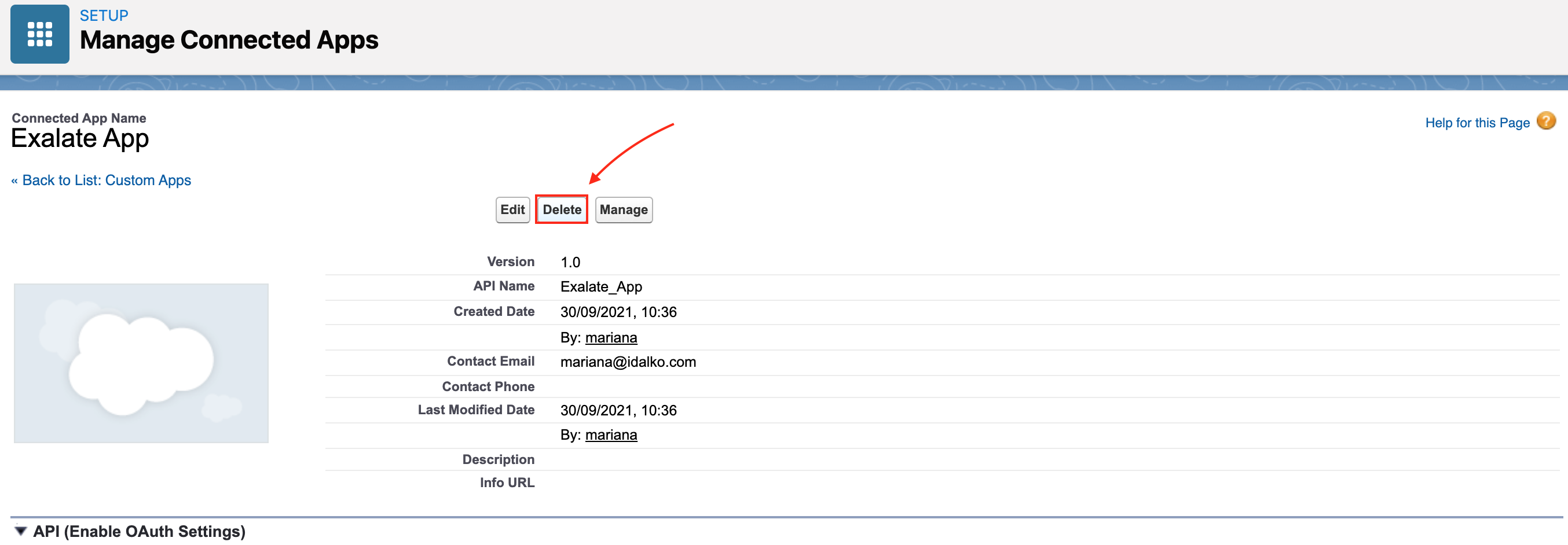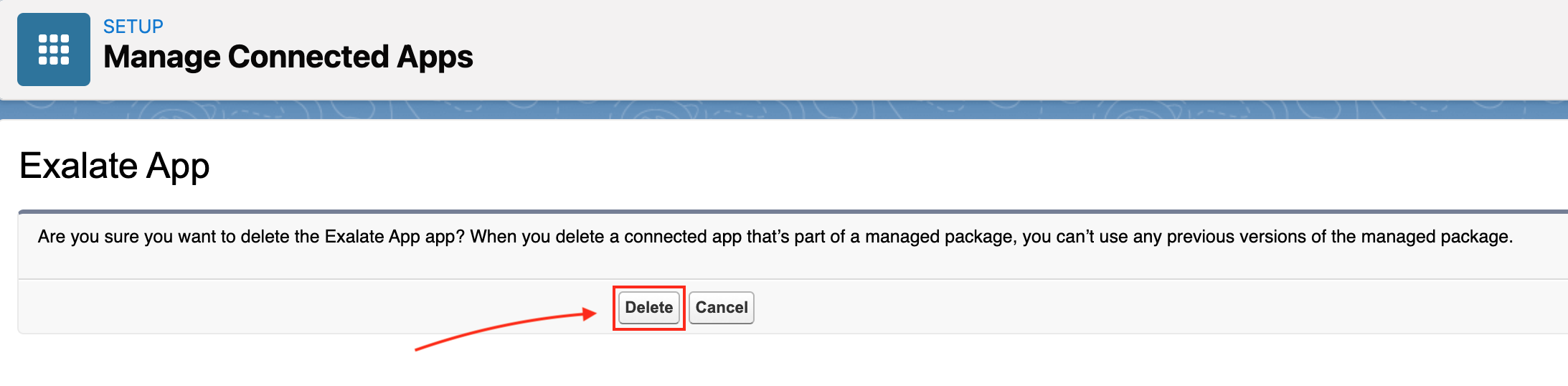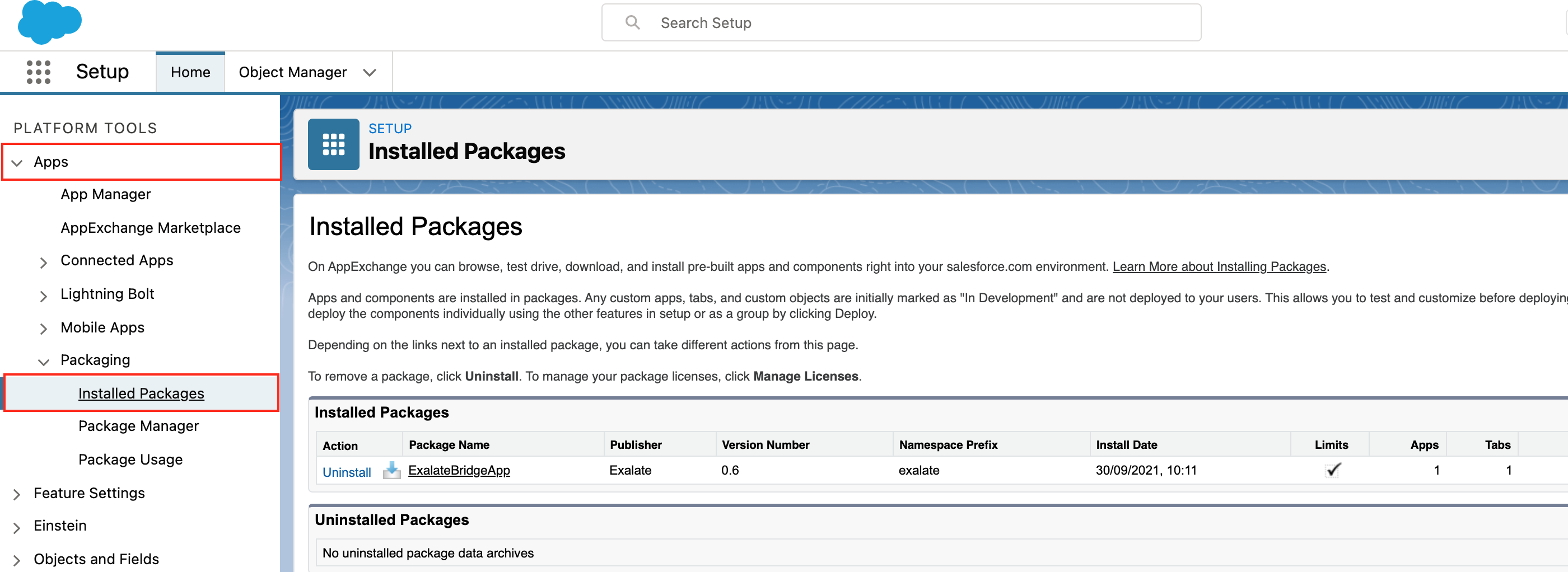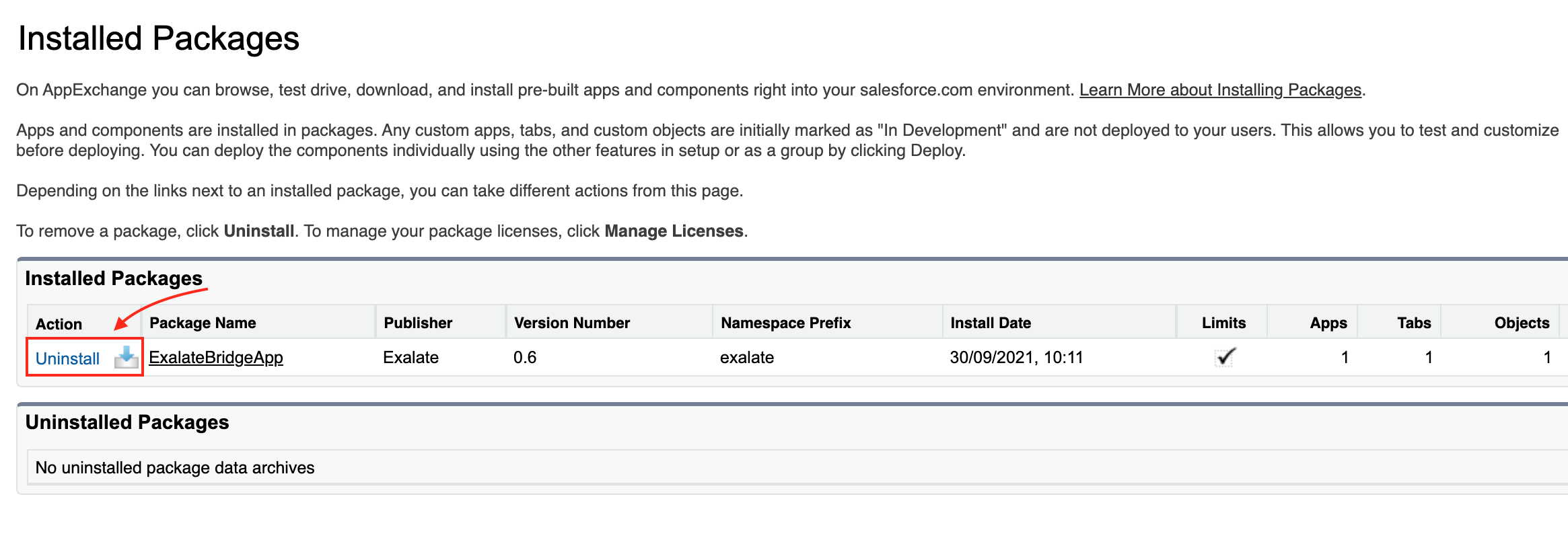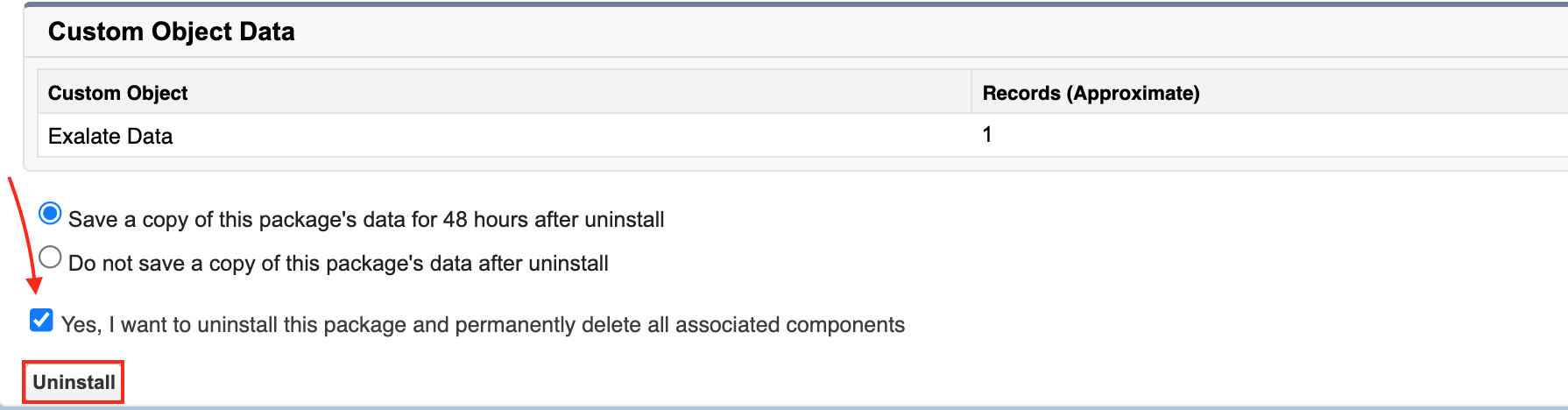This article describes how to uninstall Exalate from your Salesforce work management system.
To uninstall Exalate:
1. Manage user's permissions:
- Access the Salesforce instance and click Setup.
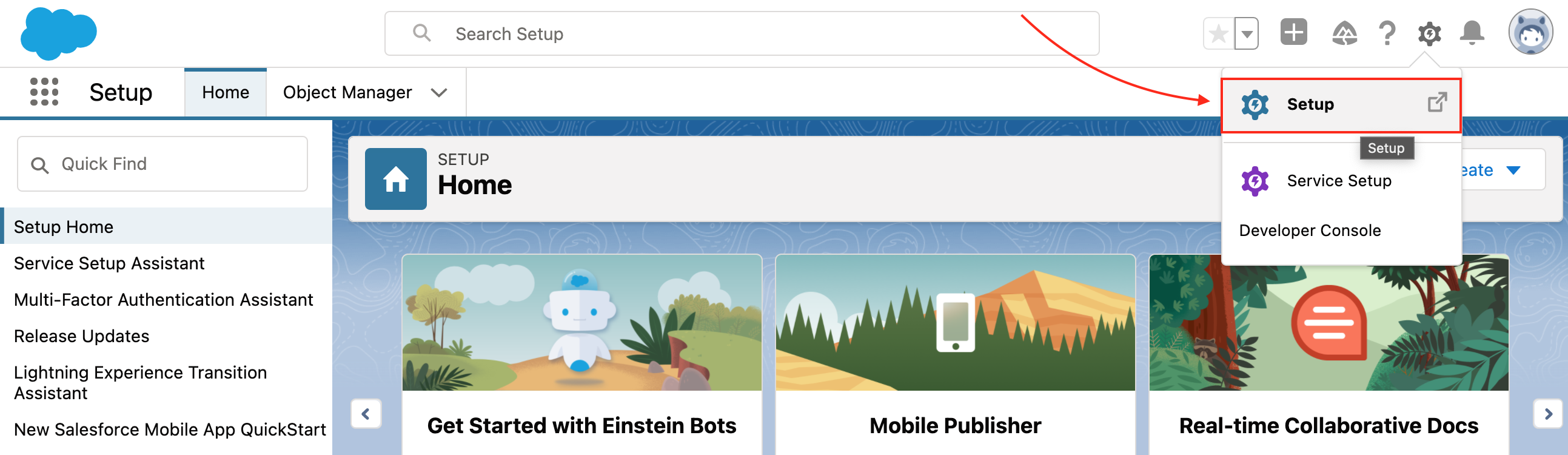
- Go to Users -> Permissions Sets and click Exalate User.
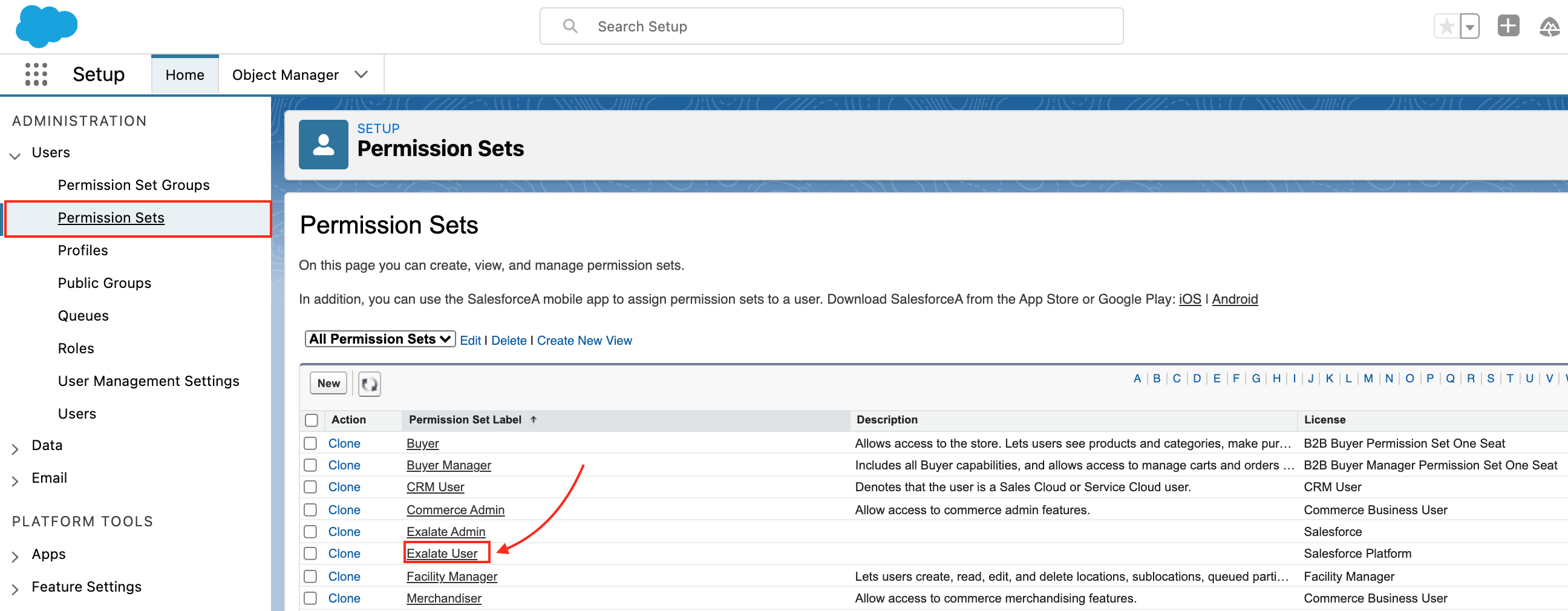
3. Click Manage Assignments.
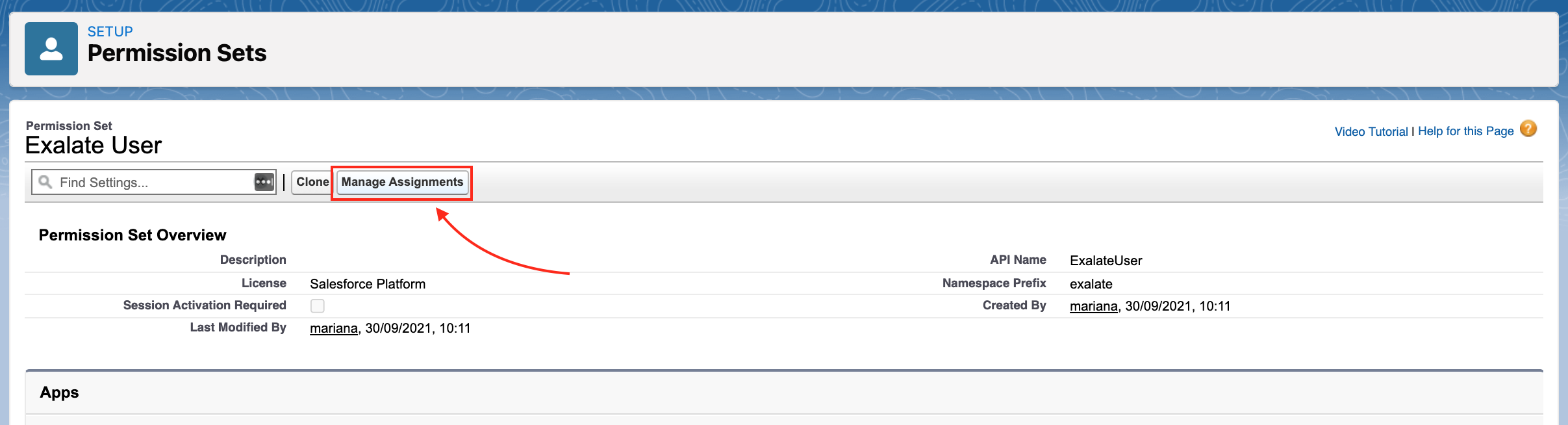
4. Select a user and click Remove assignments.
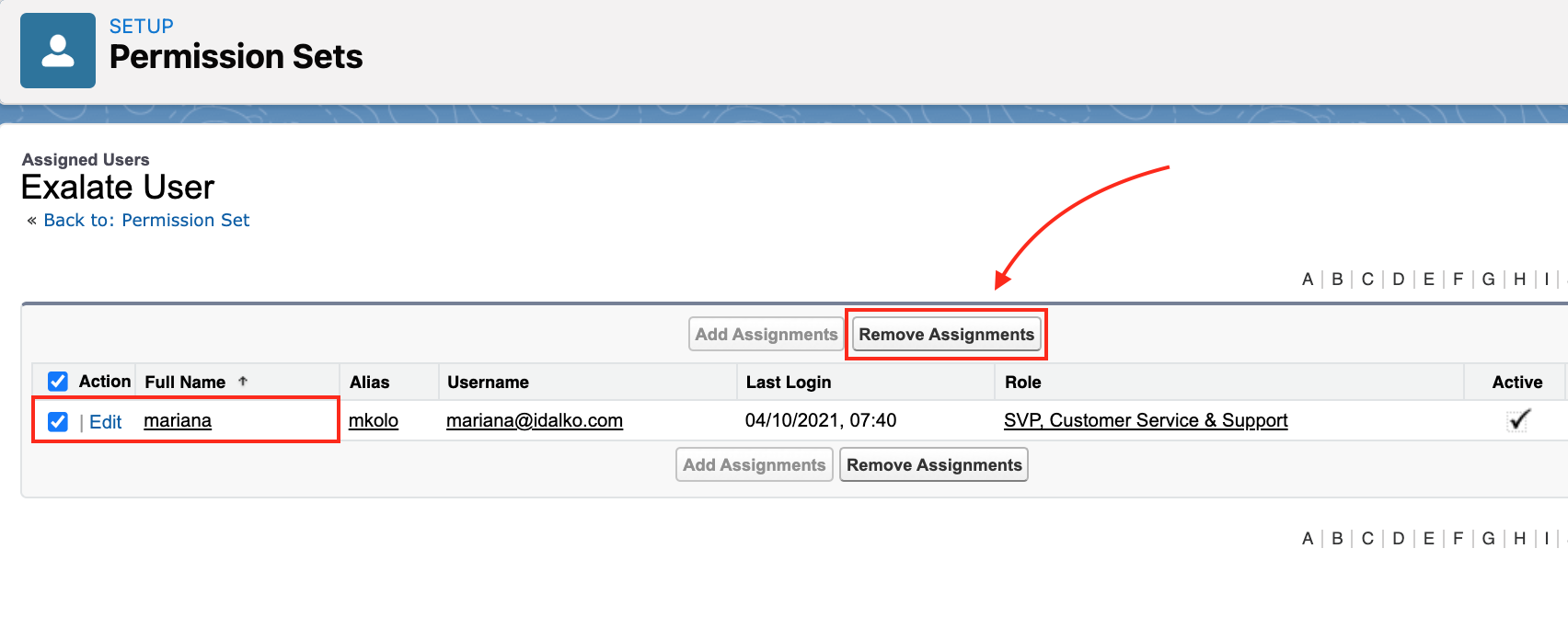
5. Go back to Users -> Permissions Sets and click Exalate Admin.
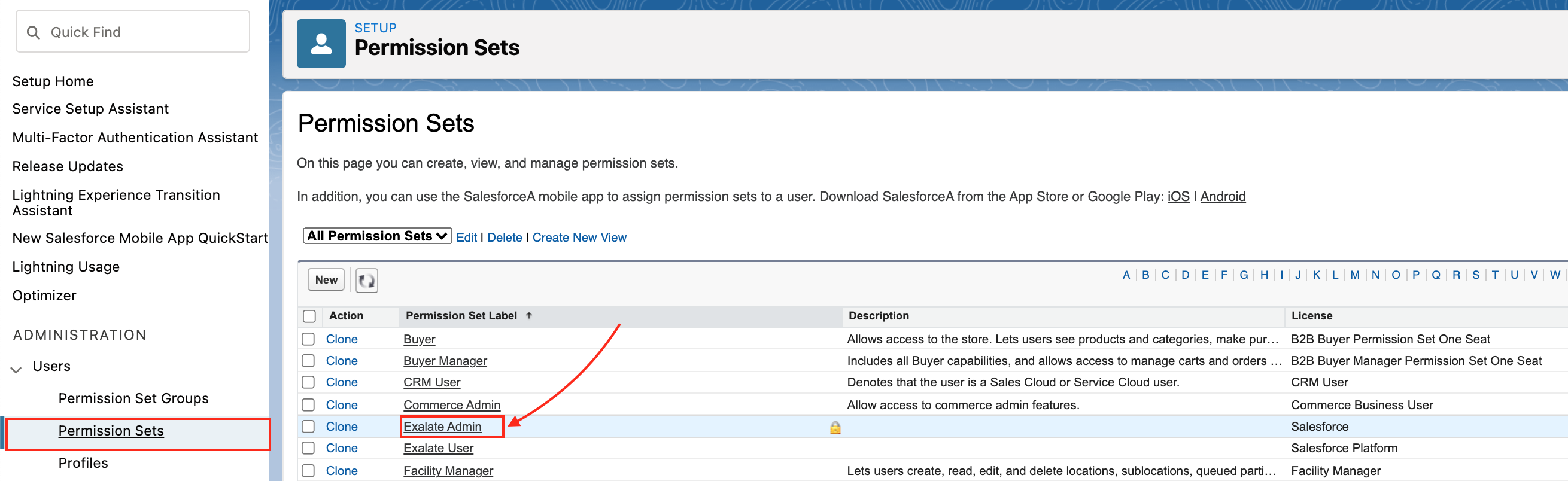
6. Click Manage Assignments.
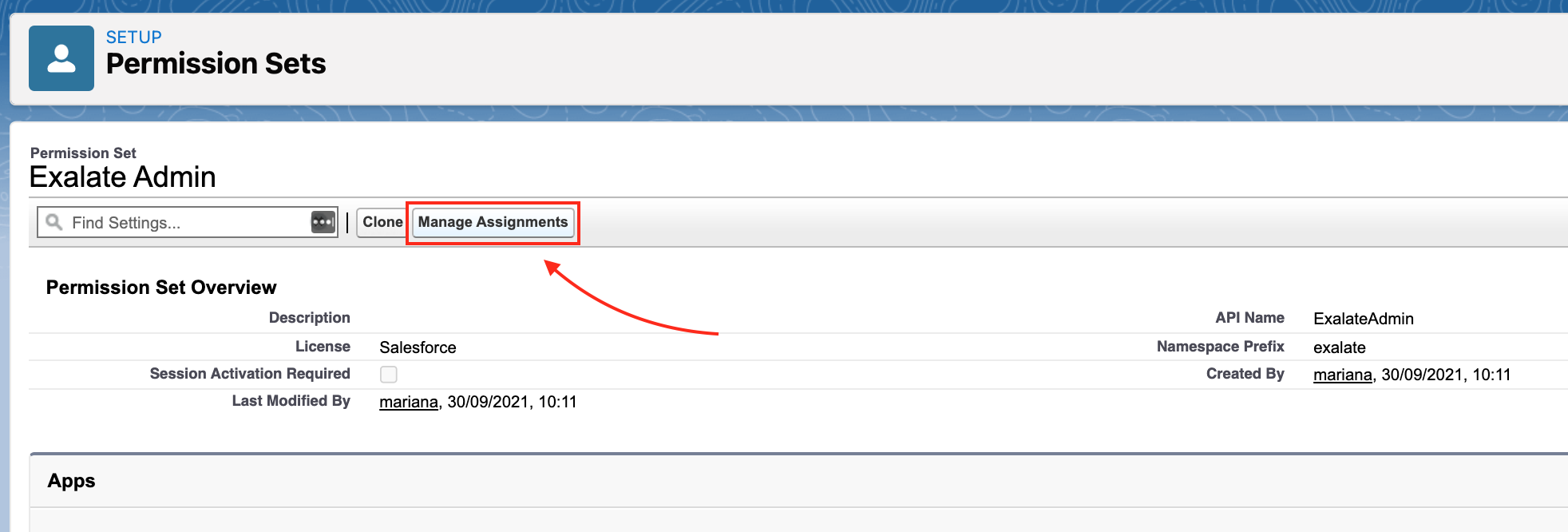
7. Select a user and click Remove assignments.
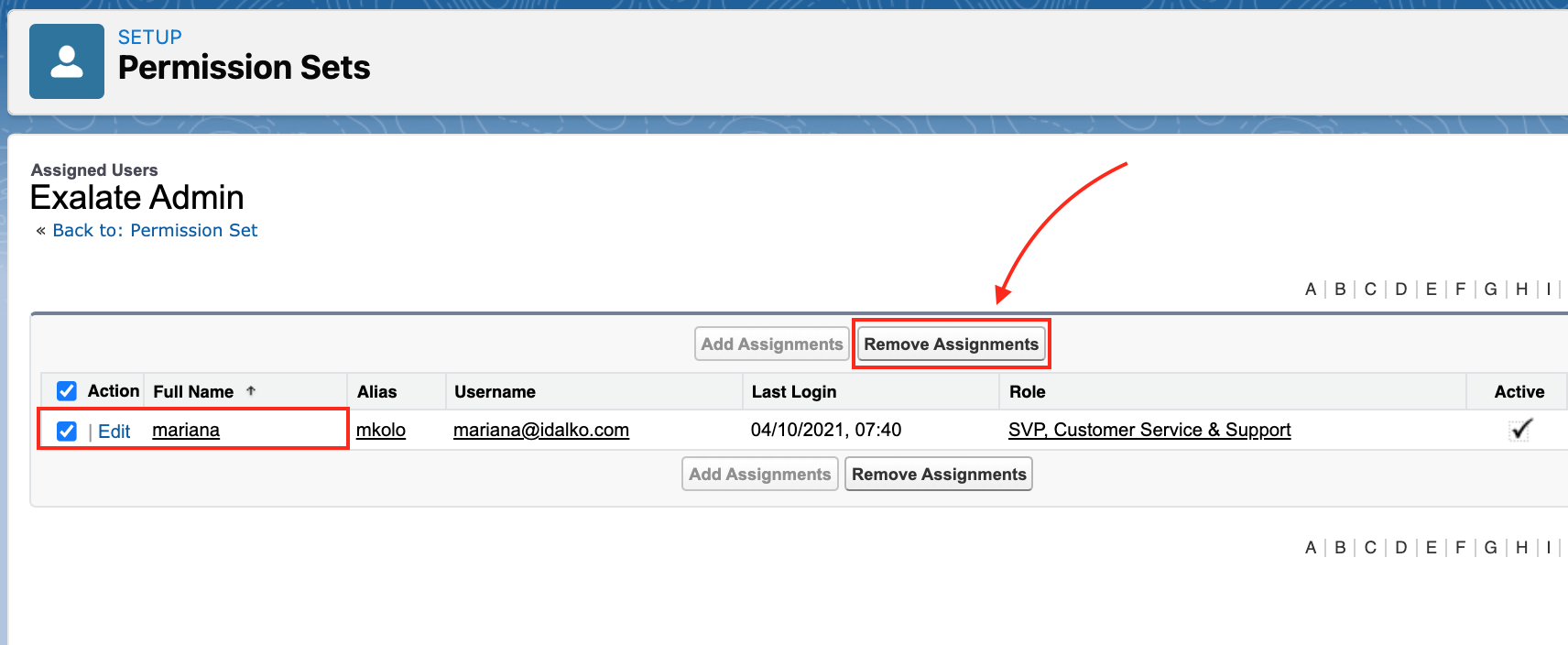
2. Remove the Exalate Sync panel from the objects view:
- Open an object where you have previously added a sync panel.
- Click Setup -> Edit Page.
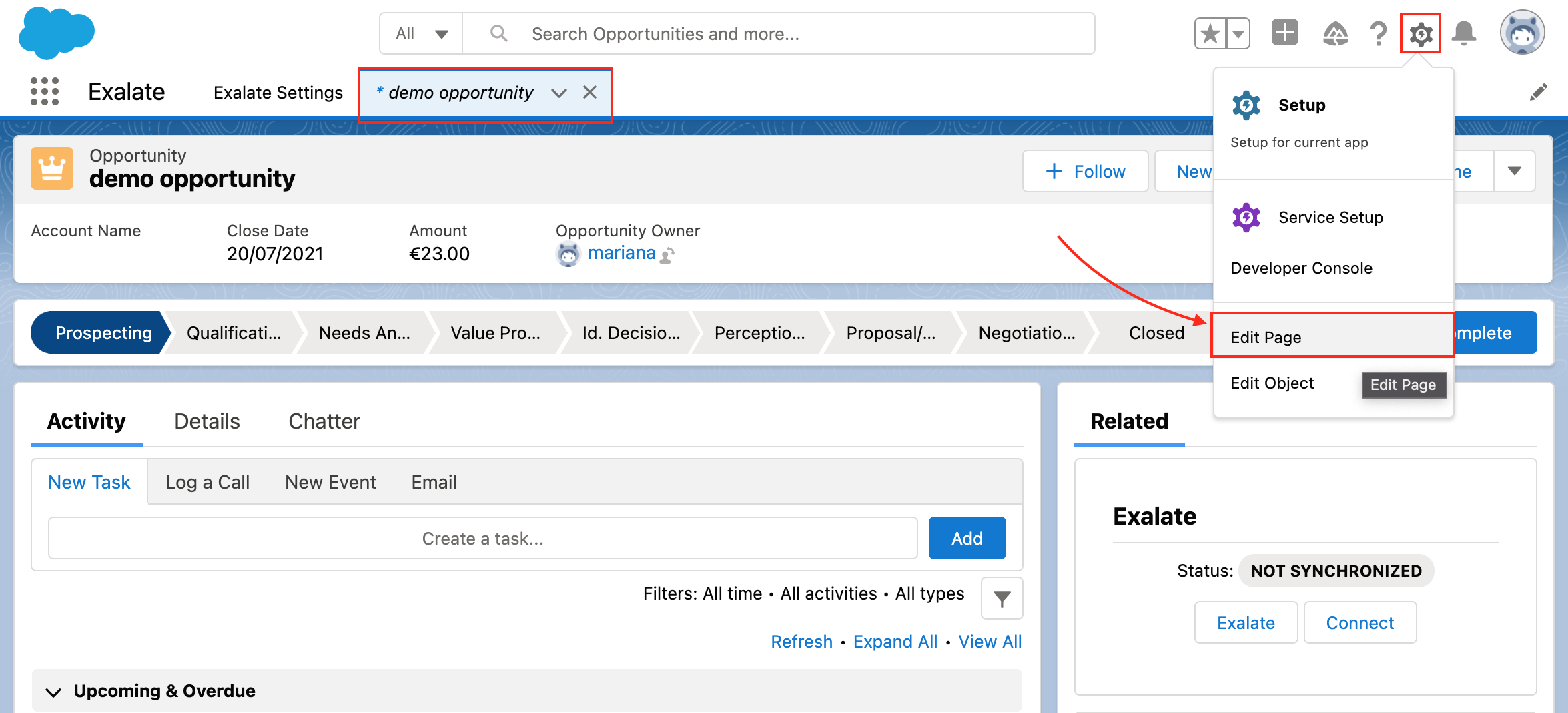
- Remove the sync panel by clicking a trash icon on the component and clicking Save.
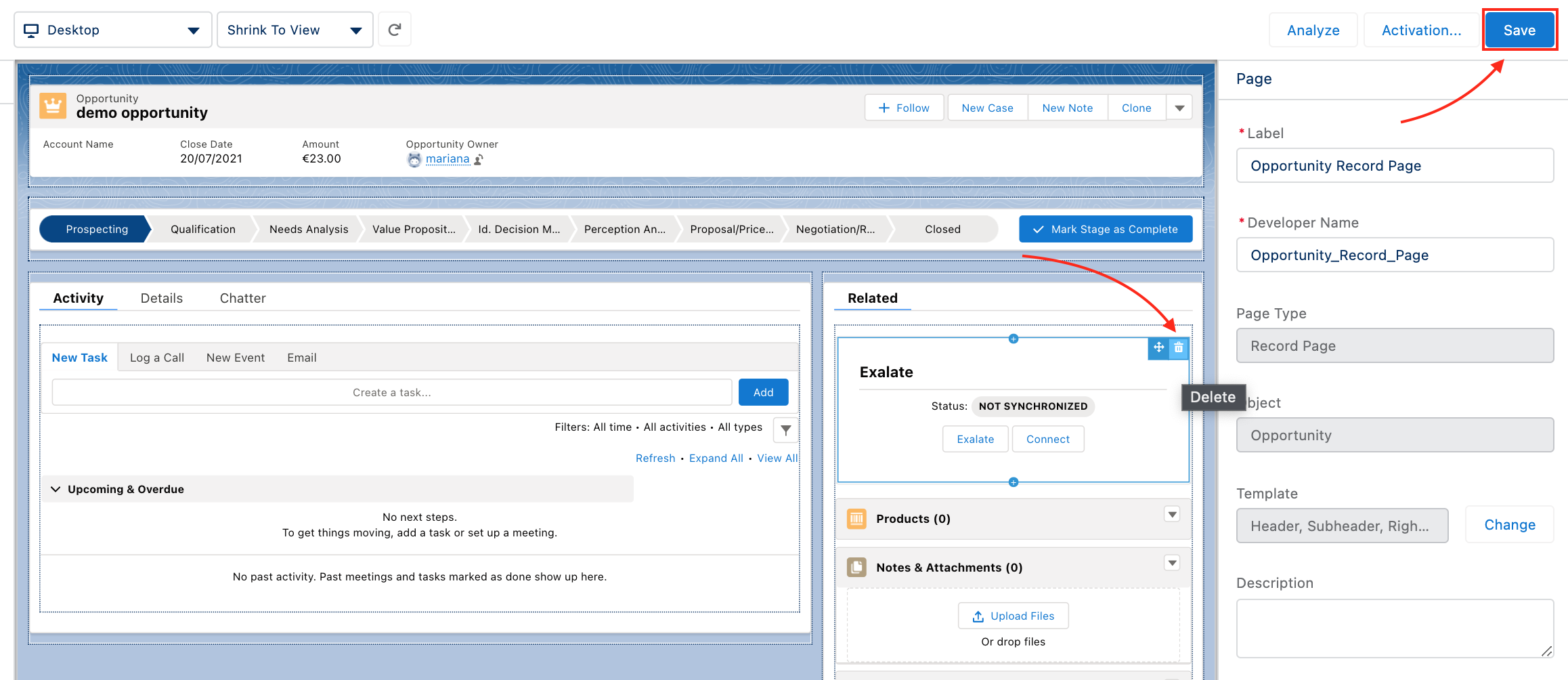
- Click the Activation button.
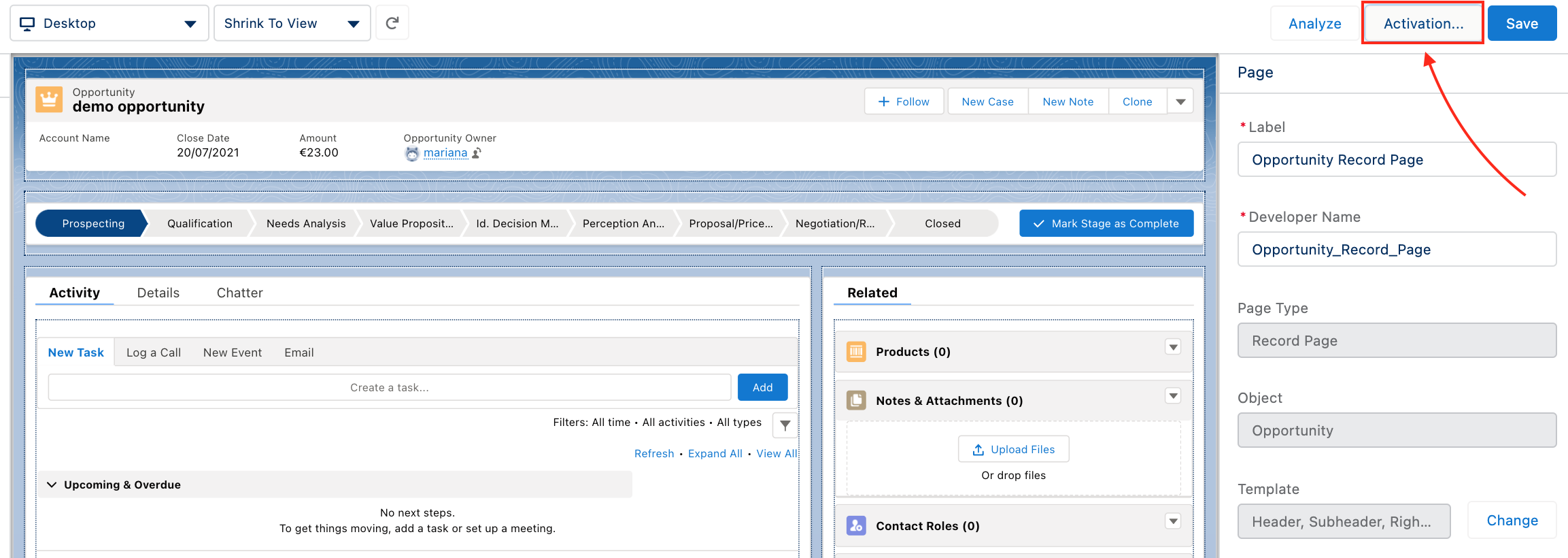
- Move to the App Default tab and click Remove Assignments.
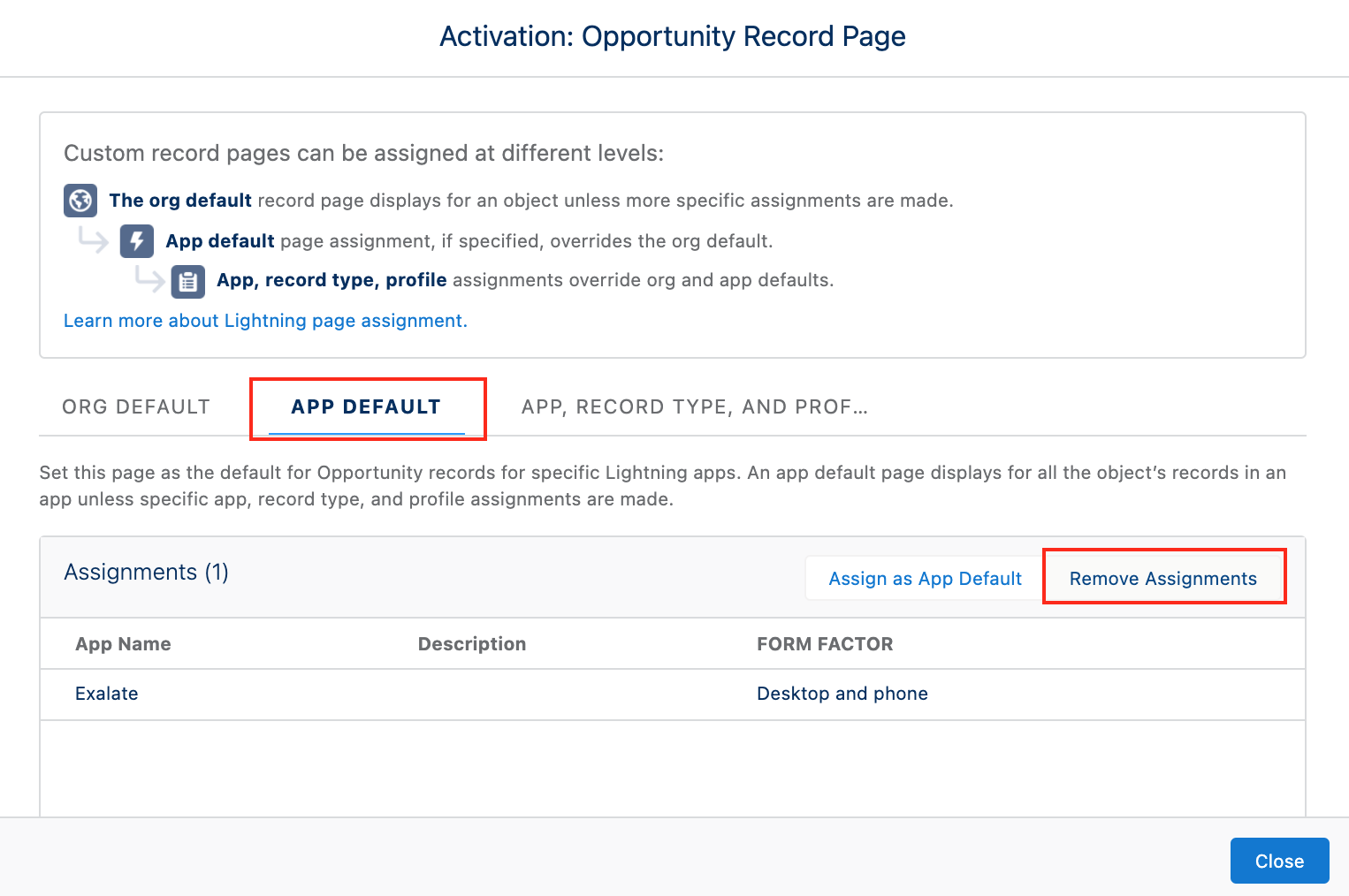
- Select Exalate for phone and desktop and click Next.
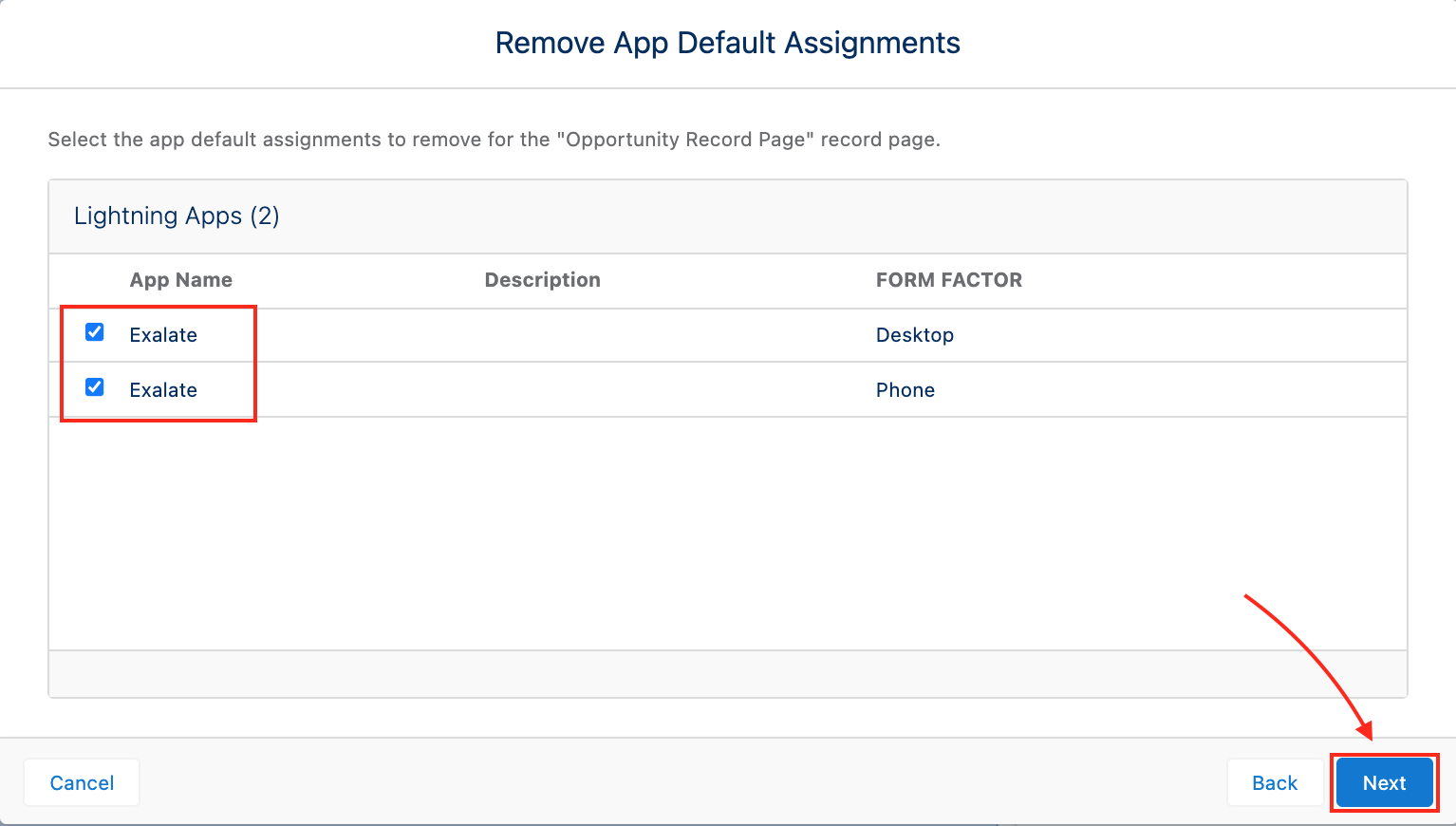
- Review the change and click Save.
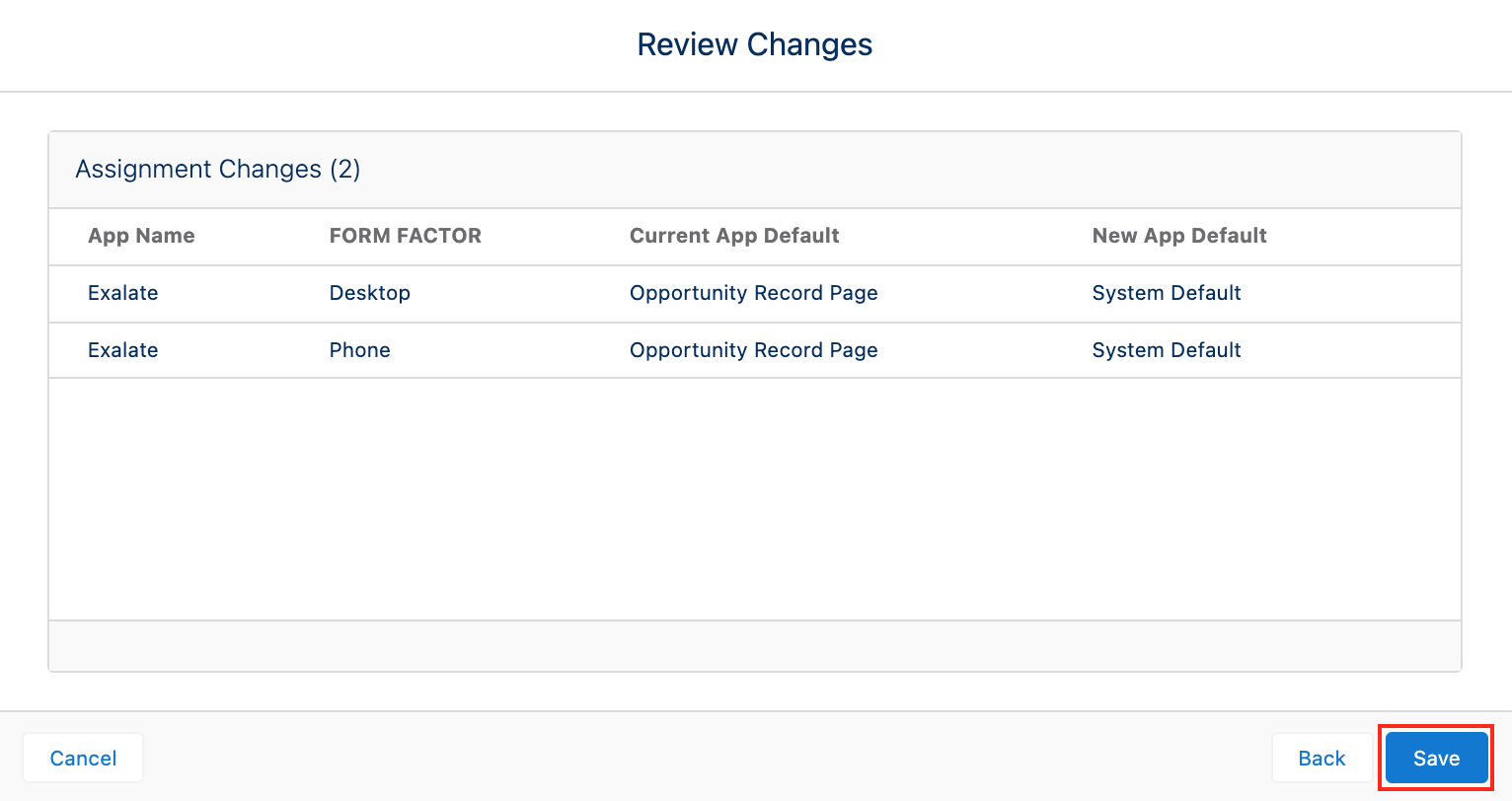
Note: You need to remove the sync panel from every object where it has been previously added.
3. Remove Remote Site settings:
- Click Setup
- Type "remote" in the search field and click Remote Site Settings.
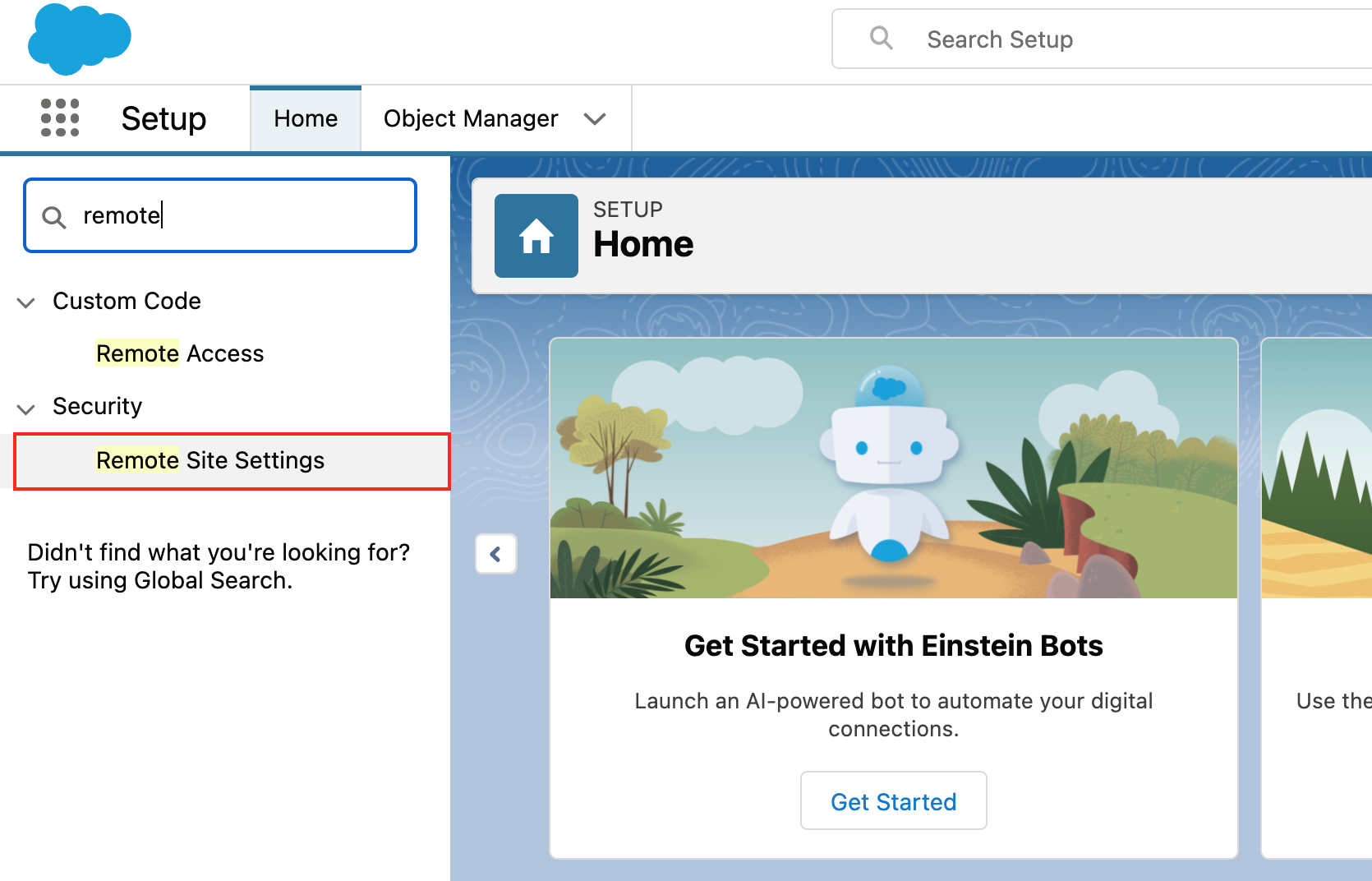
- Delete all the Exalate-related settings.
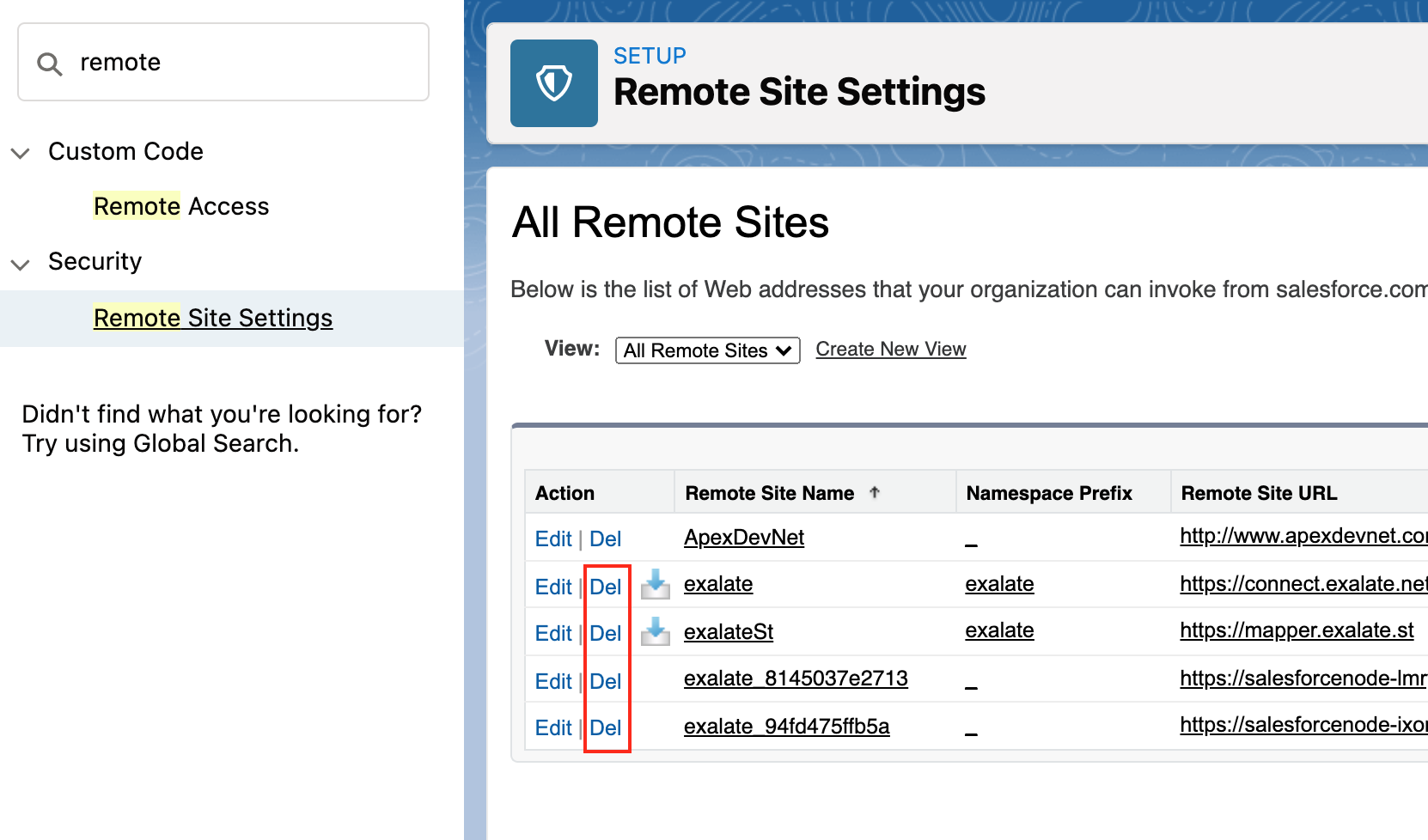
4. Remove the Connected App
- Click Setup.
- Go to Apps -> App manager and in the list of apps find Exalate with the app type Connected.
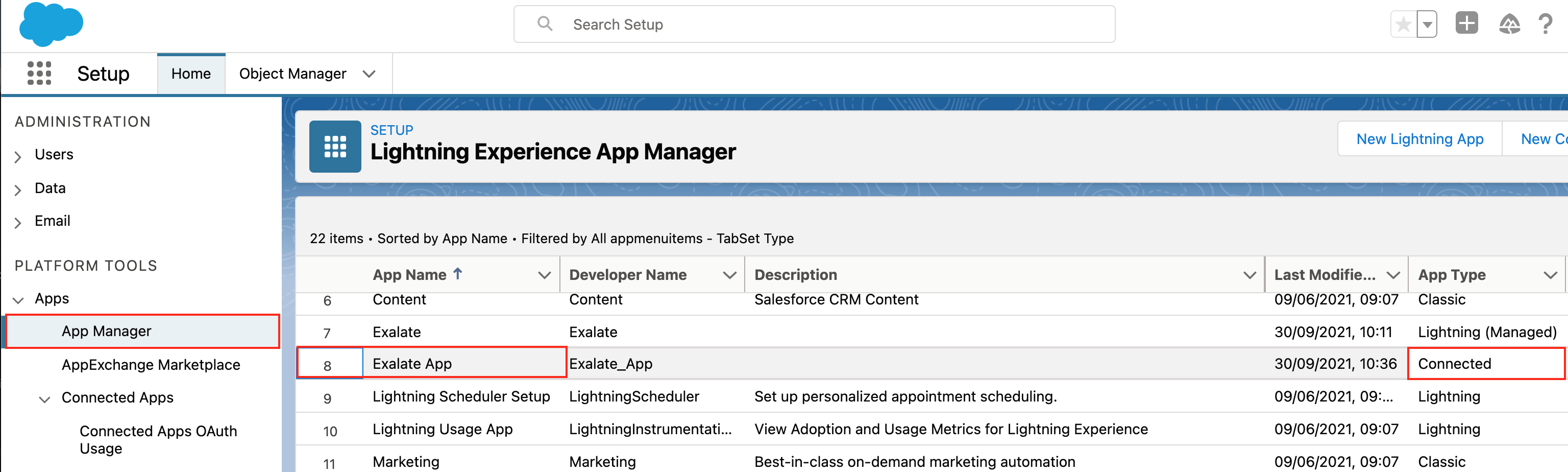
- On the right side click the little arrow and choose View.
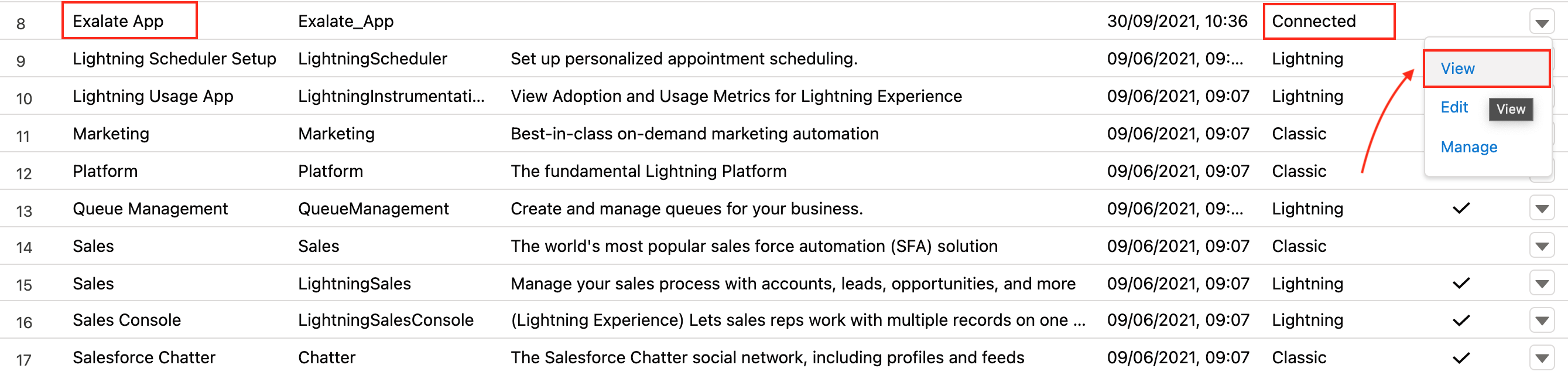
- Click Delete.
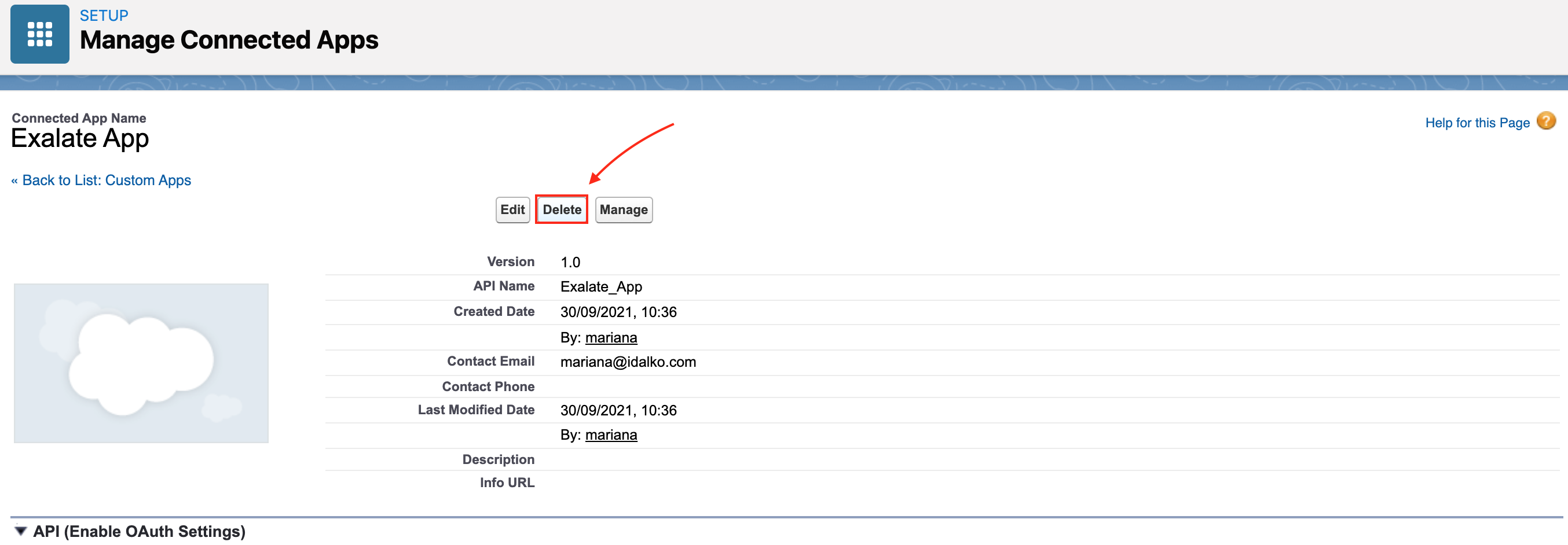
- Confirm the app removal by clicking Delete.
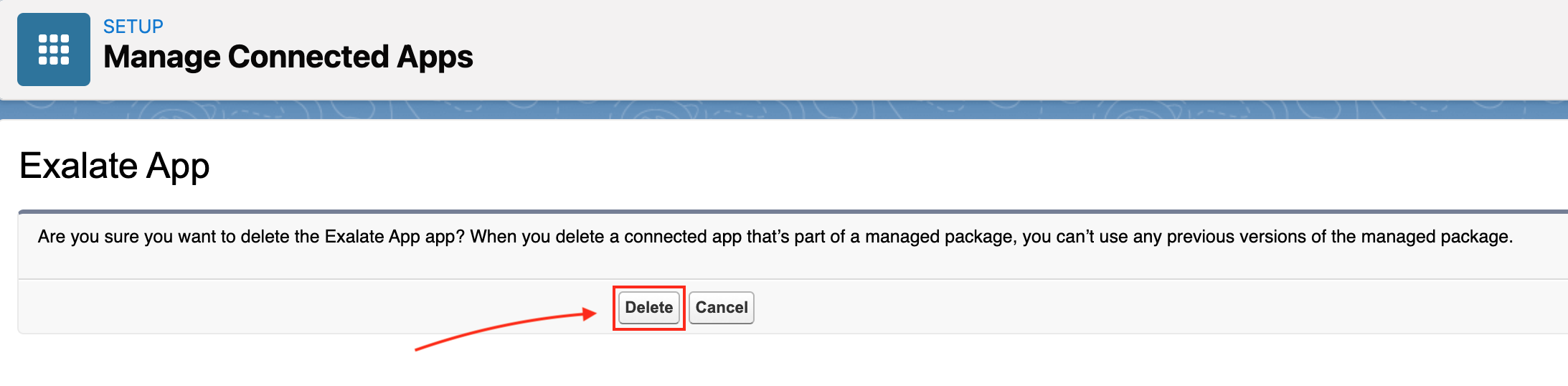
5. Remove Lightning App:
- Go to Setup
- Click Apps -> Packaging -> Installed Packages.
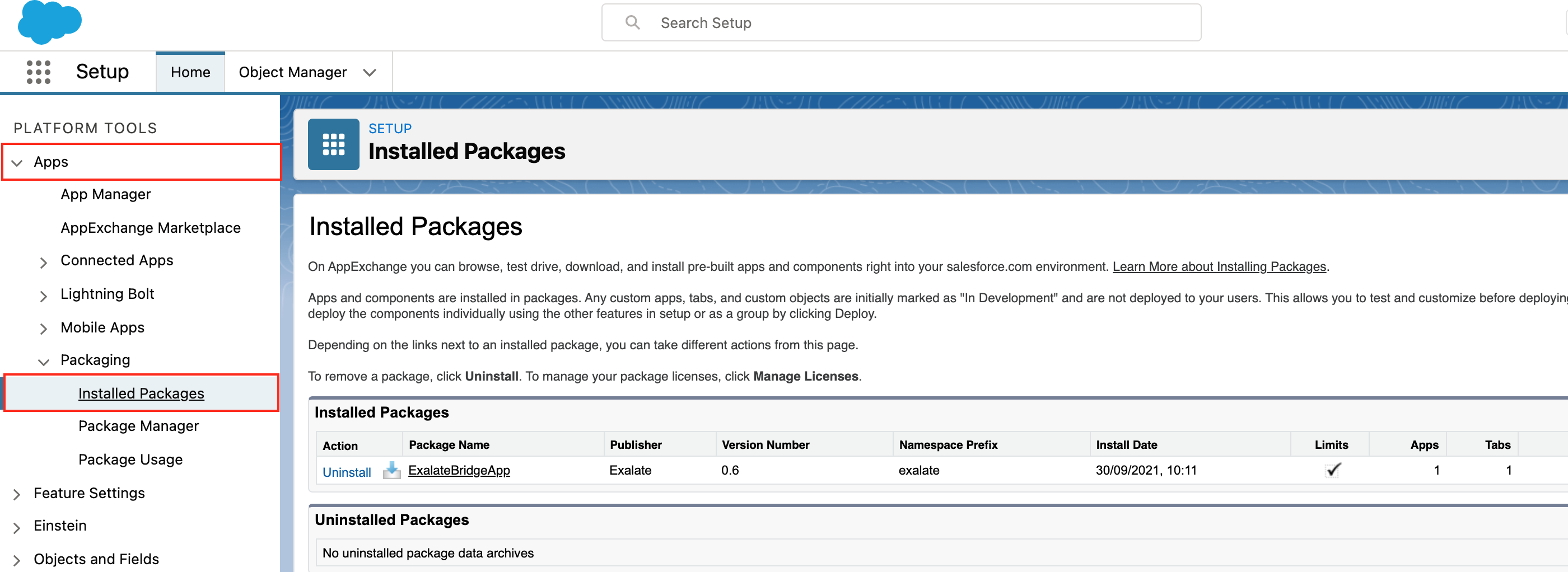
- Click Uninstall next to the ExalateBridgeApp.
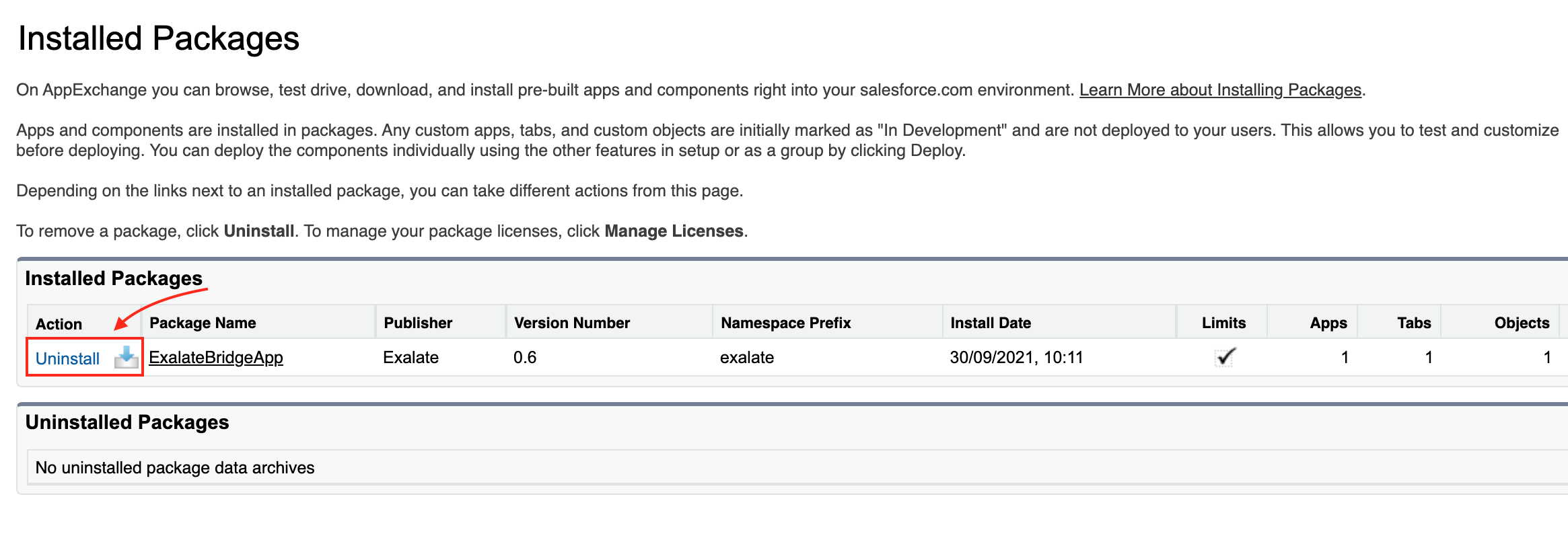
- Confirm that you want to uninstall the package with the checkmark and click Uninstall.
With the help of a radio button, you can choose to save a copy of this package's data for 48 hours after uninstall.
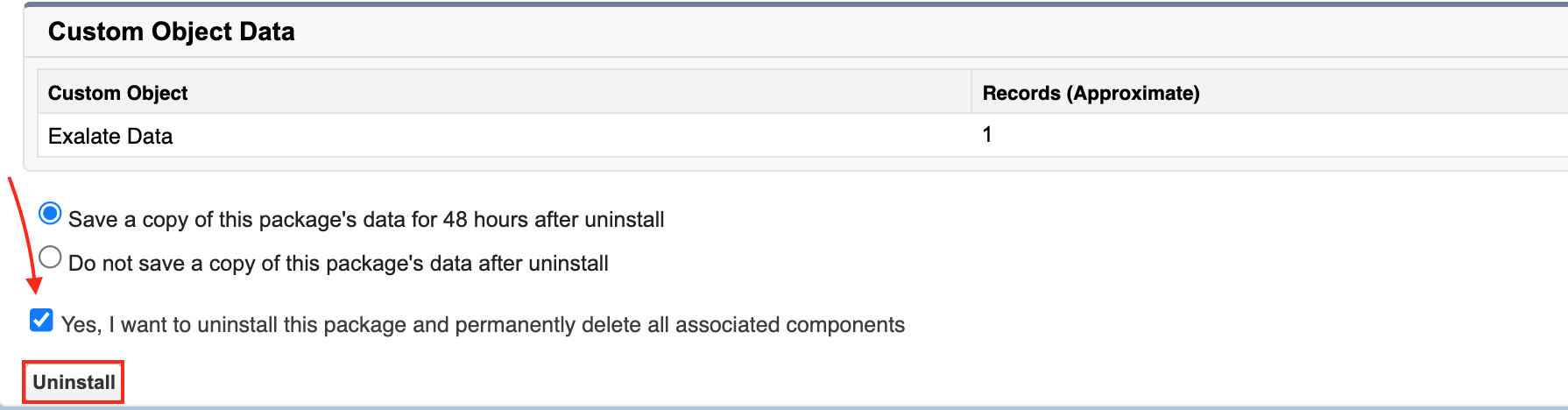
You see the status of the uninstallation changing from In Progress to Uninstall Complete.