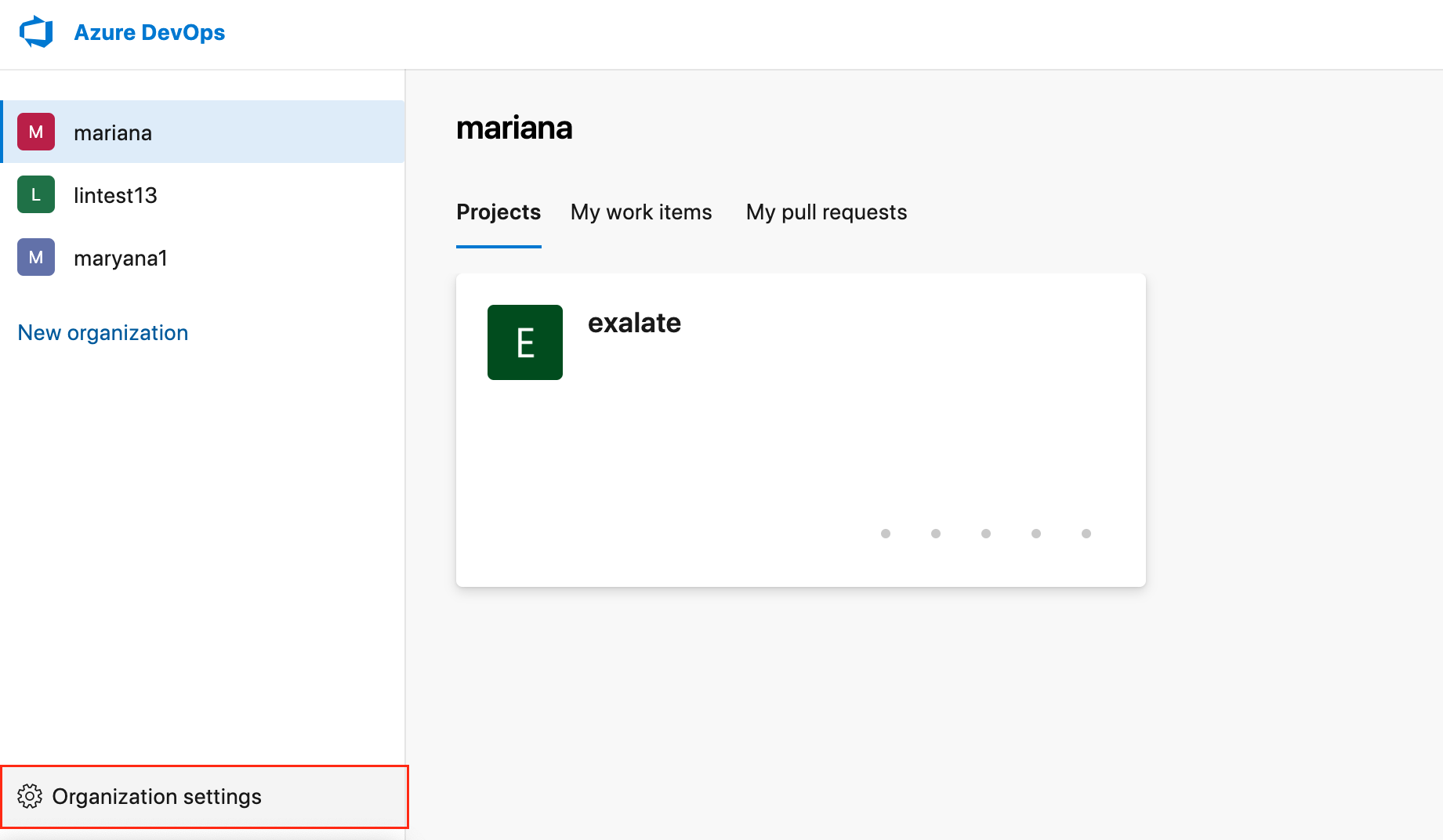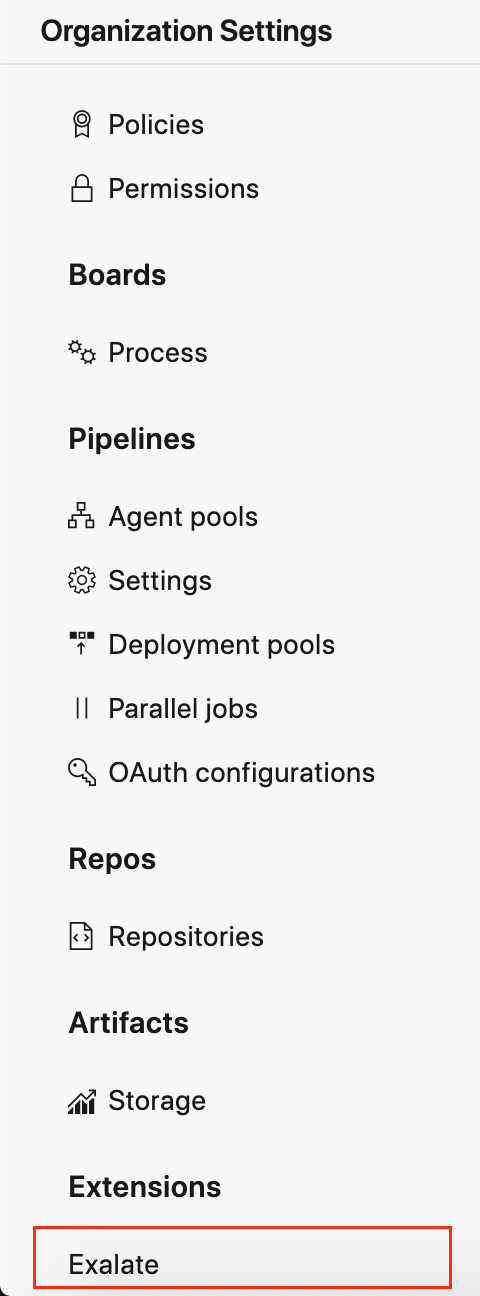Important: You cannot toggle between the different modes. To do so, you need to create a new Connection in Visual mode, Script mode, or Basic mode.
Note: Before you set up a Connection in Visual mode ensure that:
- your instance is public.
- you have admin access to the destination instance.
- you are either in the Evaluation (trial) period or have a Paid license.
Set Up a Connection in Visual Mode from Jira Cloud
Note: It doesn't matter which side you start initiating the Connection from. The Exalate UI remains the same.
Note: We are exploring ways to enhance or replace Visual Mode with an AI-Configuration mode for a better user experience. Check the Beta label added to the Visual mode screens. Your feedback is crucial, so let us know what you think.
1. Navigate to the Connections tab in the Exalate console.
Click Apps -> Exalate and find the Connections tab under the Exalate menu.
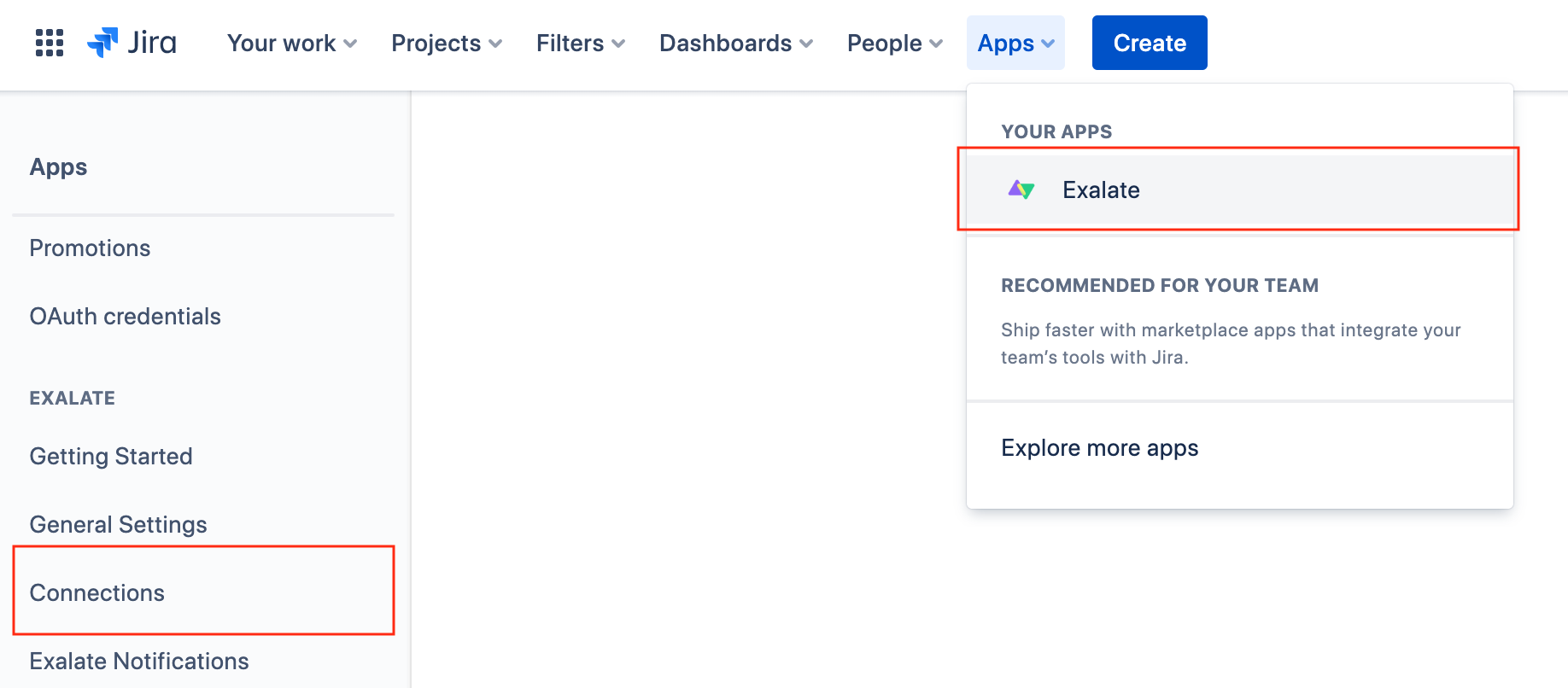
2. Click Initiate Connection.

3. Enter the Destination Instance URL.
The Destination Instance URL is the link to the instance you want to set up a connection with. You can directly enter the link of that instance or the Exalate URL from the General Settings tab in the Exalate admin panel.
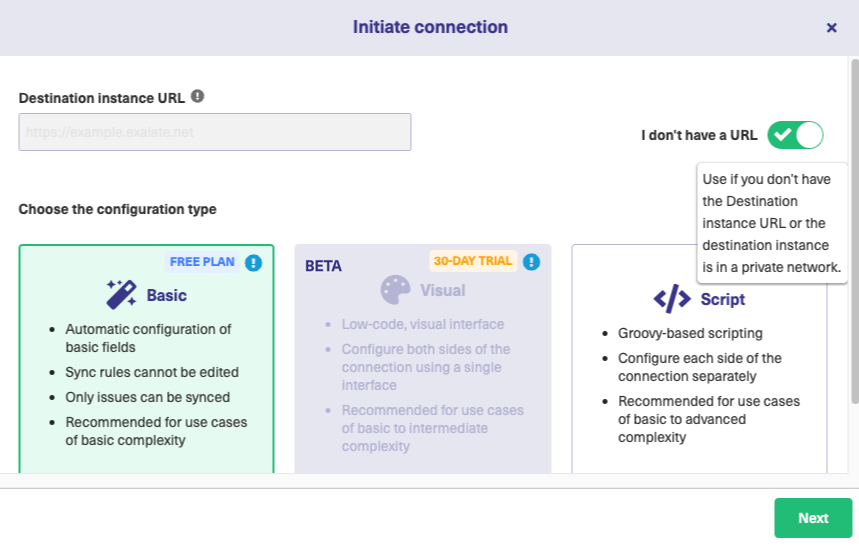
Exalate suggests available Configuration Modes based on the destination instance.
4. Select the Configuration Mode. In this case, Visual Mode.
Note: We are exploring ways to enhance or replace Visual Mode with an AI-Configuration mode for a better user experience. Check the Beta label added to the Visual mode screens. Your feedback is crucial, so let us know what you think.
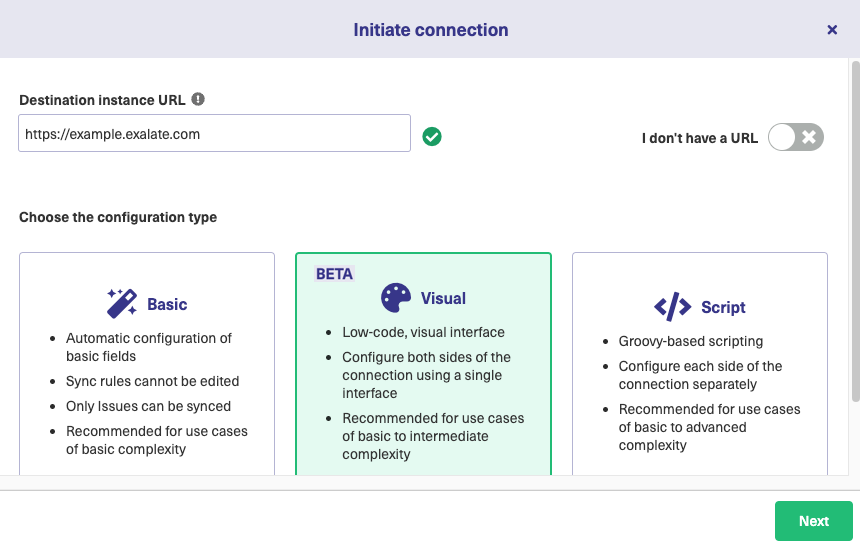
5. Click Next.
6. Enter the Connection Information
Field | Description |
|---|---|
| Local instance short name | A short name for your instance |
| Destination instance short name | A short name for the destination instance |
| Connection name | Name of the connection |
| Description | Description of the connection |

7. Click Next.
8. Click Verify admin access to confirm you have admin rights to the destination instance. Then click Initiate.
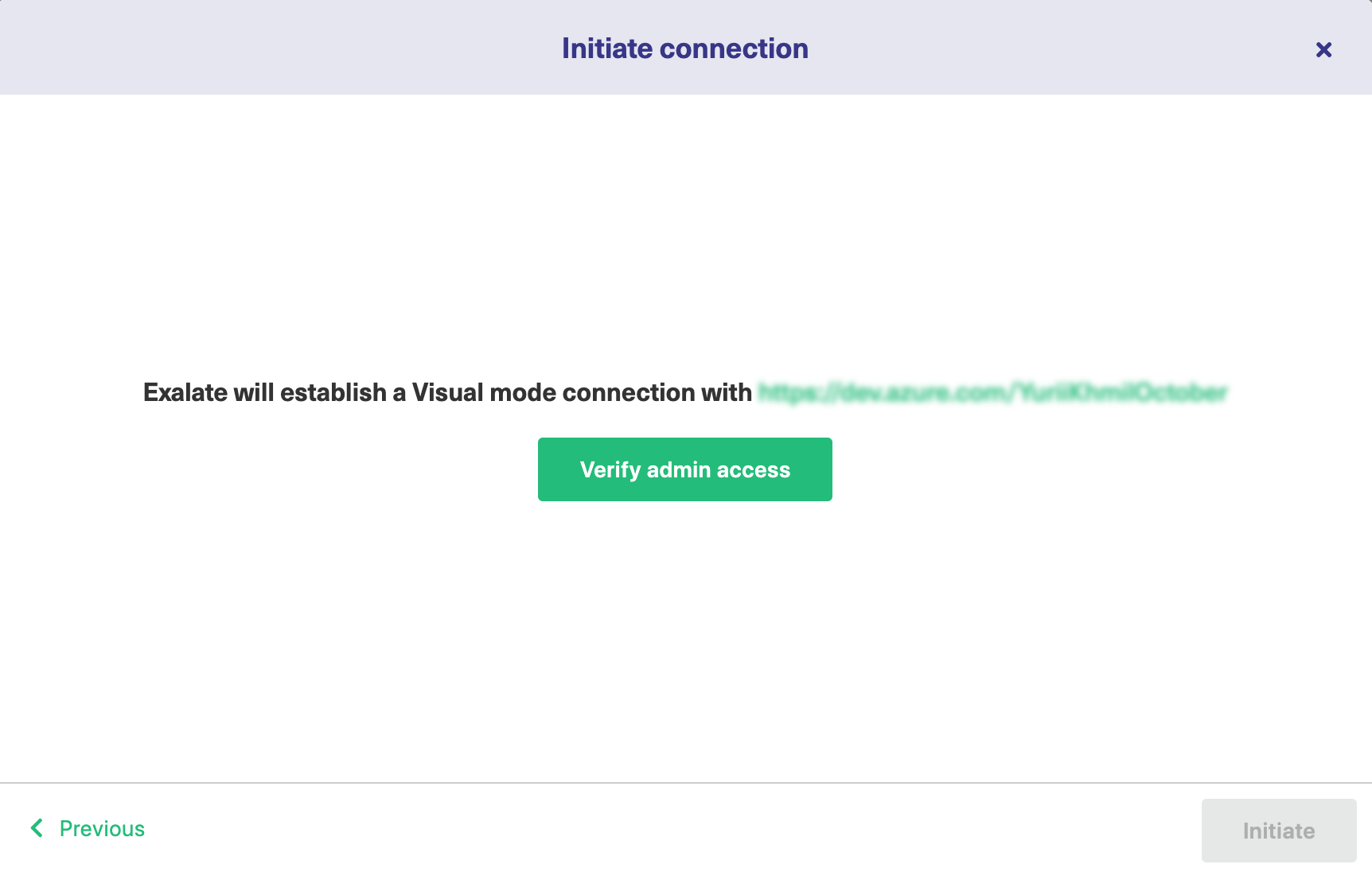
9. Click Accept to finish the verification process.
You see a pop-up window within the remote instance to finish the verification. You are also notified about the permissions that the destination instance user has.
Note: The destination instance user has different permissions based on the platforms to be synced.
10. Click Initiate.

11. The Connection has been set up.

Configure the Sync (Scope)
1. Click Configure Sync on the above screen to start configuring the connection.
You can even configure an existing connection by navigating to the Connections tab. Then click the Edit Connection ![]() icon in front of the Connection name.
icon in front of the Connection name.
2. Select Project on both sides (if applicable).
Select the projects you want to use for the Connection, at both ends.

3. Click Filter entities (Optional)
With this option, you can decide what information must be synchronized.
Note: If no option is selected, by default all the entities are synced.
Set the Filters
Select the appropriate filter you want from the list. For instance, for Jira, you can choose to sync all Bugs, Tasks that have a label = 'totest'.
Filters for Jira:
You can also choose to have multiple filter options.

Example 1:
|
In this case, the Priority filter has 2 options. The options you select are considered as an OR operation, High OR Low.
With 2 different filter types, Issue type and Priority, the options you select are considered as an AND operation.
So, there are 2 possible combinations for the above sync:
1) Bug with High priority AND Open status,
2) Bug with the Medium priority AND Open status.
Example 2:
If there are no options selected for the Issue type, like in the example below:
|
All issue types with the Priority High OR Medium and status Open are synced.
4. Set the Sync Method

This option allows you to decide how information must be synced between the task management systems. You can choose from the following options:
Manual : The issue is synchronized manually.
Automatic: The issue is synchronized automatically based on the entities you have filtered in the previous step.
Disabled: The synchronization is disabled. The arrows decide the direction of the synchronization.
5. Click Next to configure the field mappings.
Add the Field Mappings (Rules)
Rules denote the mapping between different entities & decide what must be synchronized. There are predefined default mappings for basic fields in every Visual mode Connection.
You can access these mappings by clicking Next after configuring the sync. The Rules section consists of these mappings.
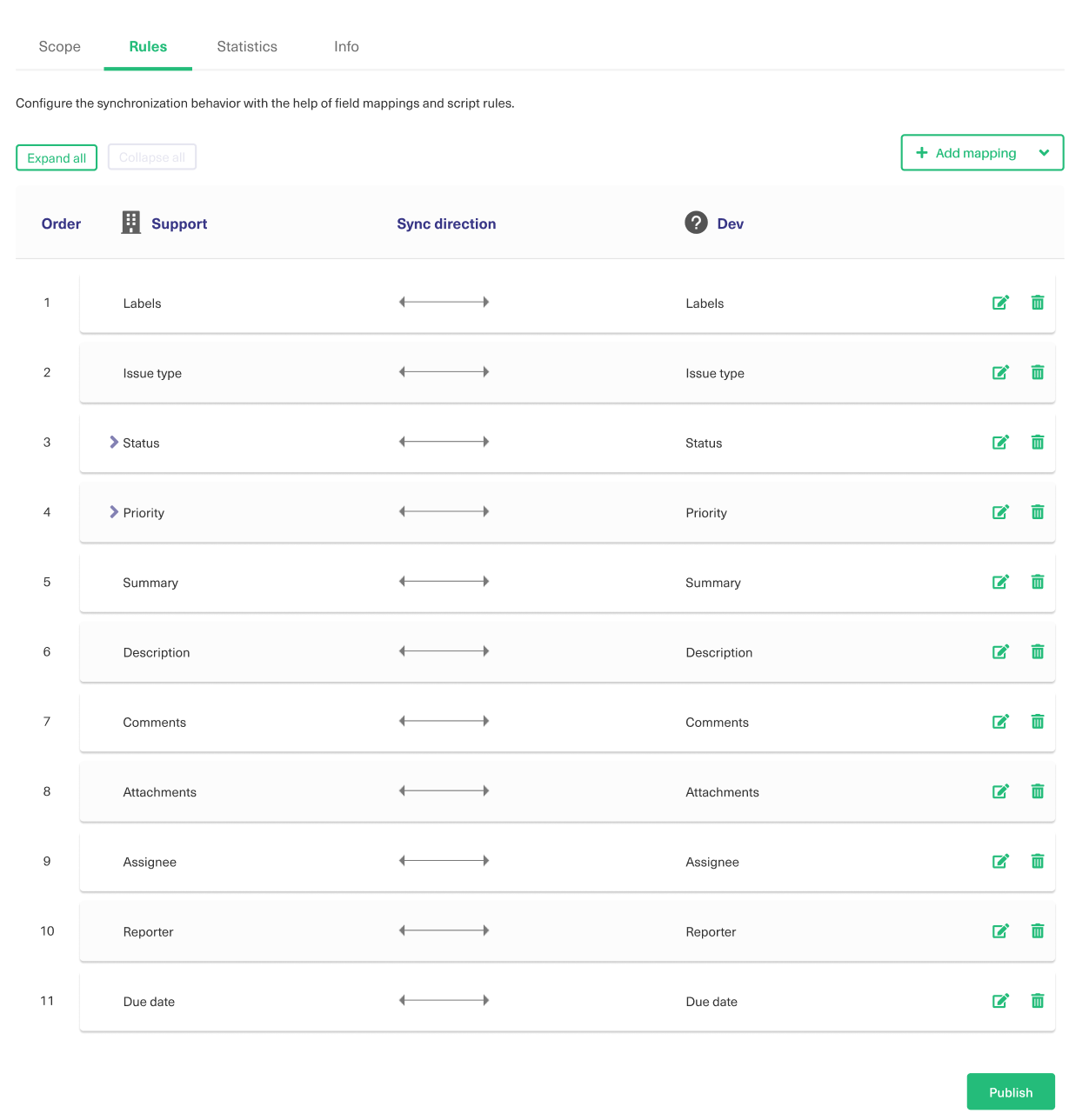
Note: The above is just an example of mapping. The actual mappings depend on the platforms under sync.
The top bar displays the local instance's short name & the remote instance's short name. These are the names you provided while setting up a connection.
It also has a Sync direction. The arrows indicate the direction, whether uni or bi-directional. You can choose to Expand all or Collapse all the mappings.
You can Edit connection ![]() or Delete mapping
or Delete mapping ![]() You can also drag and drop them, up or down to re-prioritize.
You can also drag and drop them, up or down to re-prioritize.
Edit Mappings
To edit mapping click the Edit mapping ![]() icon.
icon.

An Edit mapping dialog box opens.

Select the new fields to be mapped on both sides from the drop-down list. You can also edit the Sync direction. Sync direction allows you to control your sync in a specific direction, where the arrows indicate the direction.
Click Save to apply the changes.
Delete Mappings
You can delete a certain mapping if you don't want it.
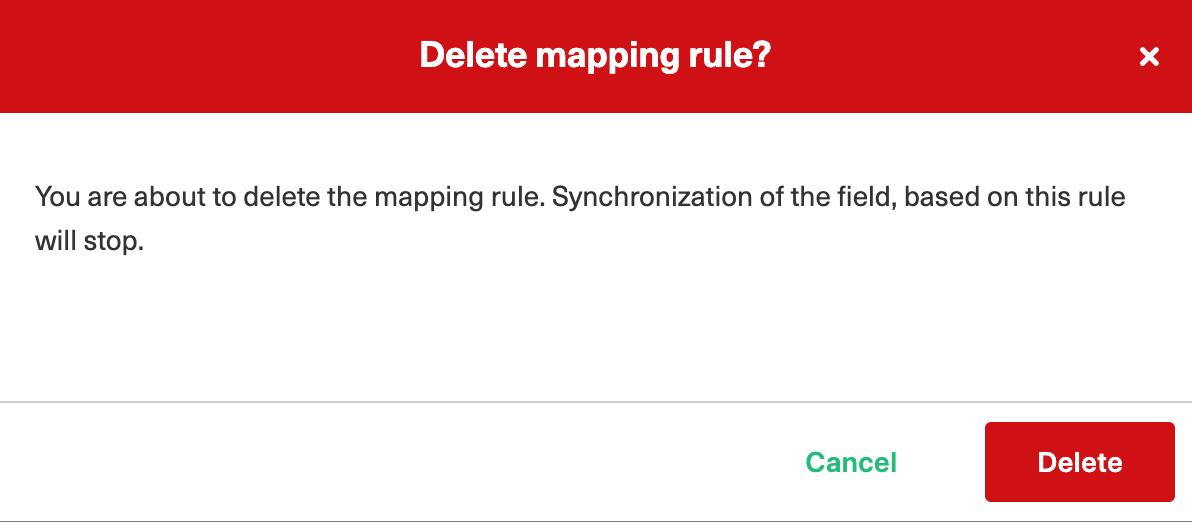
Clicking the bin icon opens up a prompt to ensure you really want to delete the mapping. Click Delete to confirm the deletion.
Add New Mappings
To add a new mapping, click the Add mapping button.
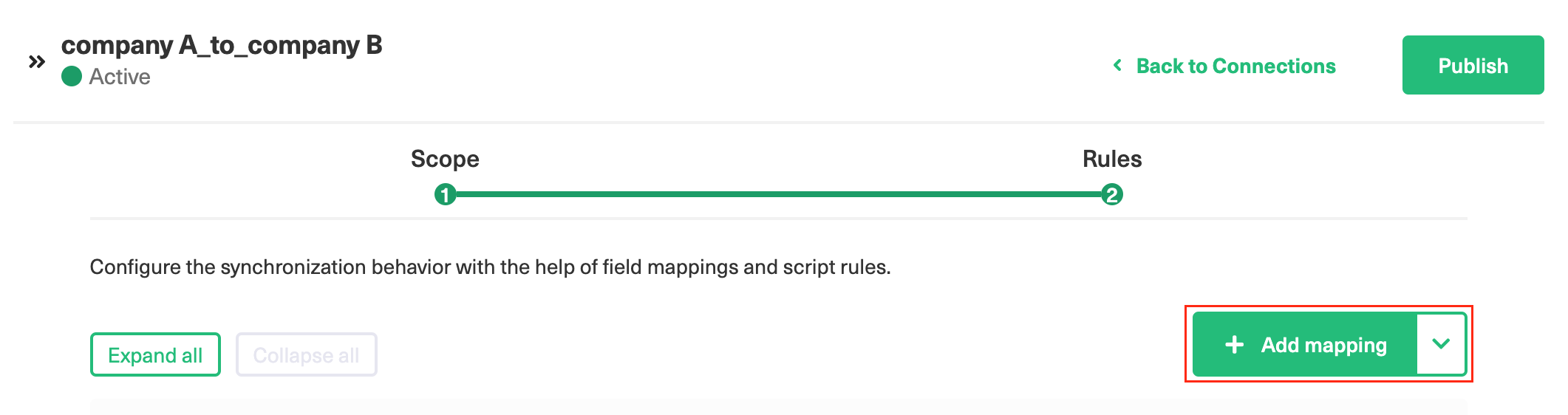
An Add mapping dialog box opens.
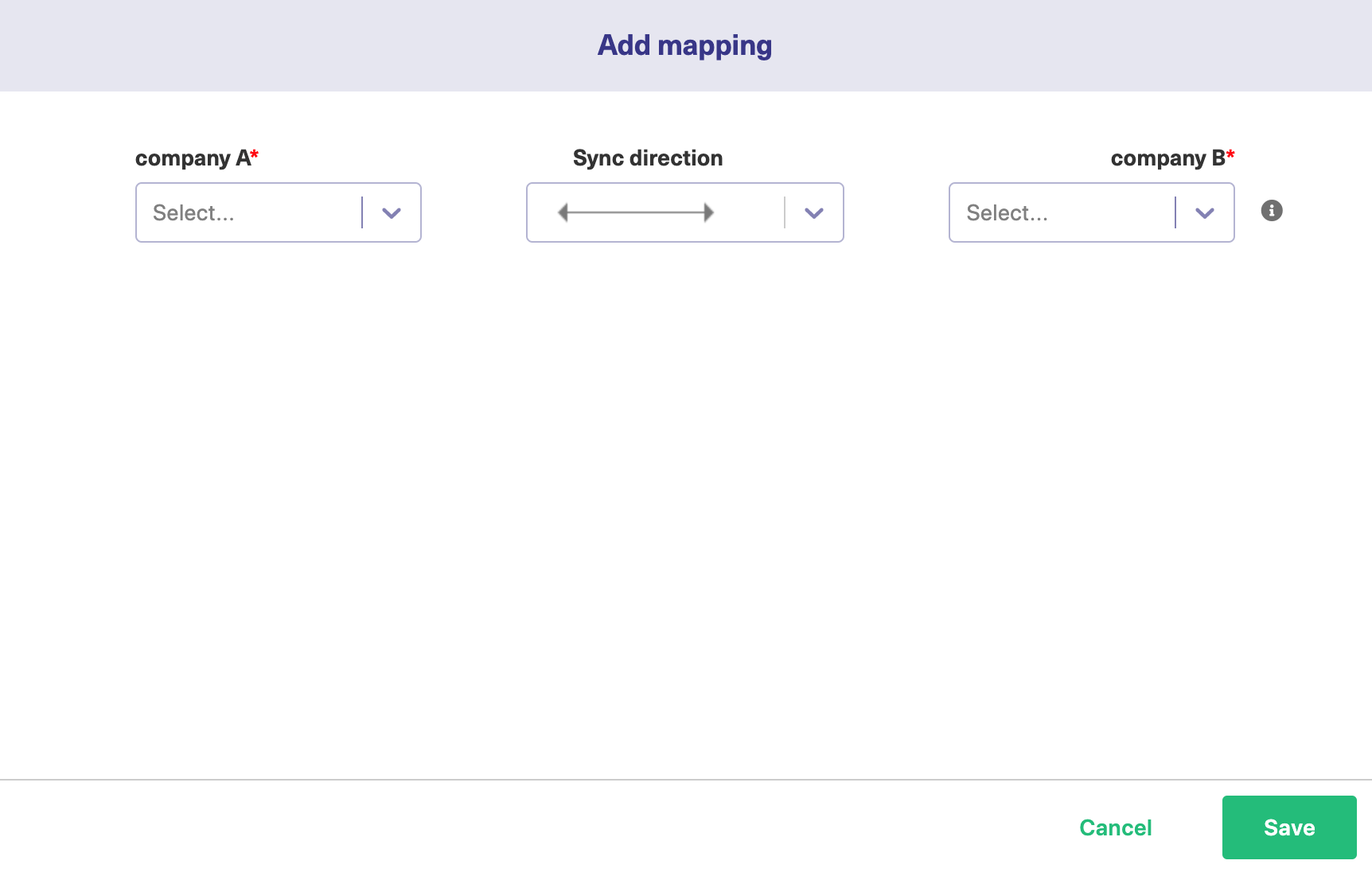
Select the required fields at both ends from a drop-down list. You can choose to keep the Sync direction as it is by default or edit it. Sync direction allows you to control your sync in a specific direction, where the arrows indicate the direction.
You can add sub-mappings by clicking the plus icon.
You can also specify what to do if the selected values do not match.
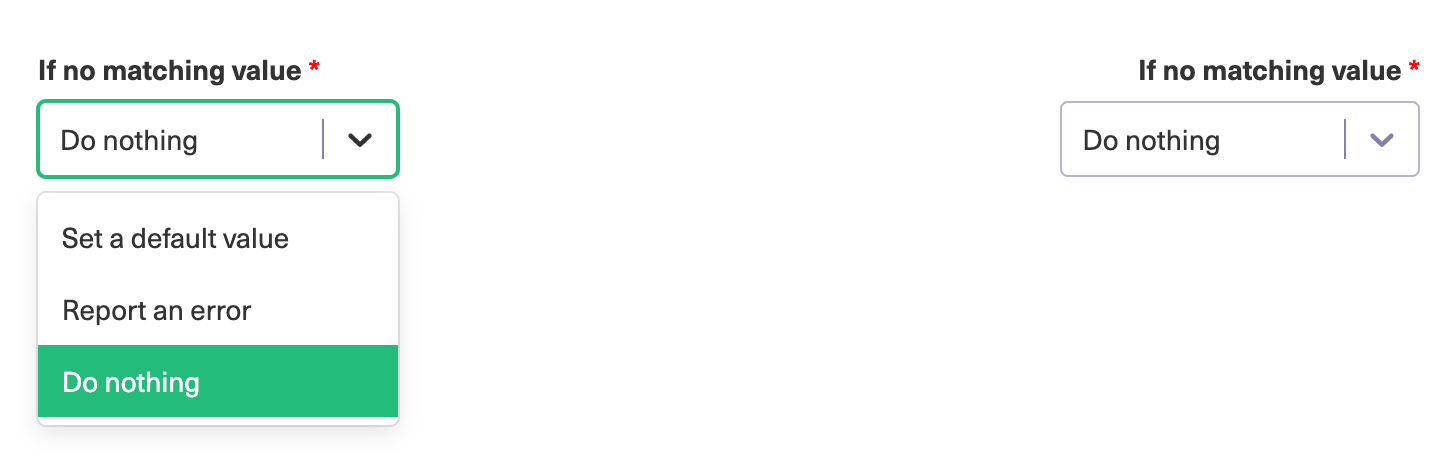
If no matching value is found you can choose to:
Option | If the value doesn't exist |
|---|---|
Set a default value | Fields are set to a default value you specify |
Report an error | An error appears & be displayed on the Errors tab. The synchronization is blocked in this case. |
Do nothing | The values stay the same |
Save the changes whenever you are ready.
Custom field mappings
When you set up a Visual mode connection, Exalate fetches some of the custom fields for you. These are available through a drop-down list while adding a mapping.
If you don't find the custom field, there is always an option to add Scripts.
The following are the supported custom field types:
Text:
- Jira Cloud: Text Field (multi-line), Text Field (single line)
- ADO: Text (single line), Text (multiple lines)
- Zendesk: Text, Multi-line, Date, Number, Decimal
Option:
- Jira Cloud: Radio Buttons, Select List (single choice)
- ADO: Picklist (string), Picklist (integer)
- Zendesk: Drop-down
User:
- Jira Cloud, on-prem: User Picker (single user)
- ADO: Identity
- Zendesk: - Not supported
Add Scripts for Advanced Configuration (Optional)
For advanced synchronization use cases, you can add Groovy Scripts to your Visual mode Connection.
To do so, click the arrow on the Add Mapping button. Select Add Script.

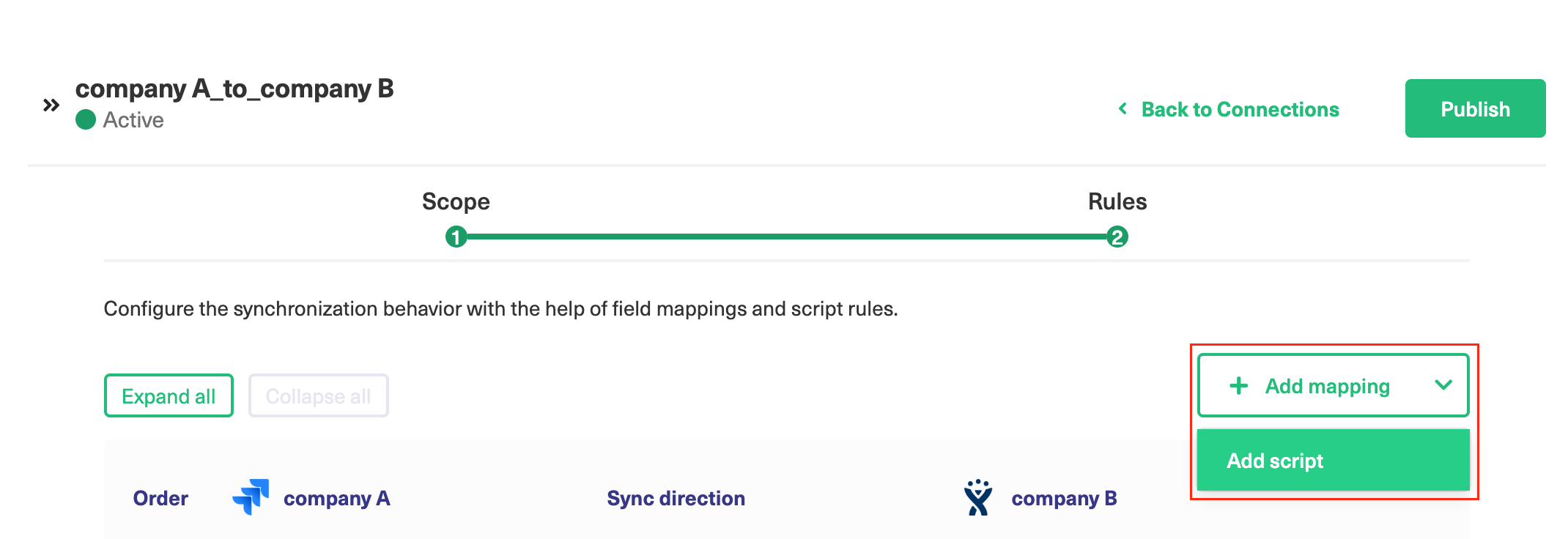
There is a default Script in the dialog box. You can edit it or simply delete the entire Script to start writing from scratch. Click Save when you finish adding the Scripts.
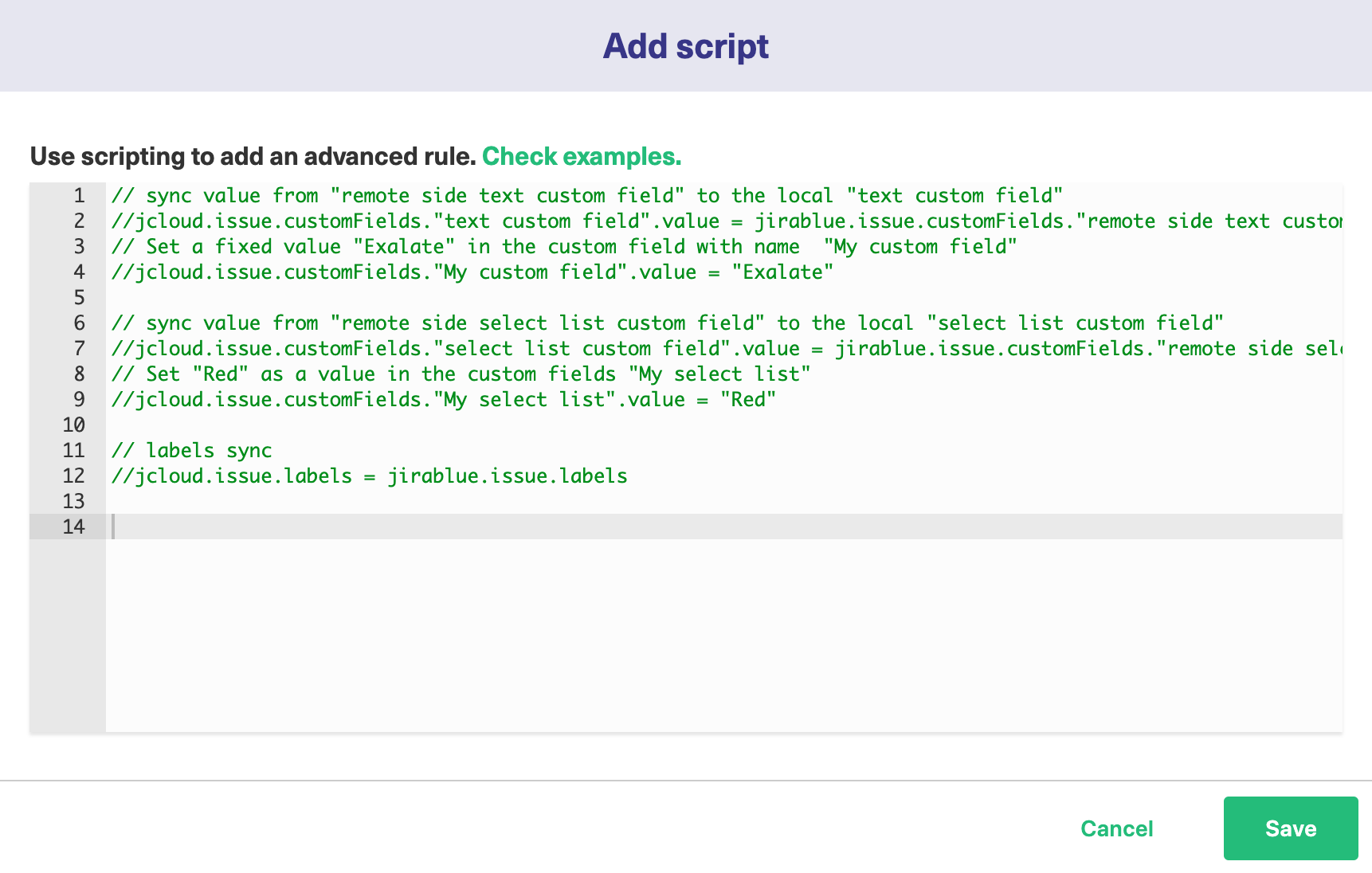
Script Syntax:
As a general rule of thumb, the Scripts follow the following syntax:
|
1. your_instance_shortname is the source instance.
2. remote_instance_shortname is the destination instance.
These are the names you provided while setting up the Connection.

3. This is followed by other issue properties, each separated with a "." operator.
Publish the Changes
To save the changes made to the Scope and Rules section and apply them to the Connection you have created, click Publish.
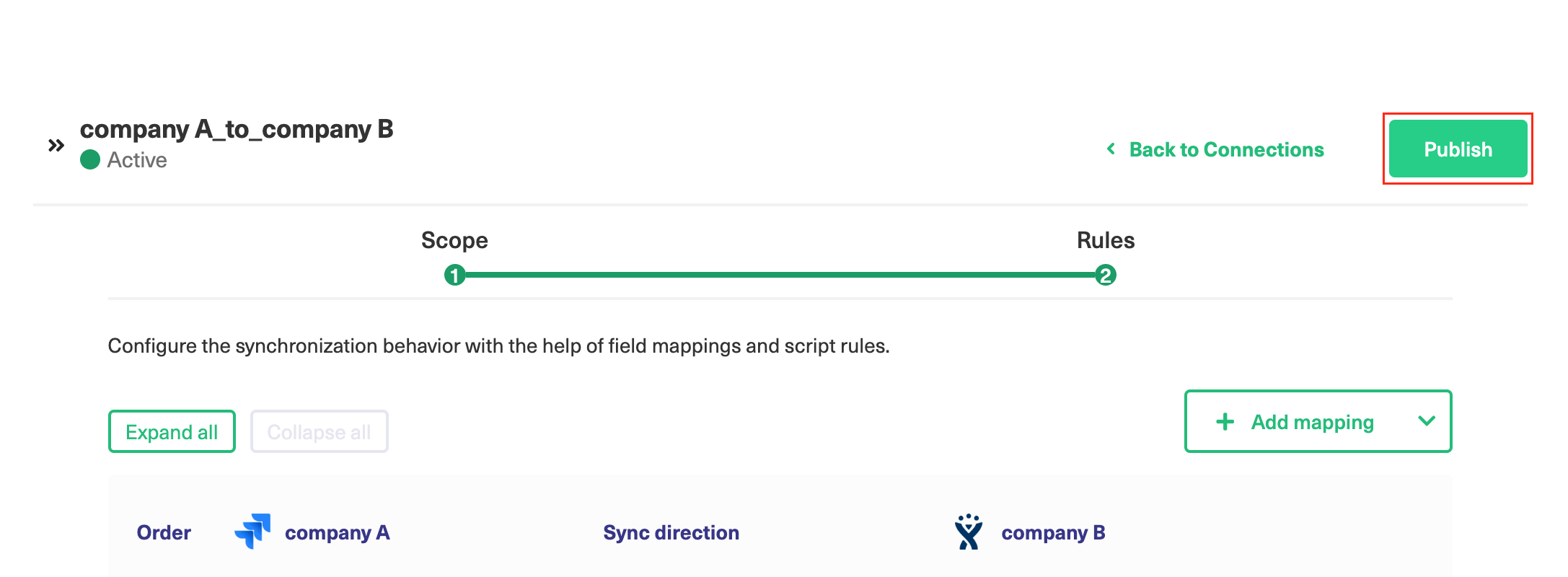
Note: You can also use these hotkeys to publish a connection:
- Ctrl+S on Windows or Linux
- Cmd+S on Mac
Note: Configuration changes made to the Connection are applied on the next synchronization.
Important: You cannot toggle between the different modes. To do so, you need to create a new Connection in Visual mode, Script mode, or Basic mode.
Note: Before you set up a Connection in Visual mode ensure that:
- your instance is public.
- you have admin access to the destination instance.
- you are either in the Evaluation (trial) period or have a Paid license.
Initiate a Connection in Visual Mode from Jira On-premise
Note: It doesn't matter which side you start initiating the Connection from. The Exalate UI remains the same.
1. Navigate to the Connections tab in the Exalate console.
Click Settings → Manage Apps & click Connections under the Exalate menu.
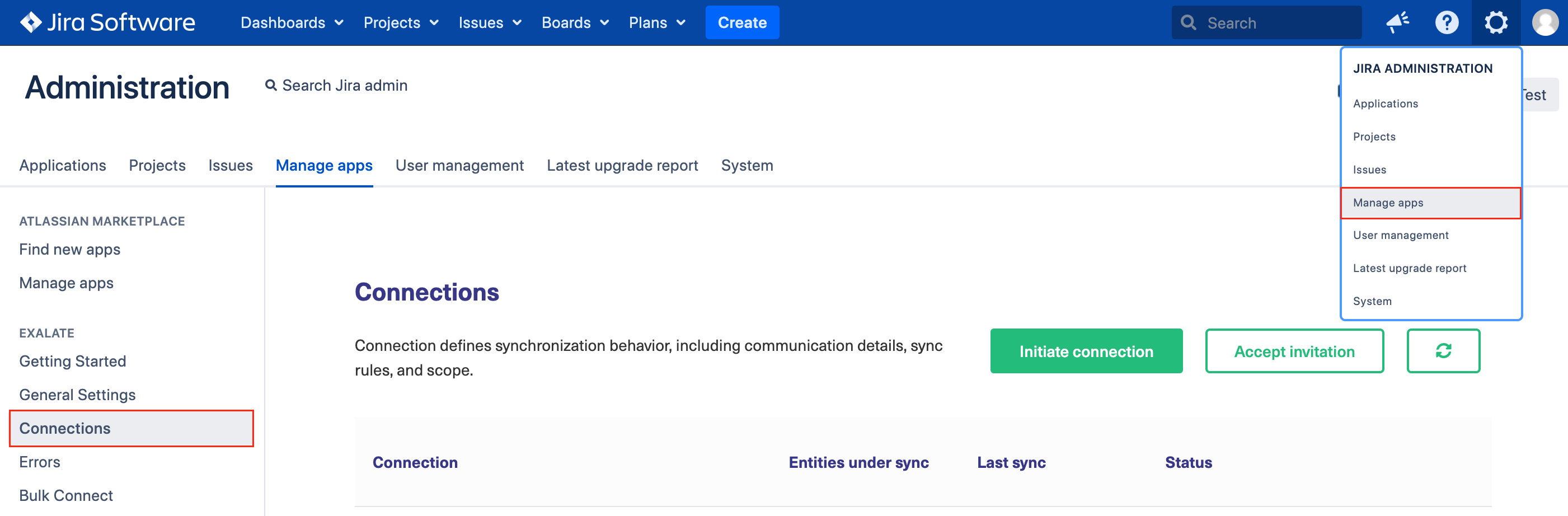
2. Click Initiate Connection.

3. Enter the Destination Instance URL.
The Destination Instance URL is the link to the instance you want to set up a connection with. You can directly enter the link of that instance or the Exalate URL from the General Settings tab in the Exalate admin panel.
Exalate will suggest available Configuration Modes based on the destination instance.
4. Select the Configuration Mode. In this case, Visual Mode.
Note: We are exploring ways to enhance or replace Visual Mode with an AI-Configuration mode for a better user experience. Check the Beta label added to the Visual mode screens. Your feedback is crucial, so let us know what you think.
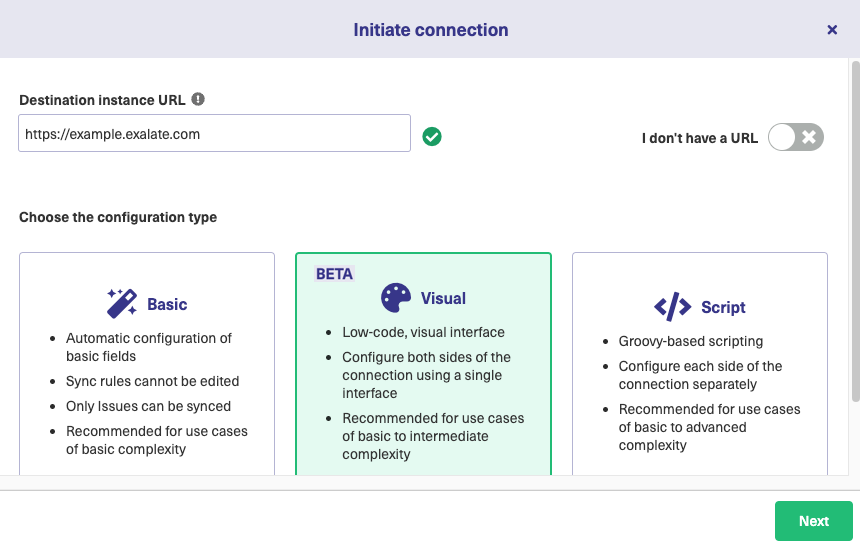
5. Click Next.
6. Enter the Connection Information
Field | Description |
|---|---|
Local instance short name | A short name for your instance |
Destination instance short name | A short name for the destination instance |
Connection name | Name of the connection |
Description | Description of the connection |

7. Click Next.
8. Click Verify admin access to confirm you have admin rights to the destination instance.
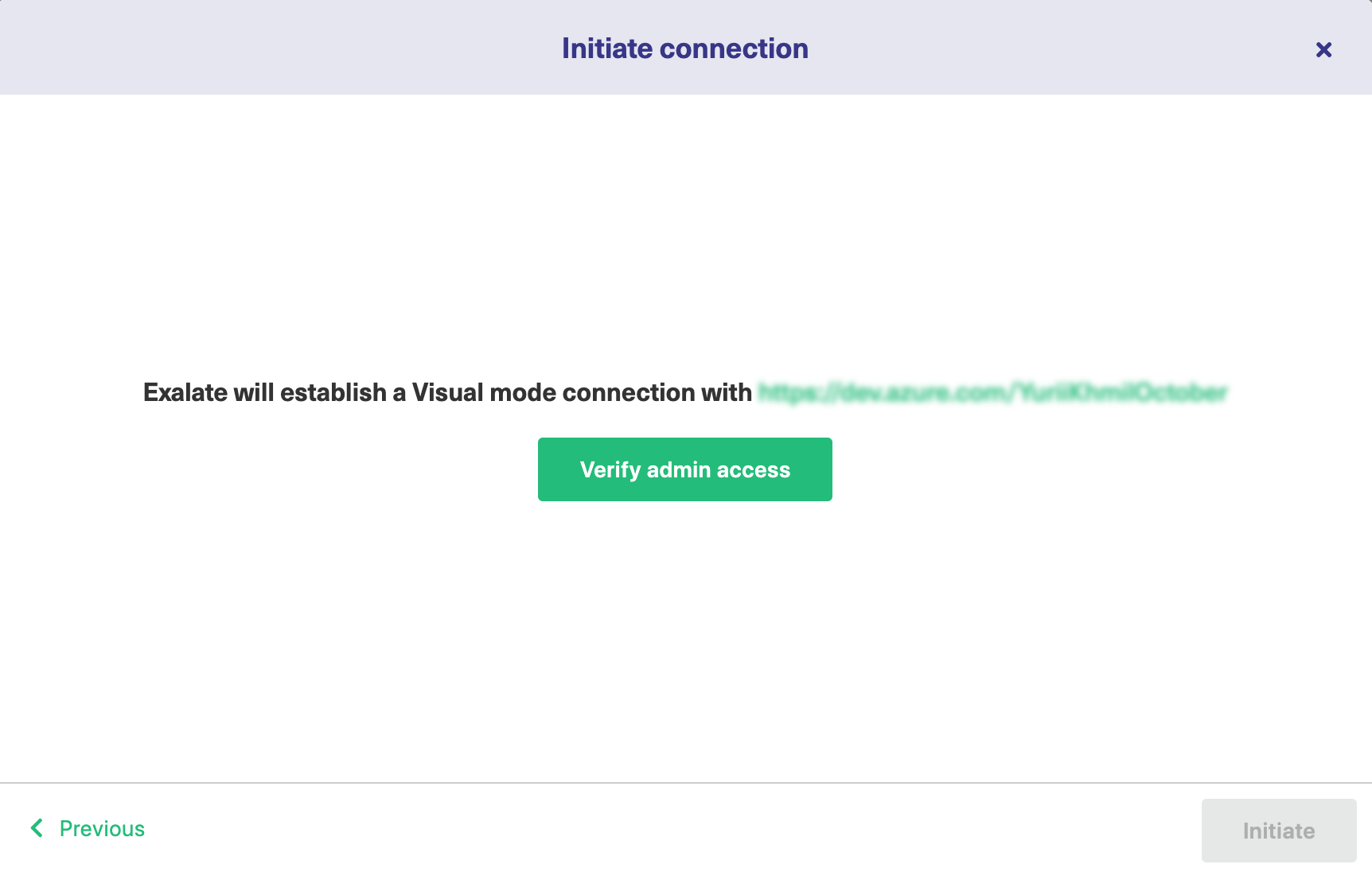
9. Click Accept to finish the verification process.
You will see a pop-up window within the remote instance to finish the verification. You will also be notified about the permissions that the destination instance user will have.
Note: The destination instance user will have different permissions based on the platforms to be synced.
10. Click Initiate.

11. The Connection has been set up.

Configure the Sync (Scope)
1. Click Configure Sync to start configuring the connection.
You can even configure an existing connection by navigating to the Connections tab. Then click the Edit Connection ![]() icon in front of the Connection name.
icon in front of the Connection name.
2. Select Project on both sides. (if applicable)
Select the projects you want to use for the Connection, at both ends.

3. Click Filter entities (Optional)
With this option, you can decide what information must be synchronized.

Note: If no option is selected, by default all the entities will be synced.
Set the Filters
Select the appropriate filter you want from the list. For instance, for Jira, you can choose to sync all Bugs, Tasks that have a label = 'totest'.
Filters for Jira:
You can also choose to have multiple filter options.
Example 1:
|
In this case, the Priority filter has 2 options.
So the options you select will be considered as an OR operation, High OR Low.
With 2 different filter types, Issue type and Priority, the options you select will be considered as an AND operation.
So, there are 2 possible combinations for the above sync:
1) Bug with High priority AND Open status,
2) Bug with the Medium priority AND Open status.
Example 2:
If there are no options selected for the Issue type, like in the example below:
|
All issue types with the Priority High OR Medium and status Open will be synced.
4. Set the Sync Method

This option allows you to decide how information must be synced between the task management systems. You can choose from the following options:
Manual
The issue will be synchronized manually.
Automatic
The issue will be synchronized automatically based on the entities you have filtered in the previous step.
Disabled
The synchronization will be disabled.
The arrows decide the direction of the synchronization.
5. Click Next to configure the field mappings.
Add the Field Mappings (Rules)
Rules denote the mapping between different entities & decide what must be synchronized. There are predefined default mappings for basic fields in every Visual mode Connection.
You can access these mappings by clicking Next after configuring the sync. The Rules section consists of these mappings.
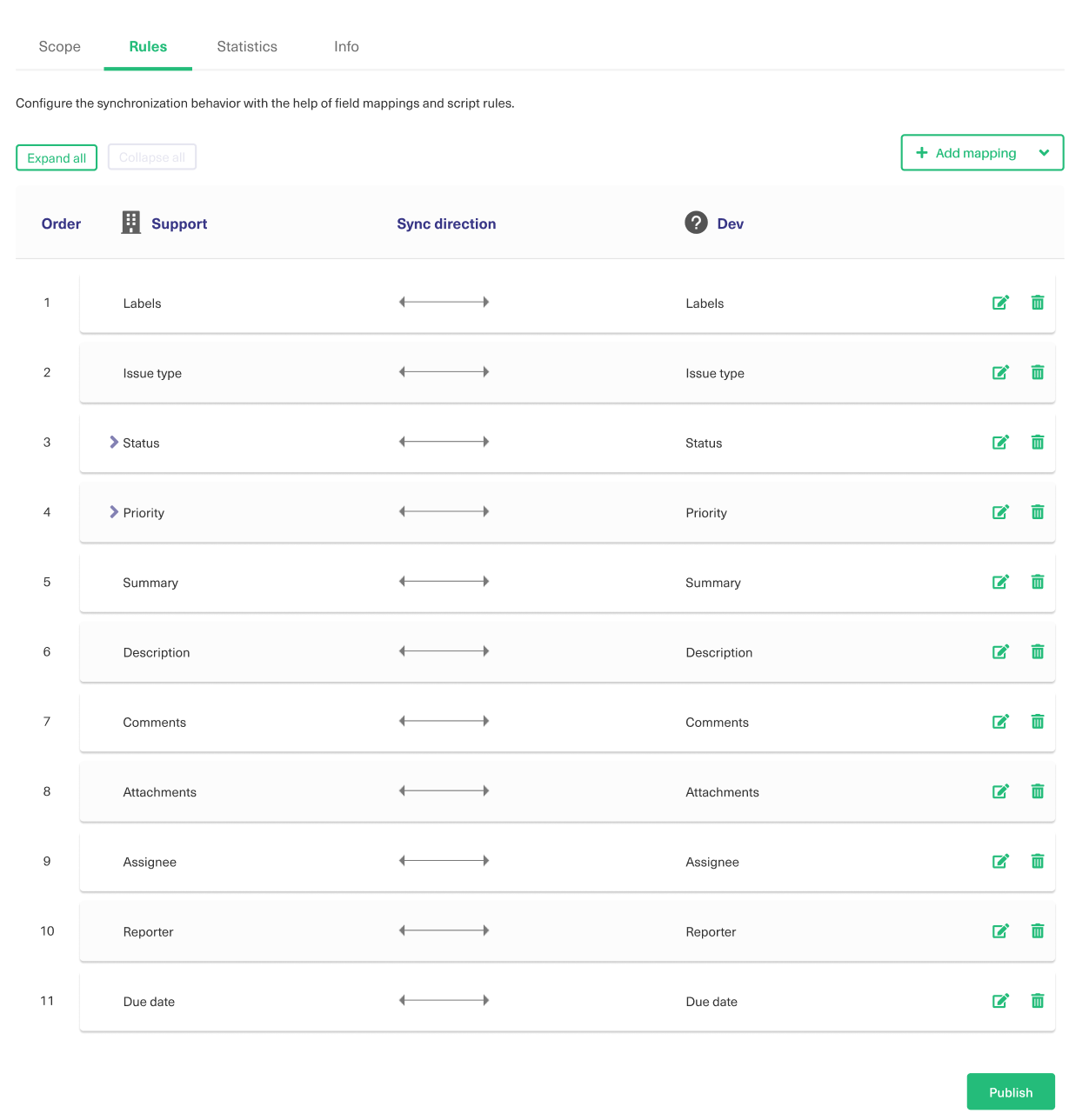
Note: The above is just an example of mapping. The actual mappings will depend on the platforms under sync.
The top bar displays the local instance's short name & the remote instance's short name. These are the names you provided while setting up a connection.
It also has a Sync direction. The arrows indicate the direction, whether uni or bi-directional. You can choose to Expand all or Collapse all the mappings.
You can Edit connection ![]() or Delete mapping . You can also drag and drop them, up or down to re-prioritize.
or Delete mapping . You can also drag and drop them, up or down to re-prioritize.
Edit Mappings
To edit mapping click the Edit mapping ![]() icon.
icon.

An Edit mapping dialog box will open.

Select the new fields to be mapped on both sides from the drop-down list. You can also edit the Sync direction. Sync direction allows you to control your sync in a specific direction, where the arrows indicate the direction.
Click Save to apply the changes.
Delete Mappings
You can delete a certain mapping if you don't want it.
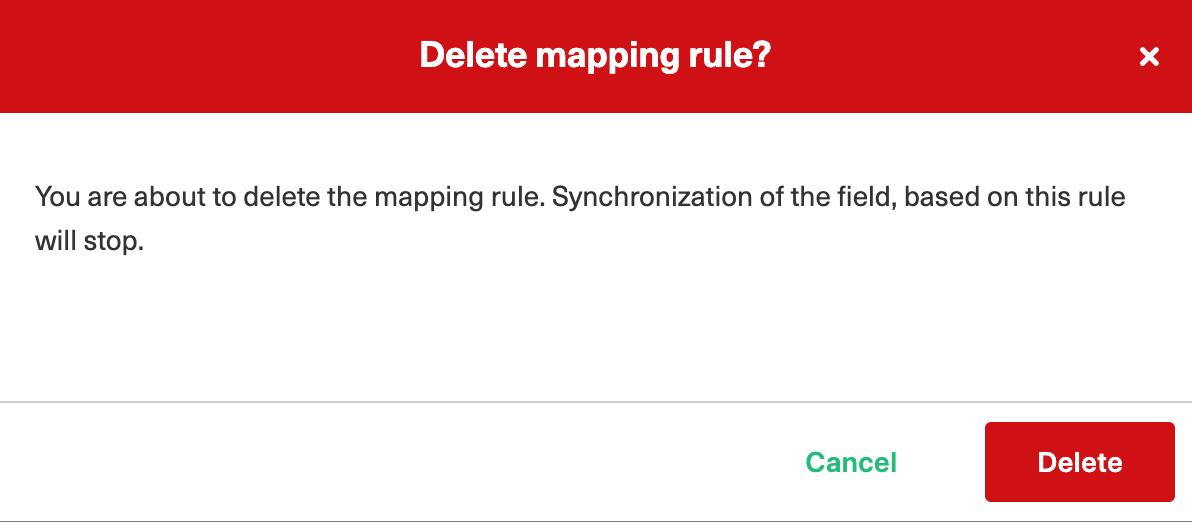
Clicking the bin icon opens up a prompt to ensure you really want to delete the mapping. Click Delete to confirm the deletion.
Add New Mappings
To add a new mapping, click the Add mapping button.
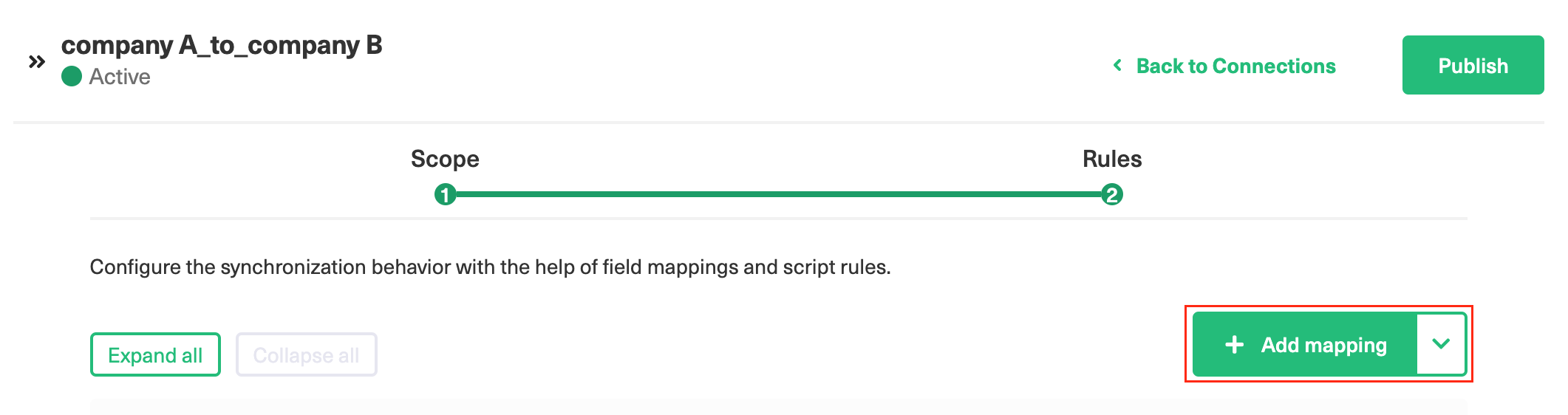
An Add mapping dialog box will open.
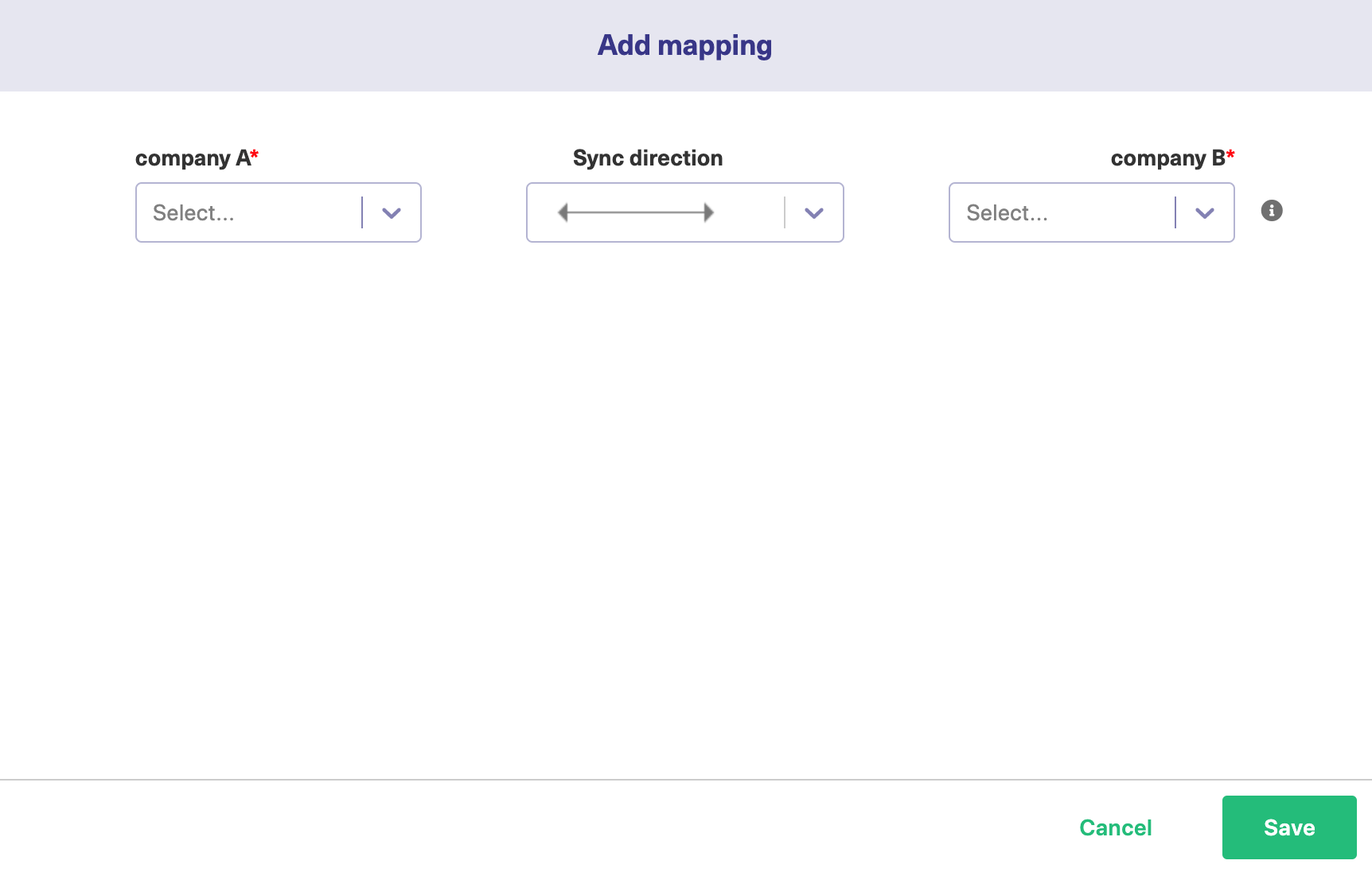
Select the required fields at both ends from a drop-down list. You can choose to keep the Sync direction as it is by default or edit it. Sync direction allows you to control your sync in a specific direction, where the arrows indicate the direction.
You can add sub-mappings by clicking the plus icon.
You can also specify what to do if the selected values do not match.
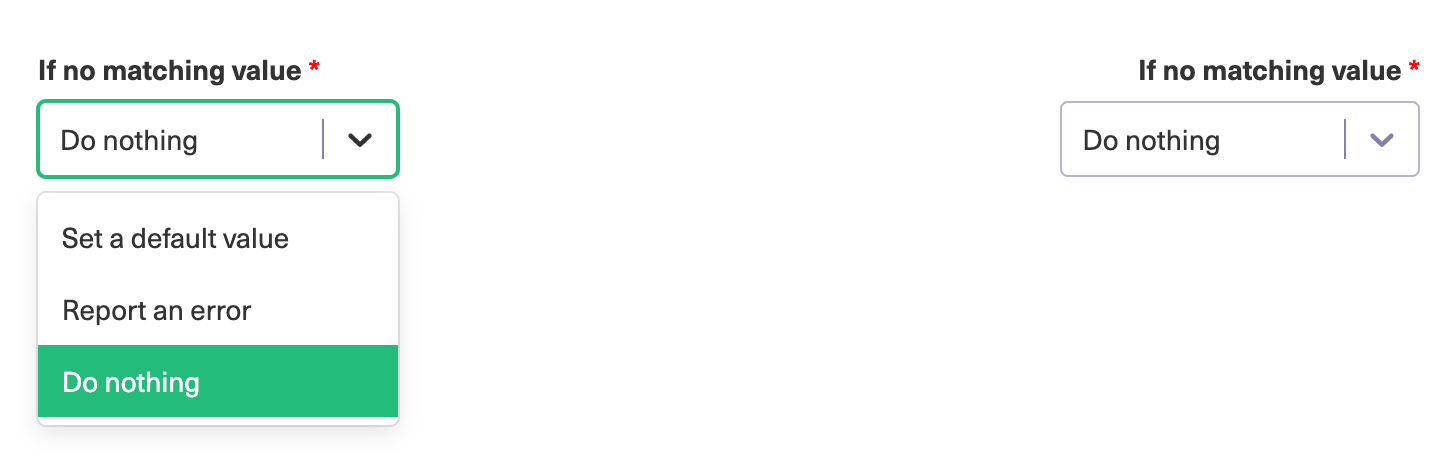
If no matching value is found you can choose to:
Option | If the value doesn't exist |
|---|---|
Set a default value | Fields will be set to a default value you specify |
Report an error | An error will appear & be displayed on the Errors tab. The synchronization will be blocked in this case. |
Do nothing | The values stay the same |
Save the changes whenever you are ready.
Custom field mappings
When you set up a Visual mode connection, Exalate fetches some of the custom fields for you. These are available through a drop-down list while adding a mapping.
If you don't find the custom field, there is always an option to add Scripts.
The following are the supported custom field types:
Text:
* Jira Cloud: Text Field (multi-line), Text Field (single line)
* ADO: Text (single line), Text (multiple lines)
* Zendesk: Text, Multi-line, Date, Number, Decimal
Option:
* Jira Cloud: Radio Buttons, Select List (single choice)
* ADO: Picklist (string), Picklist (integer)
* Zendesk: Drop-down
User:
* Jira Cloud, on-prem: User Picker (single user)
* ADO: Identity
* Zendesk: - Not supported
Add Scripts for Advanced Configuration (Optional)
For advanced synchronization use cases, you can add Groovy Scripts to your Visual mode Connection.
To do so, click the arrow on the Add Mapping button. Select Add Script.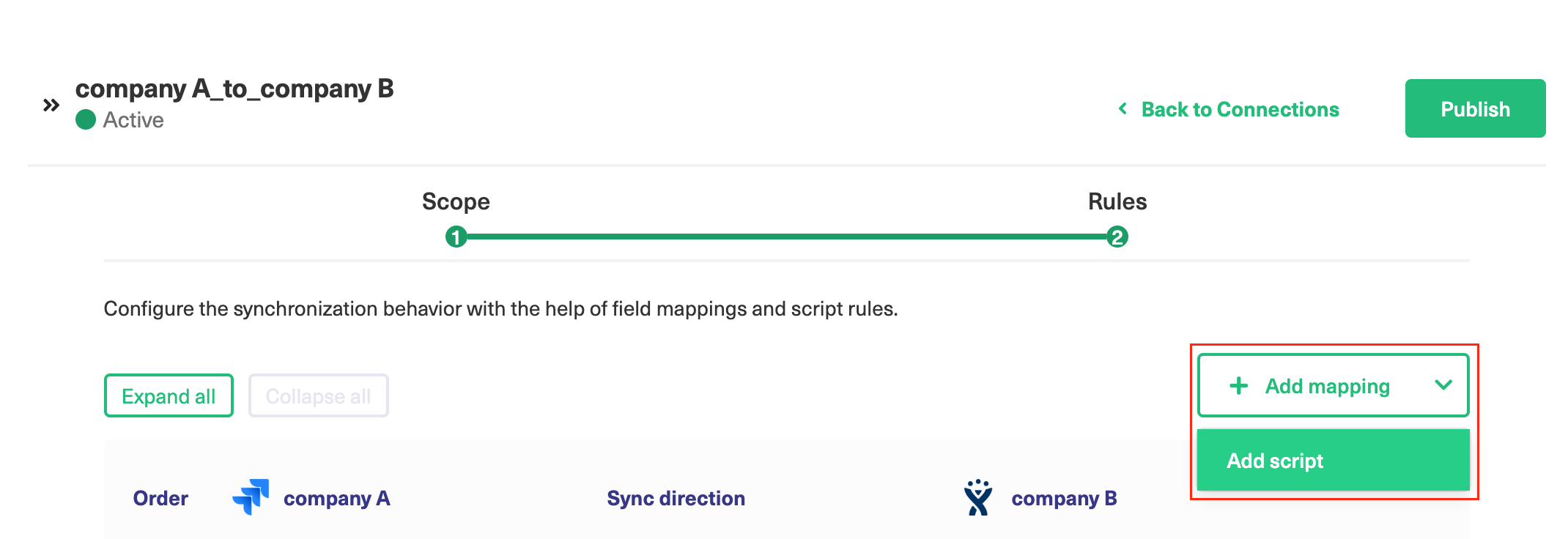

There will be a default Script in the dialog box. You can edit it or simply delete the entire Script to start writing from scratch. Click Save when you finish adding the Scripts.
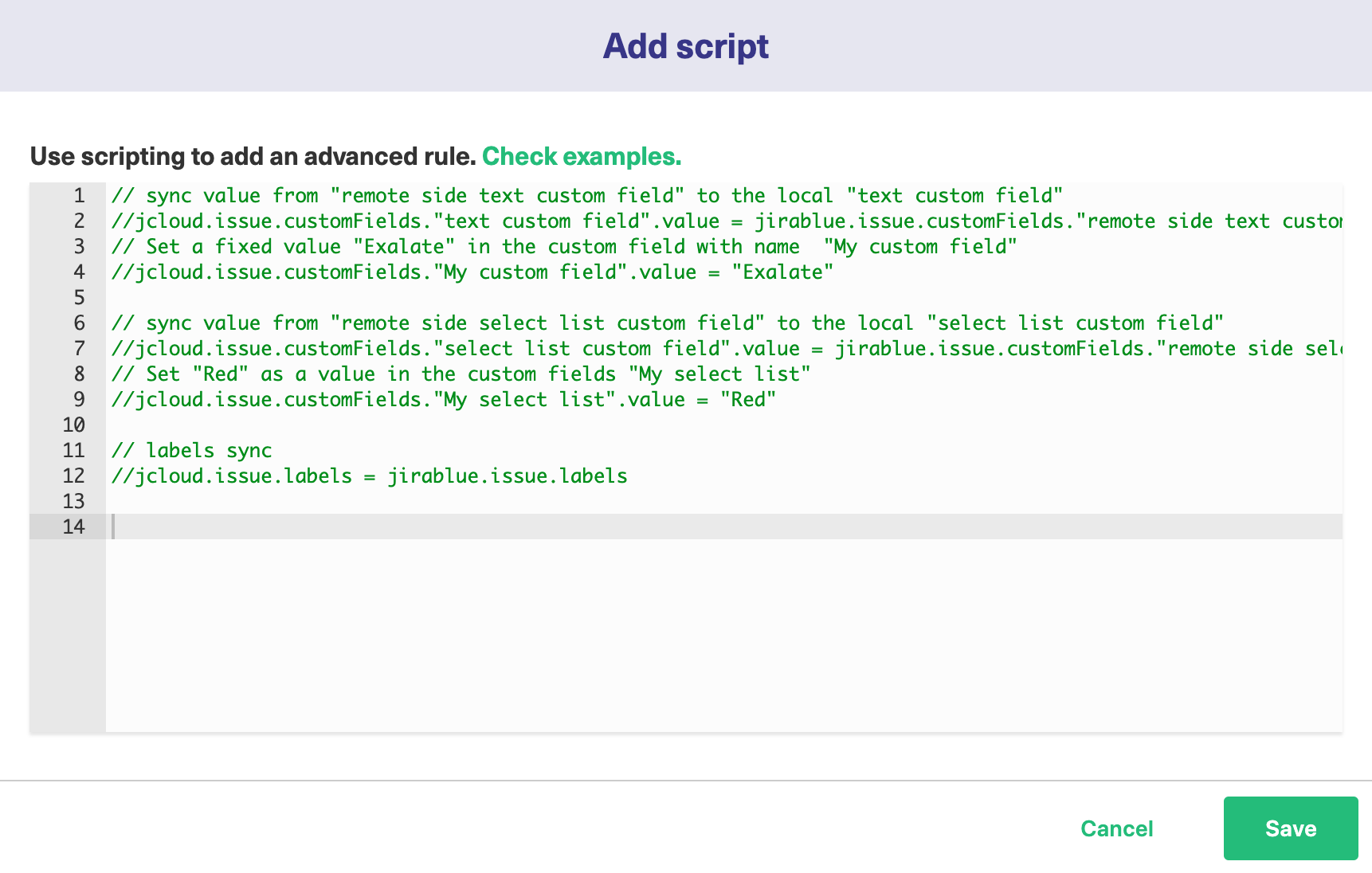
Script Syntax:
As a general rule of thumb, the Scripts follow the following syntax:
|
Where,
1. your_instance_shortname is the source instance.
2. remote_instance_shortname is the destination instance.
These are the names you provided while setting up the Connection.

3. This is followed by other issue properties, each separated with a "." operator.
Publish the Changes
To save the changes made to the Scope and Rules section and apply them to the Connection you have created, click Publish.
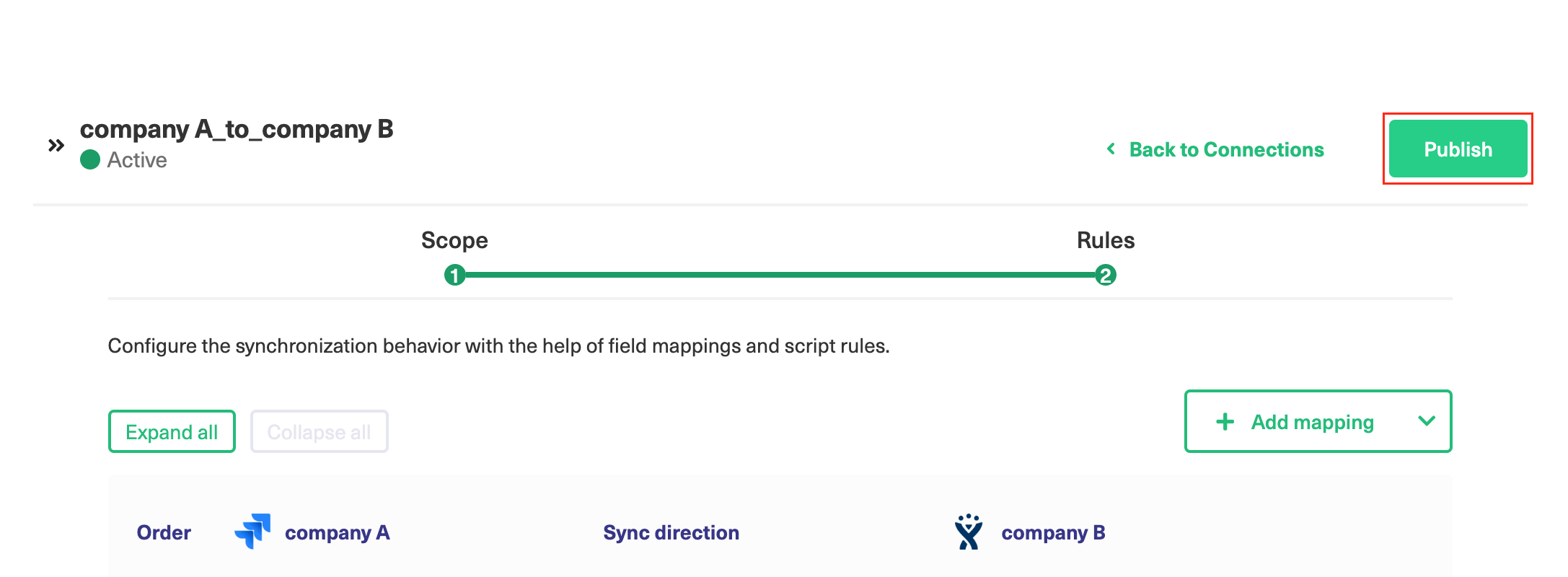
Note: You can also use these hotkeys to publish a connection:
- Ctrl+S on Windows or Linux
- Cmd+S on Mac
Note: Configuration changes made to the Connection will be applied on the next synchronization.
Important: You cannot toggle between the different modes. To do so, you need to create a new Connection in Visual mode, Script mode, or Basic mode.
Note: Before you set up a Connection in Visual mode ensure that:
- your instance is public.
- you have admin access to the destination instance.
- you are either in the Evaluation (trial) period or have a Paid license.
Initiate a Connection in Visual Mode from Azure DevOps
Note: It doesn't matter which side you start initiating the Connection from. The Exalate UI remains the same.
1. Navigate to the Connections tab in the Exalate console.
Note: You can also access Exalate with this link:
https://dev.azure.com/{your_organization_name}/_settings/idalko-tools.exalate.adnodeTo navigate to the Connections tab:
- Click Organization settings.
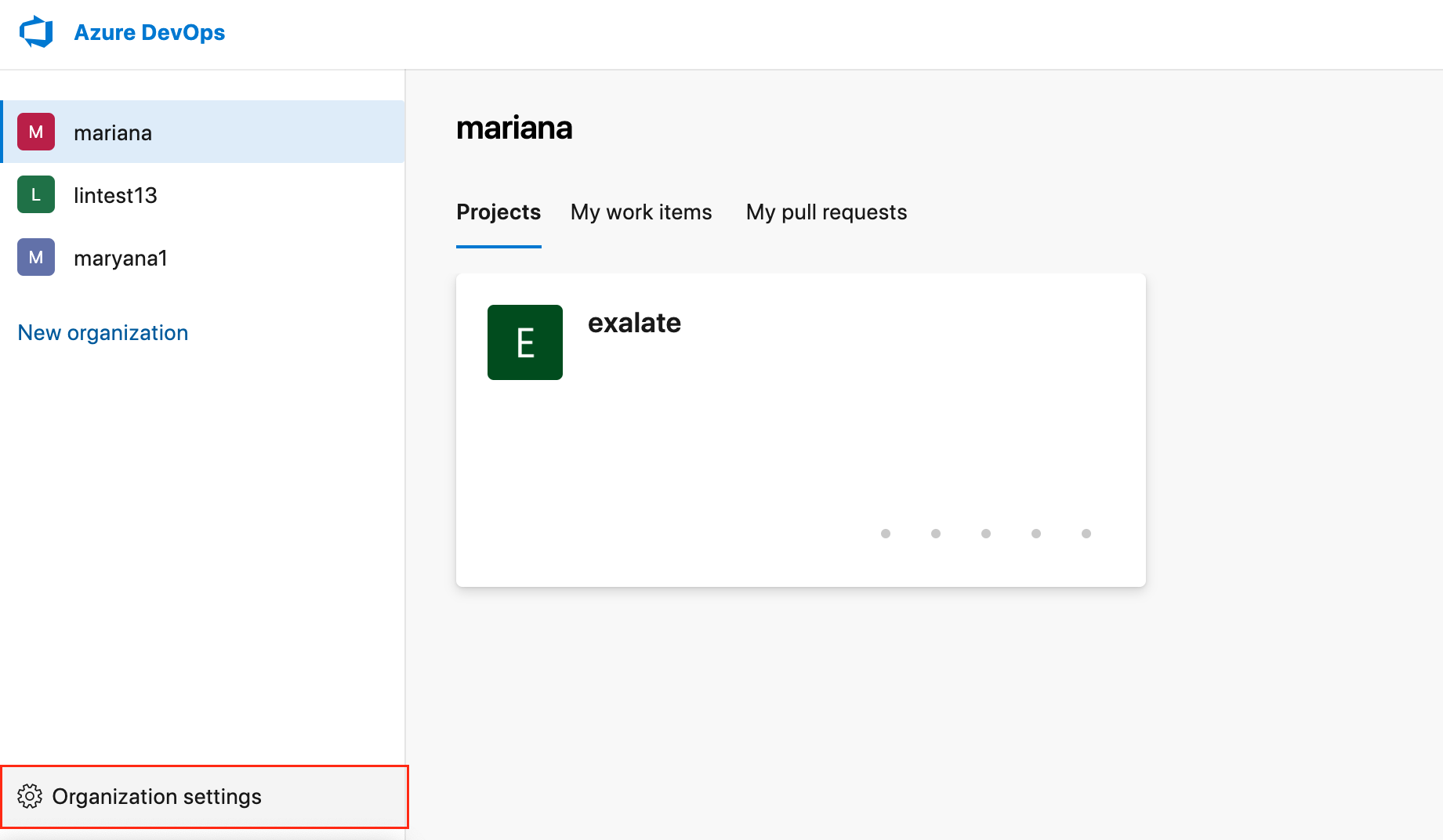
- Click Exalate in the Extensionssection.
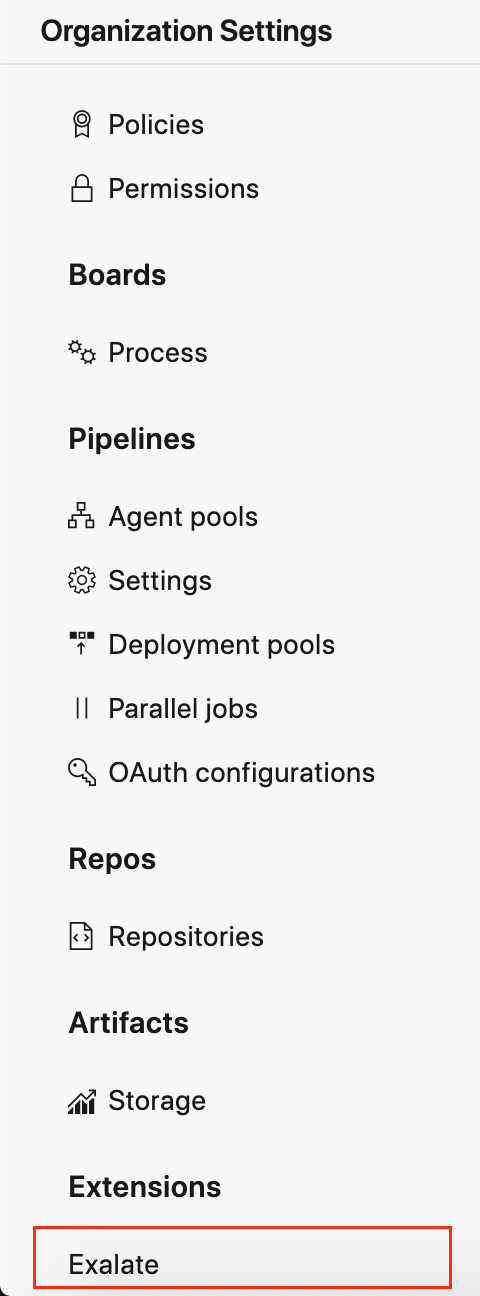
2. Click Initiate Connection.

3. Enter the Destination Instance URL.
The Destination Instance URL is the link to the instance you want to set up a connection with. You can directly enter the link of that instance or the Exalate URL from the General Settings tab in the Exalate admin panel.

Exalate suggests available Configuration Modes based on the destination instance.
4. Select the Configuration Mode. In this case, Visual Mode.
Note: We are exploring ways to enhance or replace Visual Mode with an AI-Configuration mode for a better user experience. Check the Beta label added to the Visual mode screens. Your feedback is crucial, so let us know what you think.
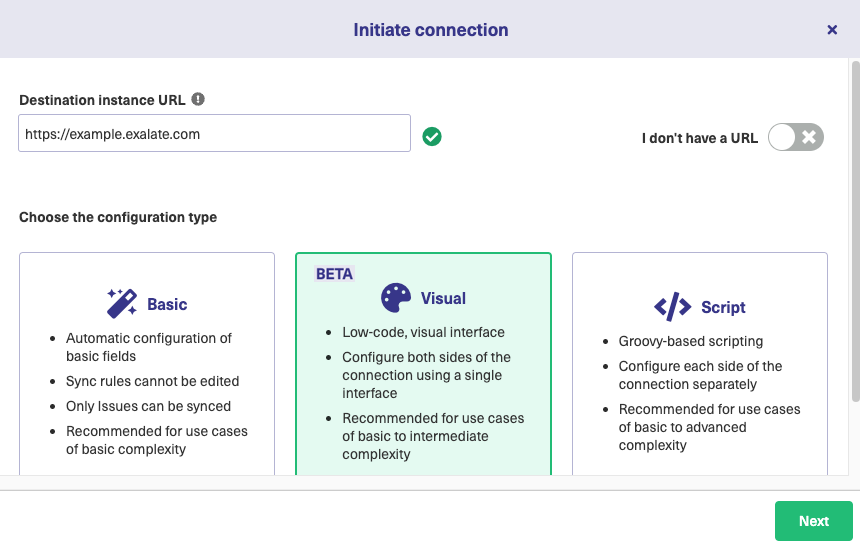
5. Click Next.
6. Enter the Connection Information
Field | Description |
|---|---|
Local instance short name | A short name for your instance |
Destination instance short name | A short name for the destination instance |
Connection name | Name of the connection |
Description | Description of the connection |

7. Click Next.
8. Click Verify admin access to confirm you have admin rights to the destination instance. Then click Initiate.
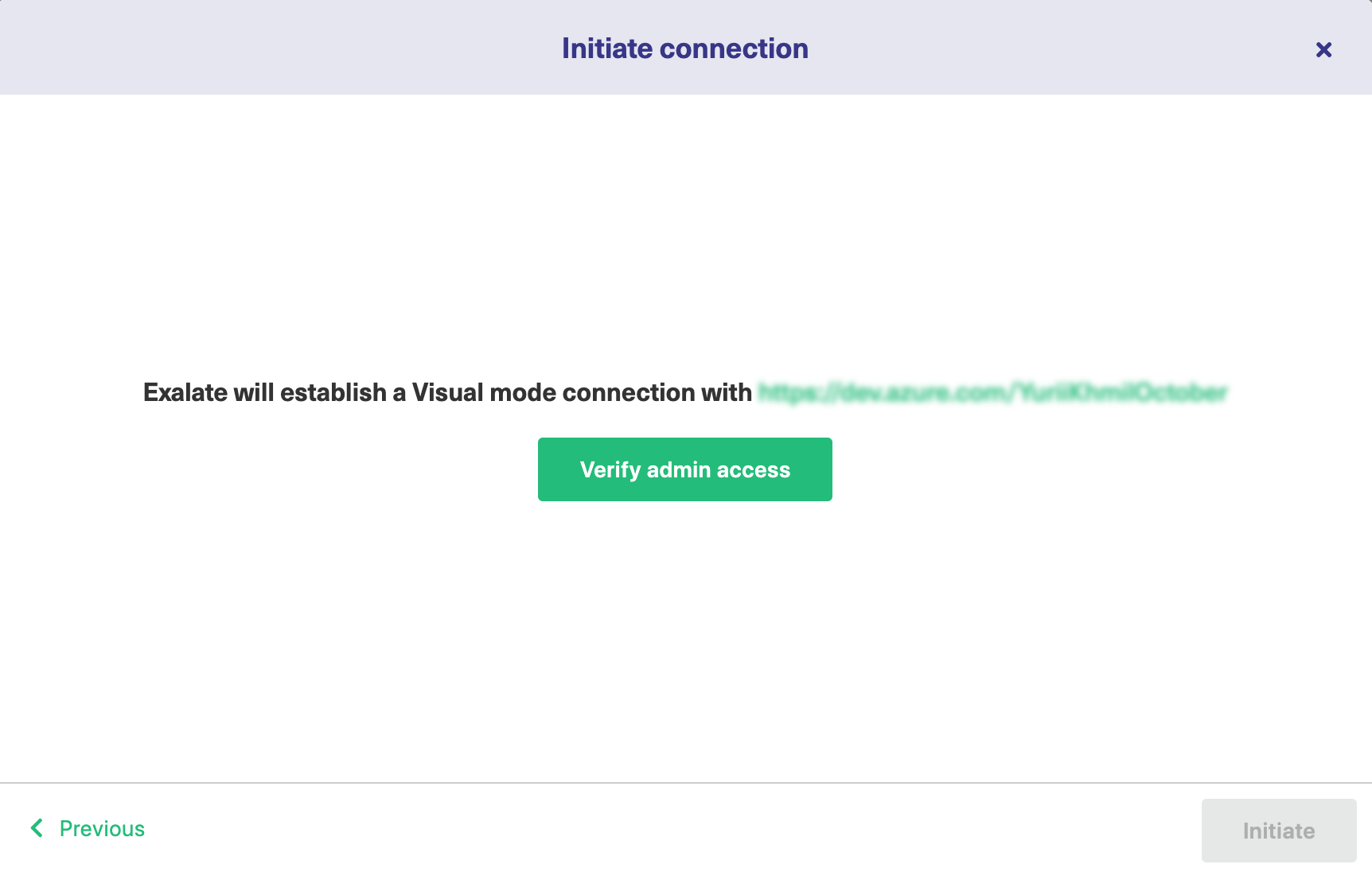
9. Click Accept to finish the verification process.
You see a pop-up window within the remote instance to finish the verification. You are also notified about the permissions that the destination instance user has.
The destination instance user has different permissions based on the platforms to be synced.
10. Click Initiate.
11. The Connection has been set up.

Configure the Sync (Scope)
1. Click Configure Sync to start configuring the connection.
You can even configure an existing connection by navigating to the Connections tab. Then click the Edit Connection ![]() icon in front of the Connection name.
icon in front of the Connection name.
2. Select Project on both sides.
Select the projects you want to use for the Connection, at both ends.

3. Click Filter entities (Optional)
With this option, you can decide what information must be synchronized.

Note: If no option is selected, by default all the entities are synced.
Set the Filters
Filter example:
Type = Task, Issue State = To do, Doing Priority = 1
In this case, the following combinations are synced:
1) Task with the To do status and priority 1
2) Task with the Doing status and priority 1
3) Issue with the To do status and priority 1
4) Issue with the Doing status and priority 1
4. Set the Sync Method

This option allows you to decide how information must be synced between the task management systems. You can choose from the following options:
Manual: The issue is synchronized manually.
Automatic: The issue issynchronized automatically based on the entities you have filtered in the previous step.
Disabled: The synchronization is disabled. The arrows decide the direction of the synchronization.
5. Click Next to configure the field mappings.
Add the Field Mappings (Rules)
Rules denote the mapping between different entities & decide what must be synchronized. There are predefined default mappings for basic fields in every Visual mode Connection.
You can access these mappings by clicking Next after configuring the sync. The Rules section consists of these mappings.
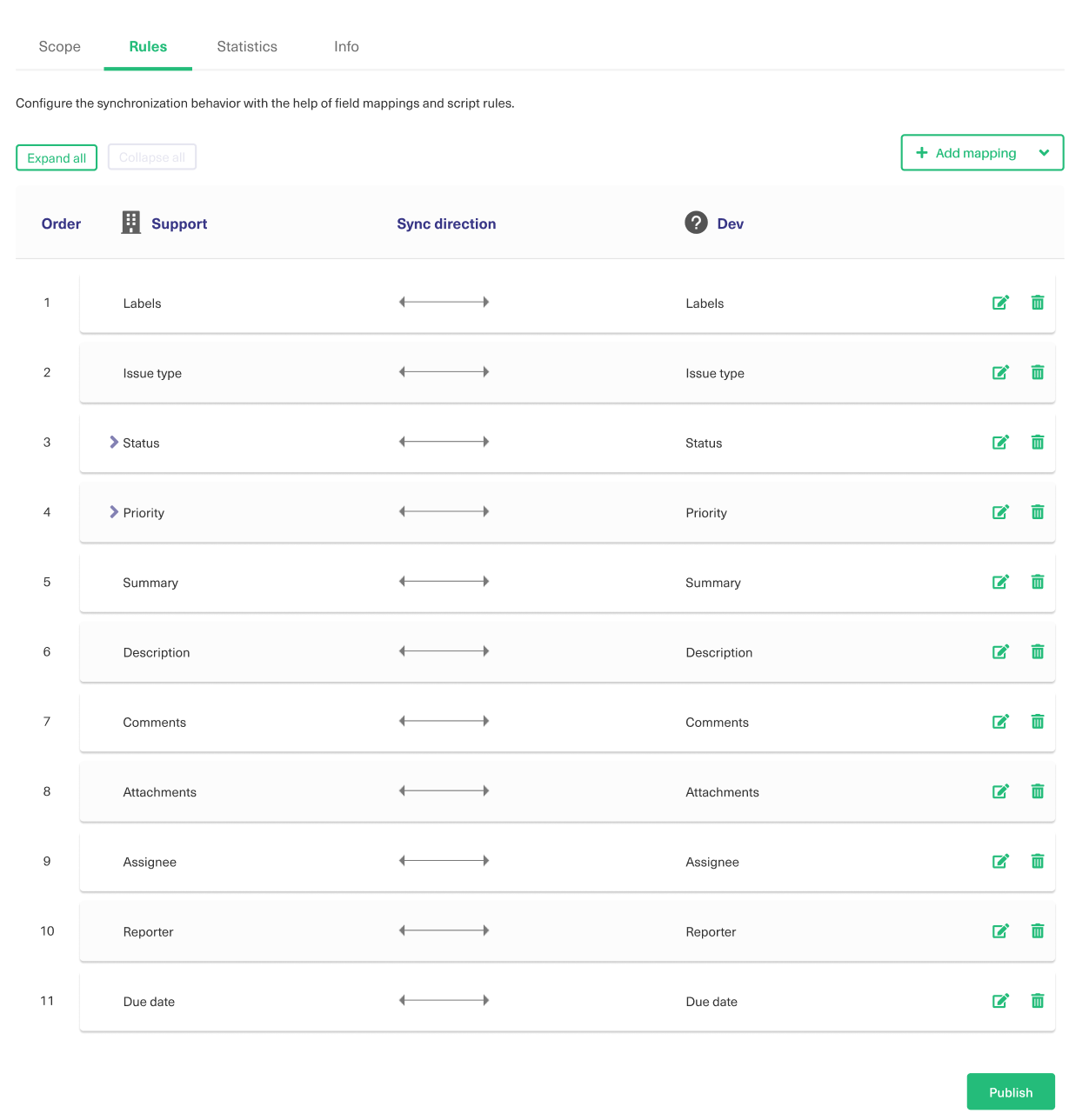
Note: The above is just an example of mapping. The actual mappings depend on the platforms under sync.
The top bar displays the local and remote instances' short name. These are the names you provided while setting up a connection.
It also has a Sync direction. The arrows indicate the direction, whether uni or bi-directional. You can choose to Expand all or Collapse all the mappings.
You can Edit connection ![]() or Delete mapping
or Delete mapping ![]() You can also drag and drop them, up or down to re-prioritize.
You can also drag and drop them, up or down to re-prioritize.
Edit Mappings
For instance, if you want to edit the Tags ↔ Labels mapping, click the Edit mapping ![]() icon.
icon.

An Edit mapping dialog box opens.

Select the new fields to be mapped on both sides from the drop-down list. You can also edit the Sync direction. Sync direction allows you to control your sync in a specific direction, where the arrows indicate the direction.
Click Save to apply the changes.
Delete Mappings
You can delete a certain mapping if you don't want it.
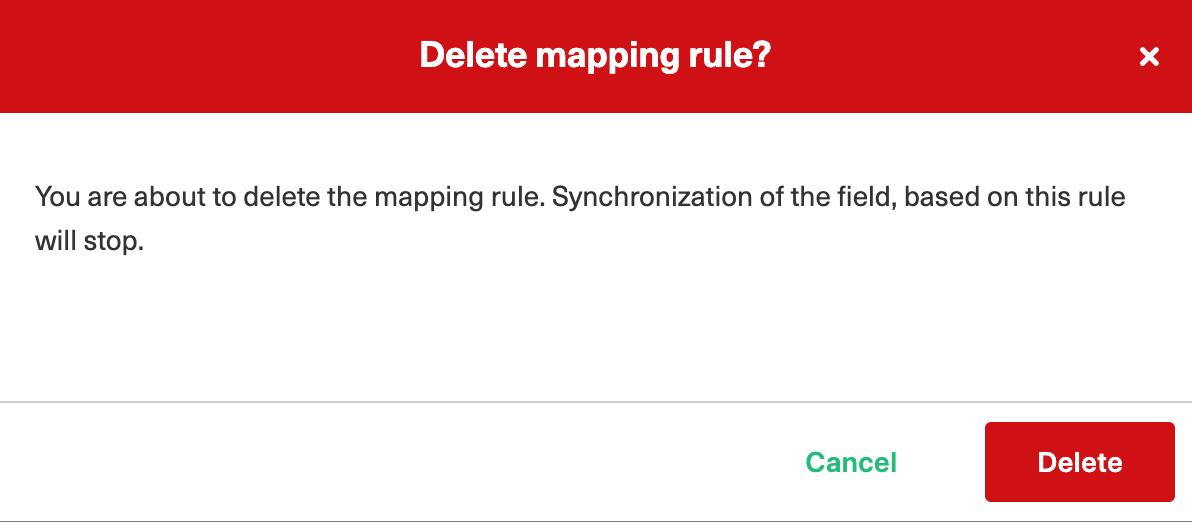
Clicking the bin icon opens up a prompt to ensure you really want to delete the mapping. Click Delete to confirm the deletion.
Add New Mappings
To add a new mapping, click the Add mapping button.
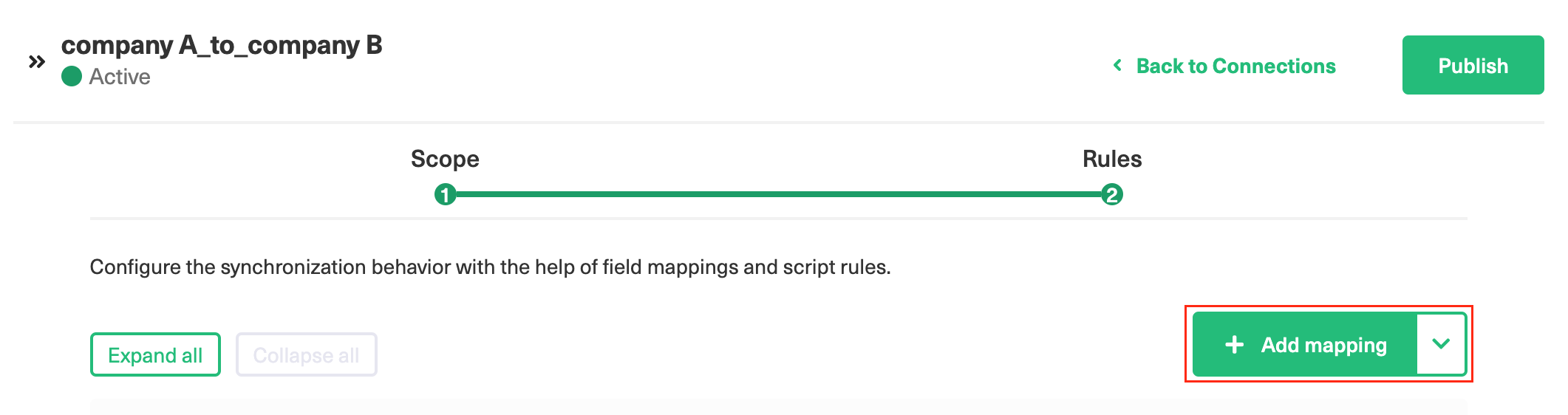
An Add mapping dialog box opens.
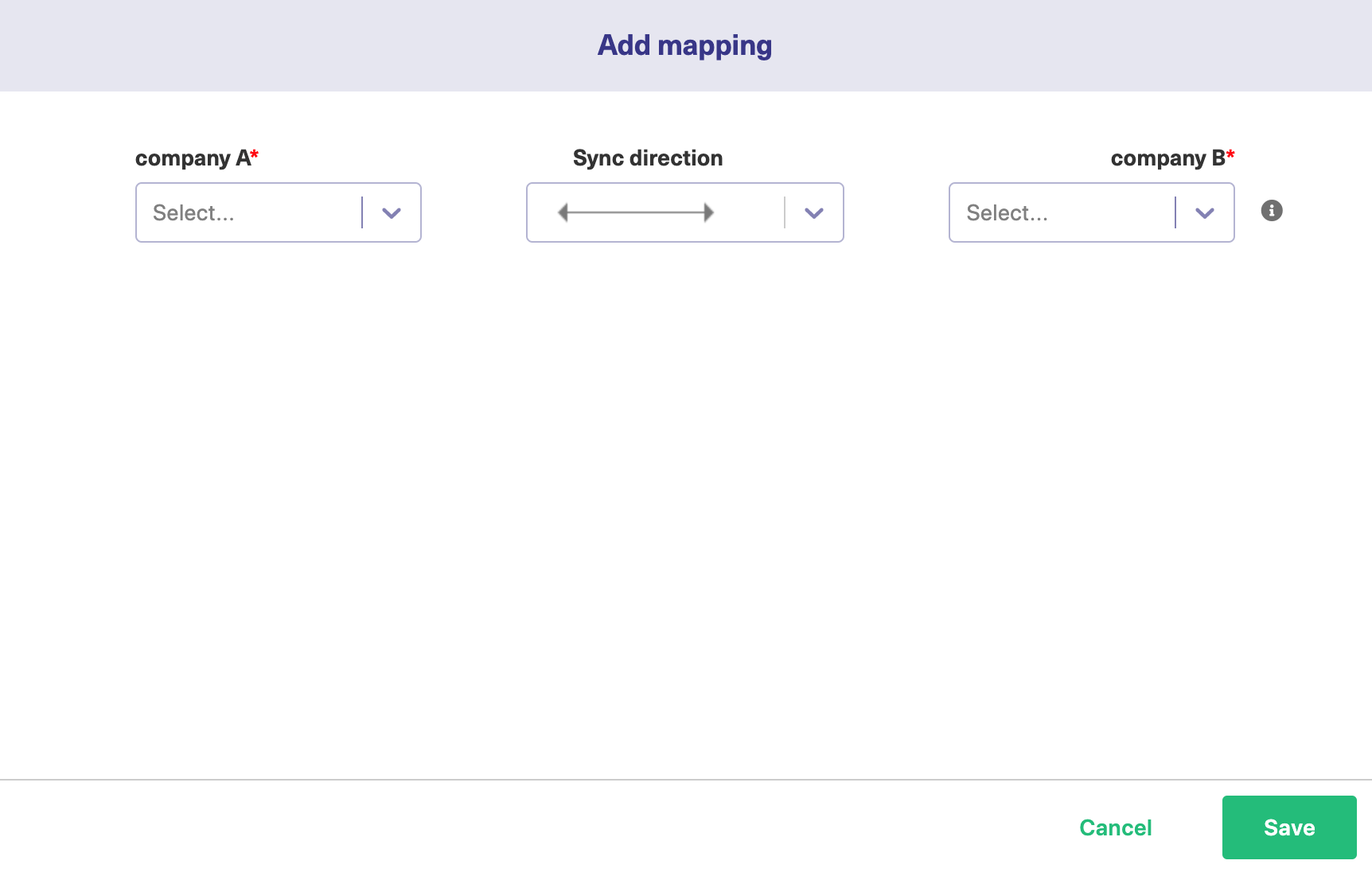
Select the required fields at both ends from a drop-down list. You can choose to keep the Sync direction as it is by default or edit it. Sync direction allows you to control your sync in a specific direction, where the arrows indicate the direction.
You can add sub-mappings by clicking the plus icon.
You can also specify what to do if the selected values do not match.
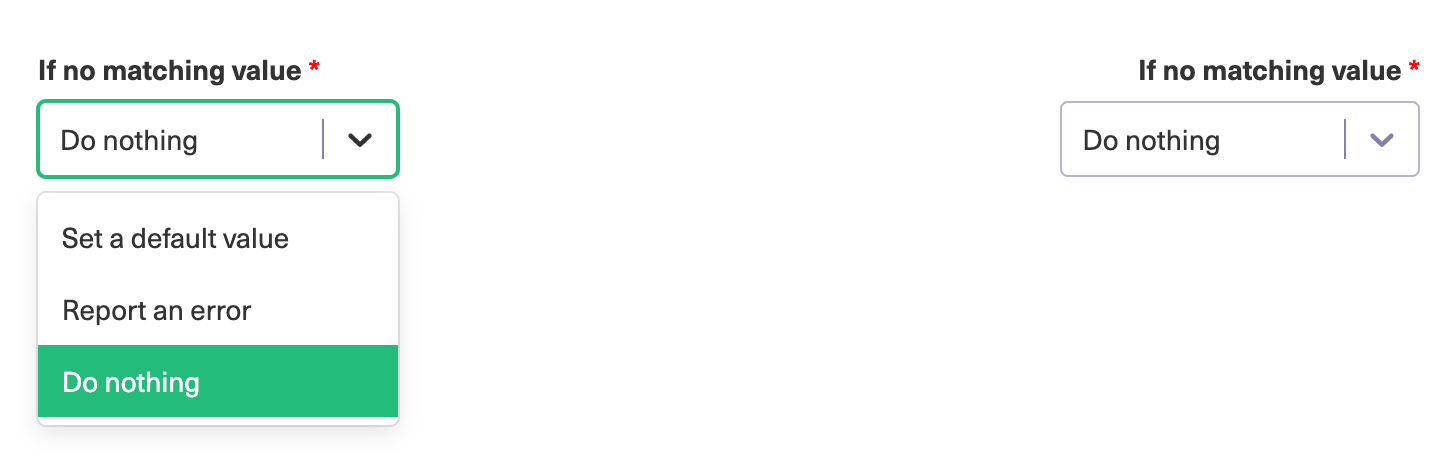
If no matching value is found you can choose to:
Option | If the value doesn't exist |
|---|---|
Set a default value | Fields are set to a default value you specify |
Report an error | An error appears & displayed on the Errors tab. The synchronization is blocked in this case. |
Do nothing | The values stay the same |
Save the changes whenever you are ready.
Custom field mappings
When you set up a Visual mode connection, Exalate fetches some of the custom fields for you. These are available through a drop-down list while adding a mapping.
If you don't find the custom field, there is always an option to add Scripts.
The following are the supported custom field types:
Text:
- Jira Cloud: Text Field (multi-line), Text Field (single line)
- ADO: Text (single line), Text (multiple lines)
- Zendesk: Text, Multi-line, Date, Number, Decimal
Option:
- Jira Cloud: Radio Buttons, Select List (single choice)
- ADO: Picklist (string), Picklist (integer)
- Zendesk: Drop-down
User:
- Jira Cloud, on-prem: User Picker (single user)
- ADO: Identity
- Zendesk: - Not supported
Add Scripts for Advanced Configuration (Optional)
For advanced synchronization use cases, you can add Groovy Scripts to your Visual mode Connection.
To do so, click the arrow on the Add Mapping button. Select Add Script.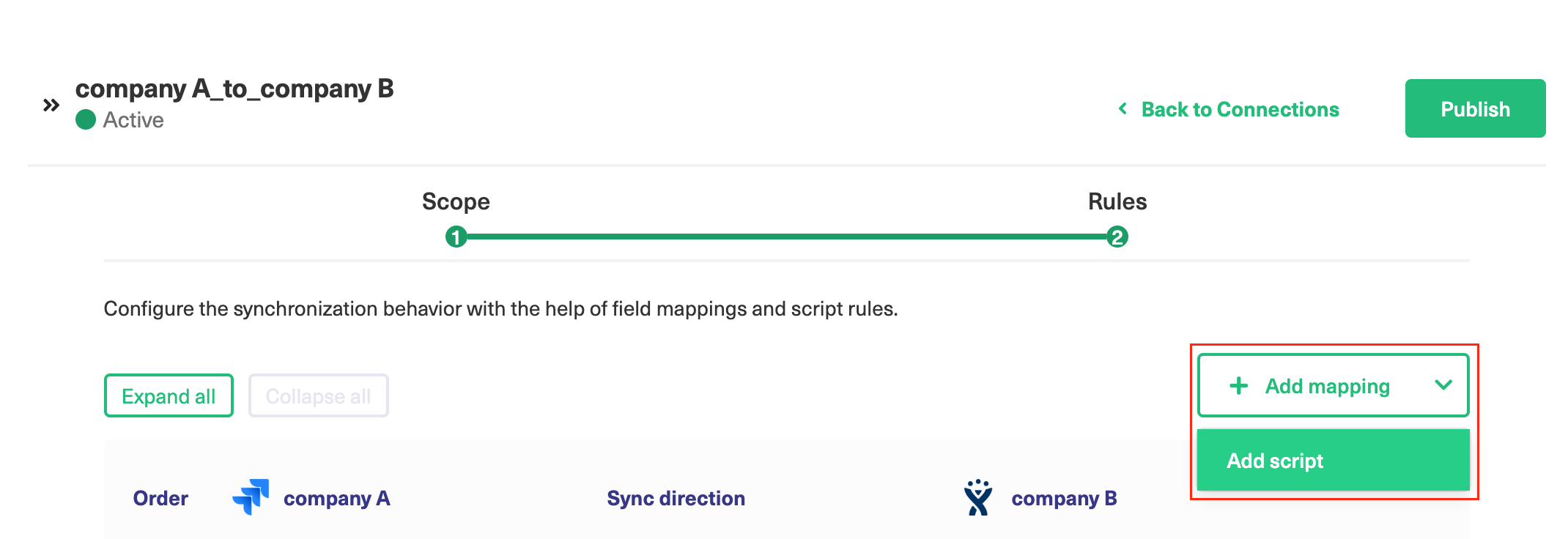

There is a default Script in the dialog box. You can edit it or simply delete the entire Script to start writing from scratch. Click Save when you finish adding the Scripts.
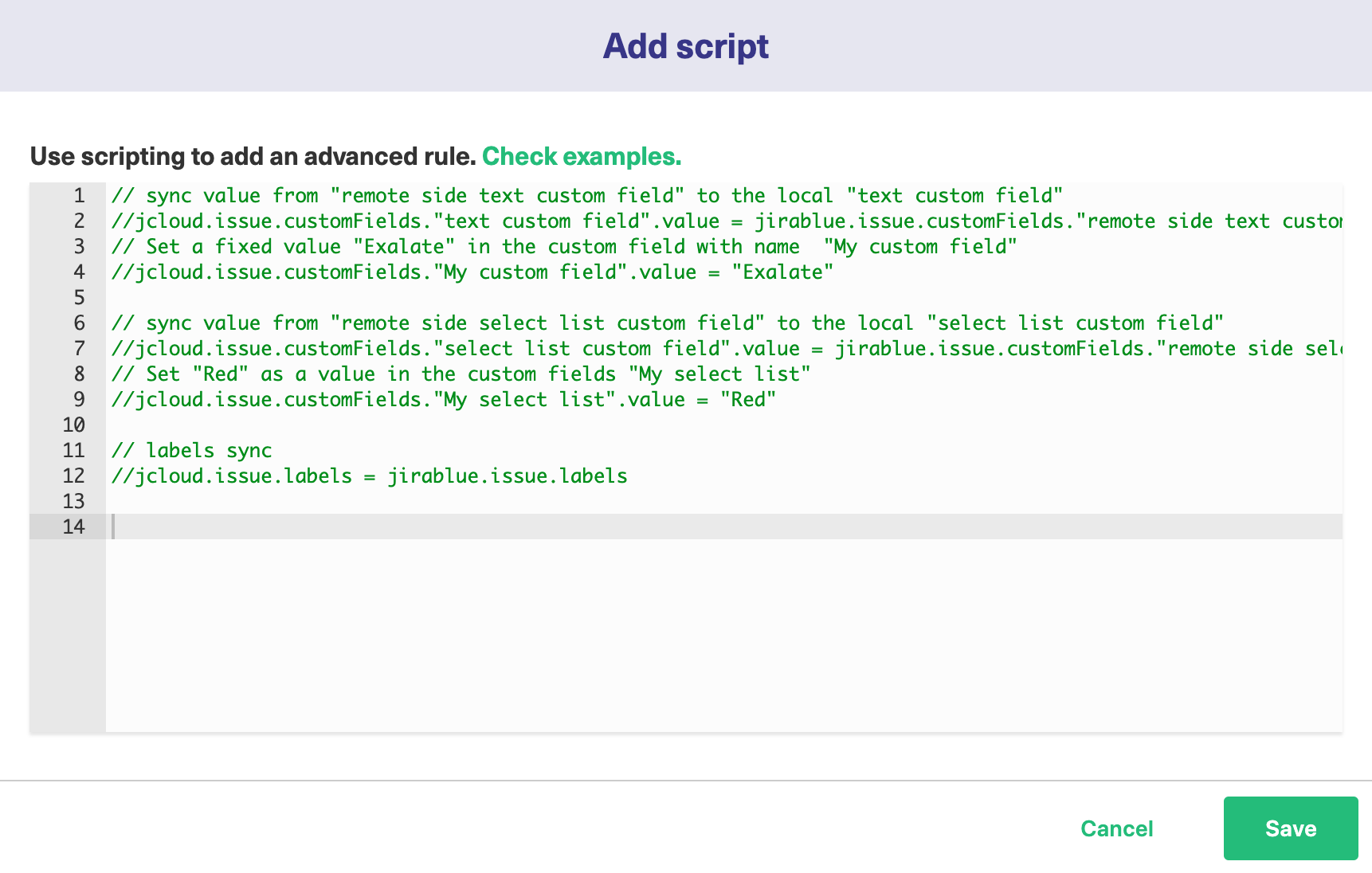
Script Syntax:
As a general rule of thumb, the Scripts follow the following syntax:
|
Where,
1. your_instance_shortname is the source instance.
2. remote_instance_shortname is the destination instance.
These are the names you provided while setting up the Connection.

3. This is followed by other issue properties, each separated with a "." operator.
Publish the Changes
To save the changes made to the Scope and Rules section and apply them to the Connection you have created, click Publish.
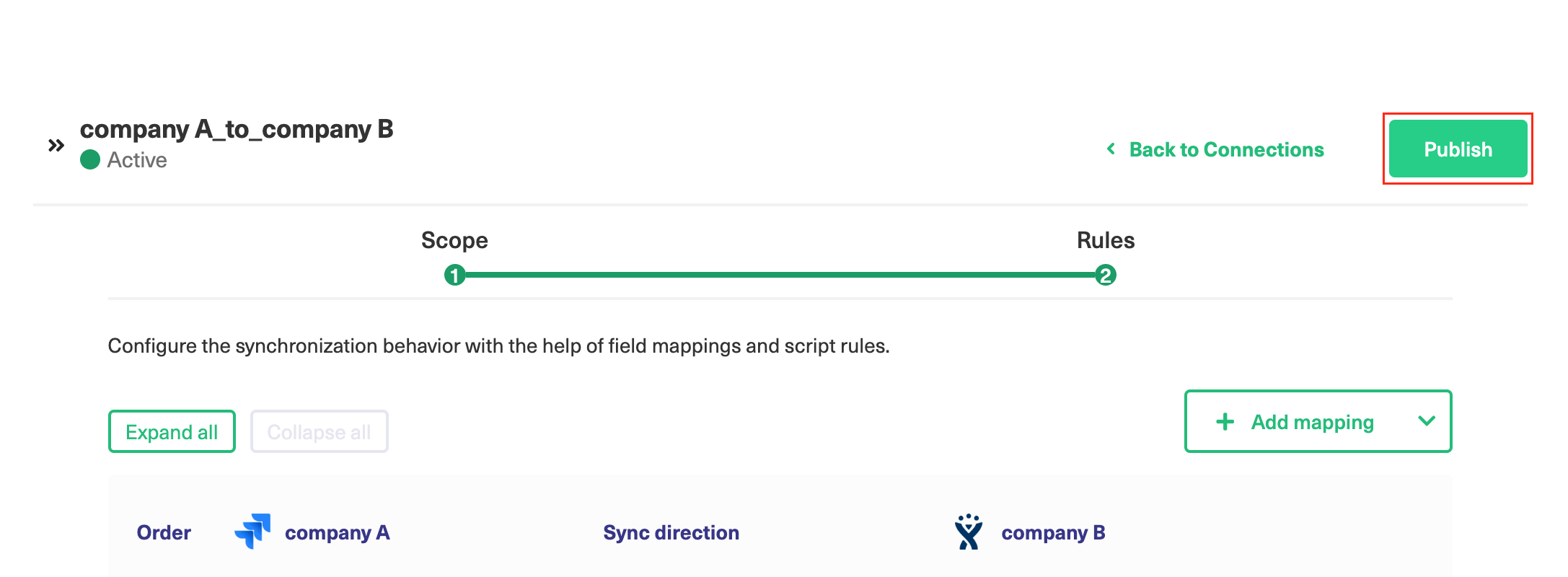
Note: You can also use these hotkeys to publish a connection:
- Ctrl+S on Windows or Linux
- Cmd+S on Mac
Note: Configuration changes made to the Connection are applied on the next synchronization.
Important: You cannot toggle between the different modes. To do so, you need to create a new Connection in Visual mode, Script mode, or Basic mode.
Note: Before you set up a Connection in Visual mode ensure that:
- your instance is public.
- you have admin access to the destination instance.
- you are either in the Evaluation (trial) period or have a Paid license.
Initiate a Connection in Visual Mode from Zendesk
Note: It doesn't matter which side you start initiating the Connection from. The Exalate UI remains the same.
Note: We are exploring ways to enhance or replace Visual Mode with an AI-Configuration mode for a better user experience. Check the Beta label added to the Visual mode screens. Your feedback is crucial, so let us know what you think.
1. Navigate to the Connections tab in the Exalate console.
To navigate to the Connections tab:
1. Click Exalate in the list of apps.
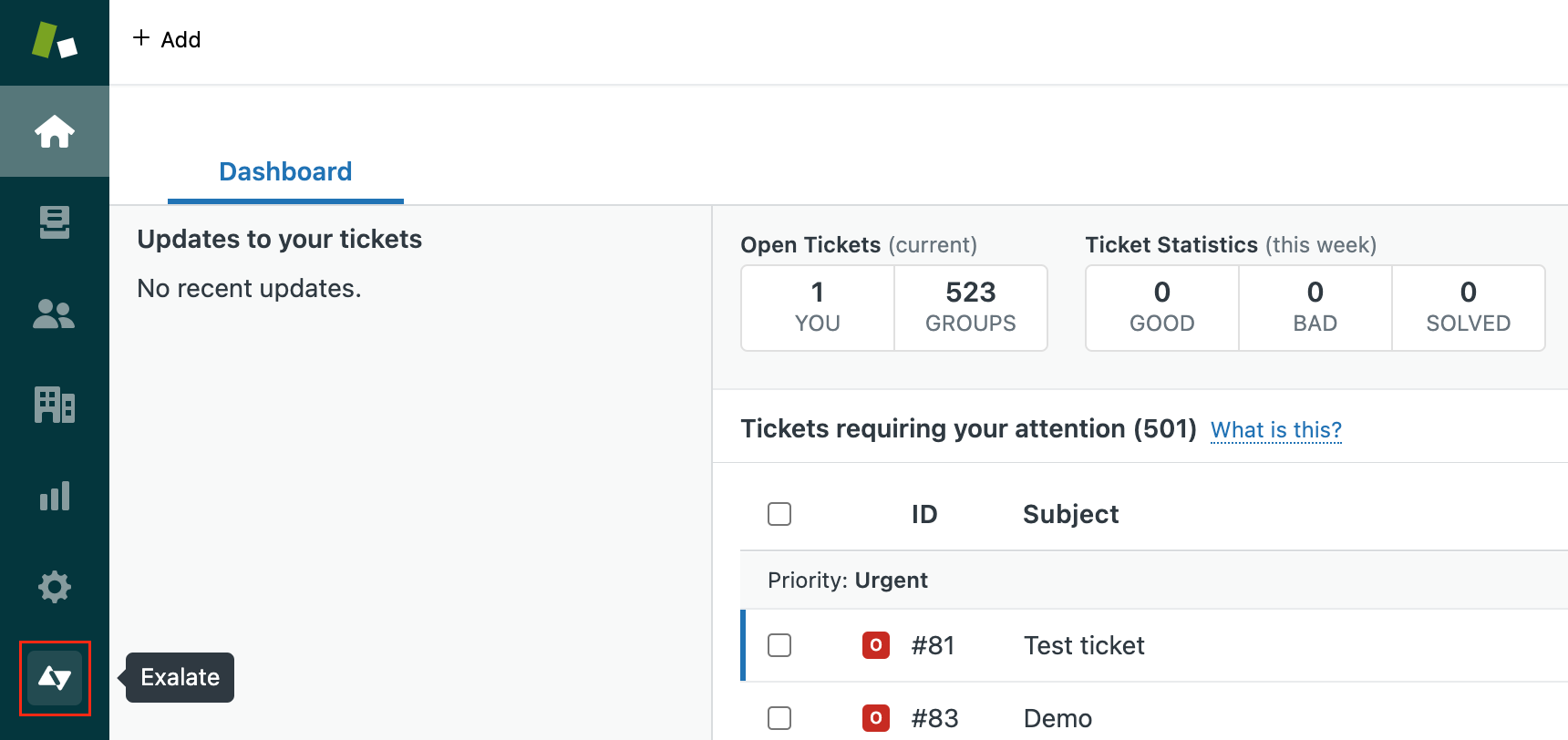
2. Click Connections.

2. Click Initiate Connection.

3. Enter the Destination Instance URL.
The Destination Instance URL is the link to the instance you want to set up a connection with. You can directly enter the link of that instance or the Exalate URL from the General Settings tab in the Exalate admin panel.

Exalate suggests available Configuration Modes based on the destination instance..
4. Select the Configuration Mode. In this case, Visual Mode.
Note: We are exploring ways to enhance or replace Visual Mode with an AI-Configuration mode for a better user experience. Check the Beta label added to the Visual mode screens. Your feedback is crucial, so let us know what you think.
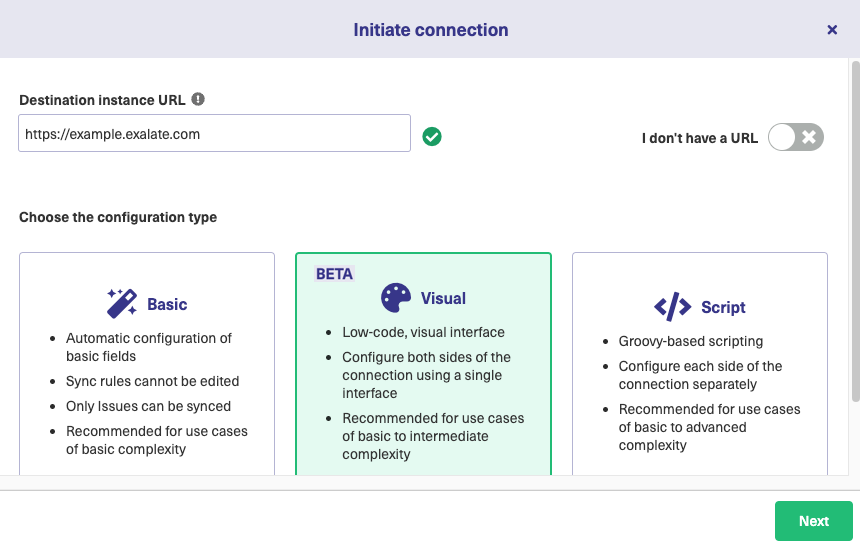
5. Click Next.
6. Enter the Connection Information
Field | Description |
|---|---|
Local instance short name | A short name for your instance |
Destination instance short name | A short name for the destination instance |
Connection name | Name of the connection |
Description | Description of the connection |

7. Click Next.
8. Click Verify admin access to confirm you have admin rights to the destination instance. Then click Initiate.
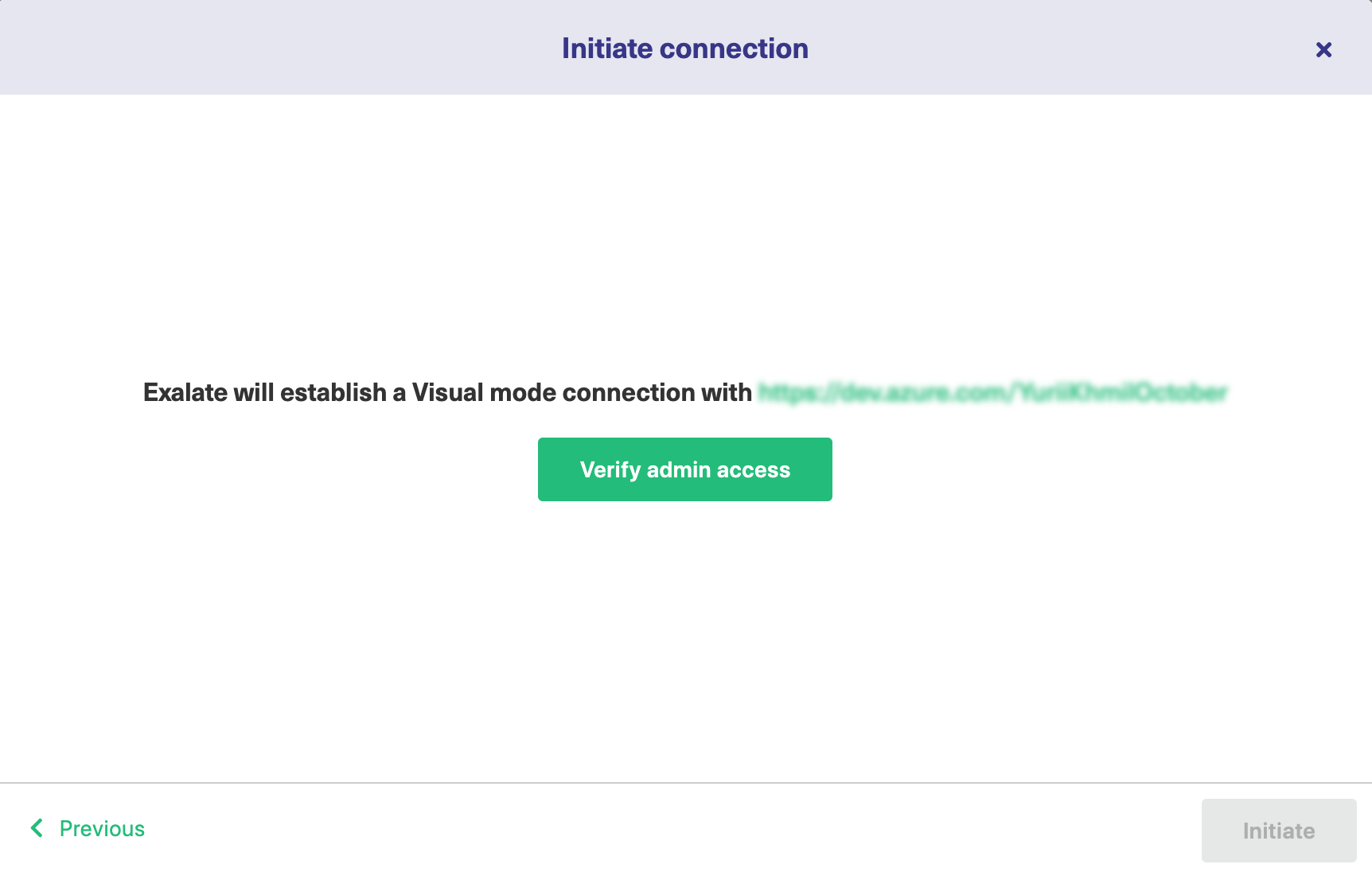
9. Click Accept to finish the verification process.
You see a pop-up window within the remote instance to finish the verification. You are also notified about the permissions that the destination instance user has.
The destination instance user has different permissions based on the platforms to be synced.
10. Click Initiate.

11. The Connection has been set up.

Configure the Sync (Scope)
1. Click Configure Sync to start configuring the connection.
You can even configure an existing connection by navigating to the Connections tab. Then click the Edit Connection ![]() icon in front of the Connection name.
icon in front of the Connection name.
2. Select Project on both sides.
Select the projects you want to use for the Connection, at both ends.
Note: Projects are not applicable to Zendesk in which case only the Filter Entities screen are visible.

3. Click Filter entities (Optional)
With this option, you can decide what information must be synchronized.

Set the Filters
You can also choose to have multiple filter options.
Filter example:
Status = Open, Hold Type = Task Priority = Urgent
In this case, the following combinations are synced:
1) Task with the Open status and Urgent priority
2) Task with the Hold status and Urgent priority
4. Set the Sync Method
 This option allows you to decide how information must be synced between the task management systems. You can choose from the following options:
This option allows you to decide how information must be synced between the task management systems. You can choose from the following options:
Manual
The issue is synchronized manually.
Automatic
The issue is synchronized automatically based on the entities you have filtered in the previous step.
Disabled
The synchronization is disabled.
The arrows decide the direction of the synchronization.
5. Click Next to configure the field mappings.
Add the Field Mappings (Rules)
Rules denote the mapping between different entities & decide what must be synchronized. There are predefined default mappings for basic fields in every Visual mode Connection.
You can access these mappings by clicking Next after configuring the sync. The Rules section consists of these mappings.

Note: The above is just an example of mapping. The actual mappings depend on the platforms under sync.
The top bar displays the local instance's short name and the remote instance's short name. These are the names you provided while setting up a connection.
It also has a Sync direction. The arrows indicate the direction, whether uni or bi-directional. You can choose to Expand all or Collapse all the mappings.
You can Edit connection ![]() or Delete mapping . You can also drag and drop them, up or down to re-prioritize.
or Delete mapping . You can also drag and drop them, up or down to re-prioritize.
Edit Mappings
For instance, if you want to edit the Tags ↔ Labels mapping, click the Edit mapping ![]() icon.
icon.
An Edit mapping dialog box opens.

Select the new fields to be mapped on both sides from the drop-down list. You can also edit the Sync direction. Sync direction allows you to control your sync in a specific direction, where the arrows indicate the direction.
Delete Mappings
You can delete a certain mapping if you don't want it.
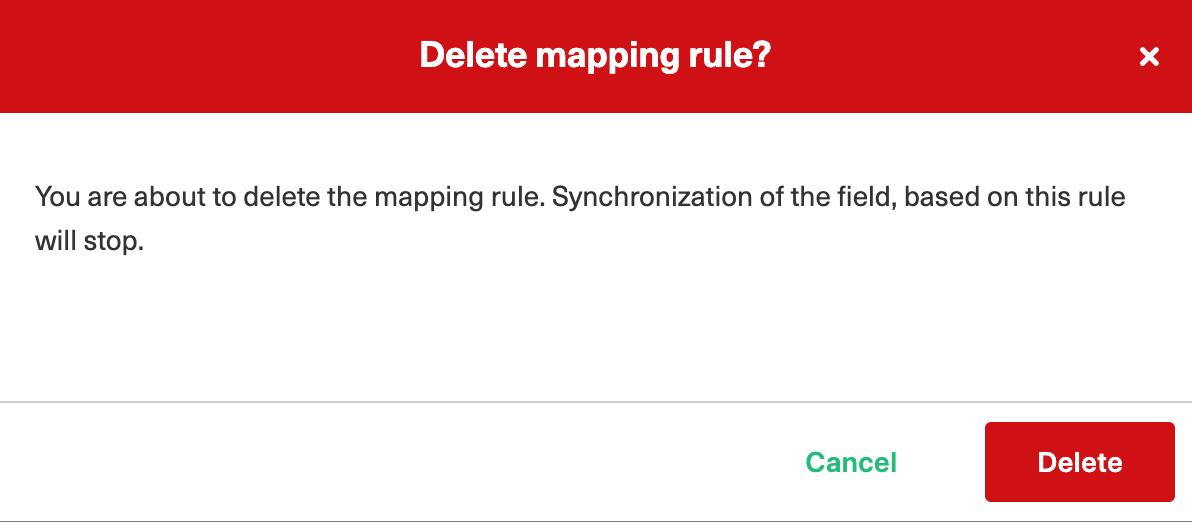
Clicking the bin icon opens up a prompt to ensure you really want to delete the mapping. Click Delete to confirm the deletion.
Add New Mappings
To add a new mapping, click the Add mapping button.
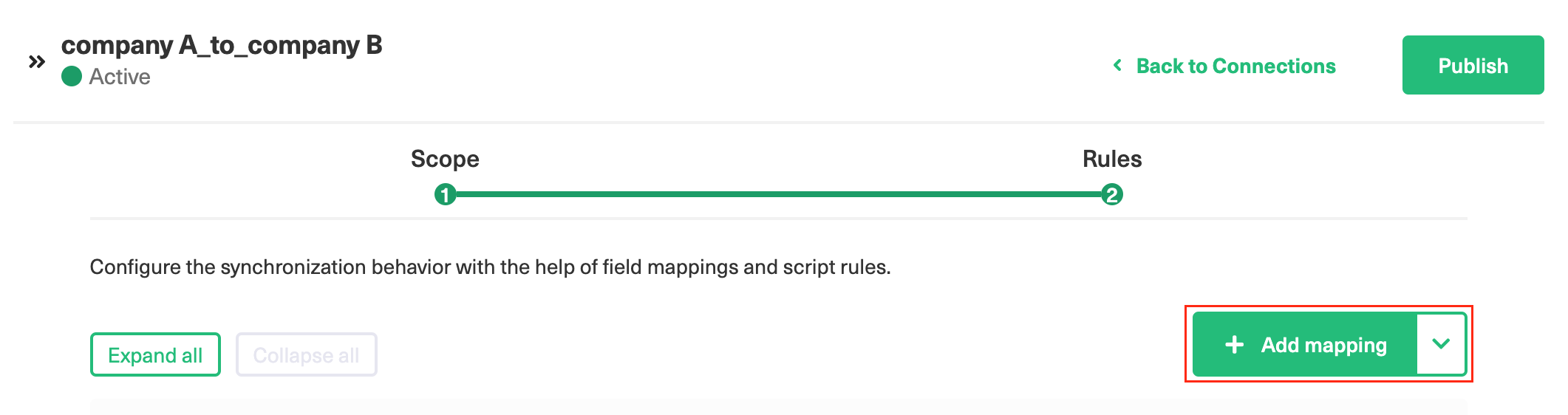
An Add mapping dialog box opens.
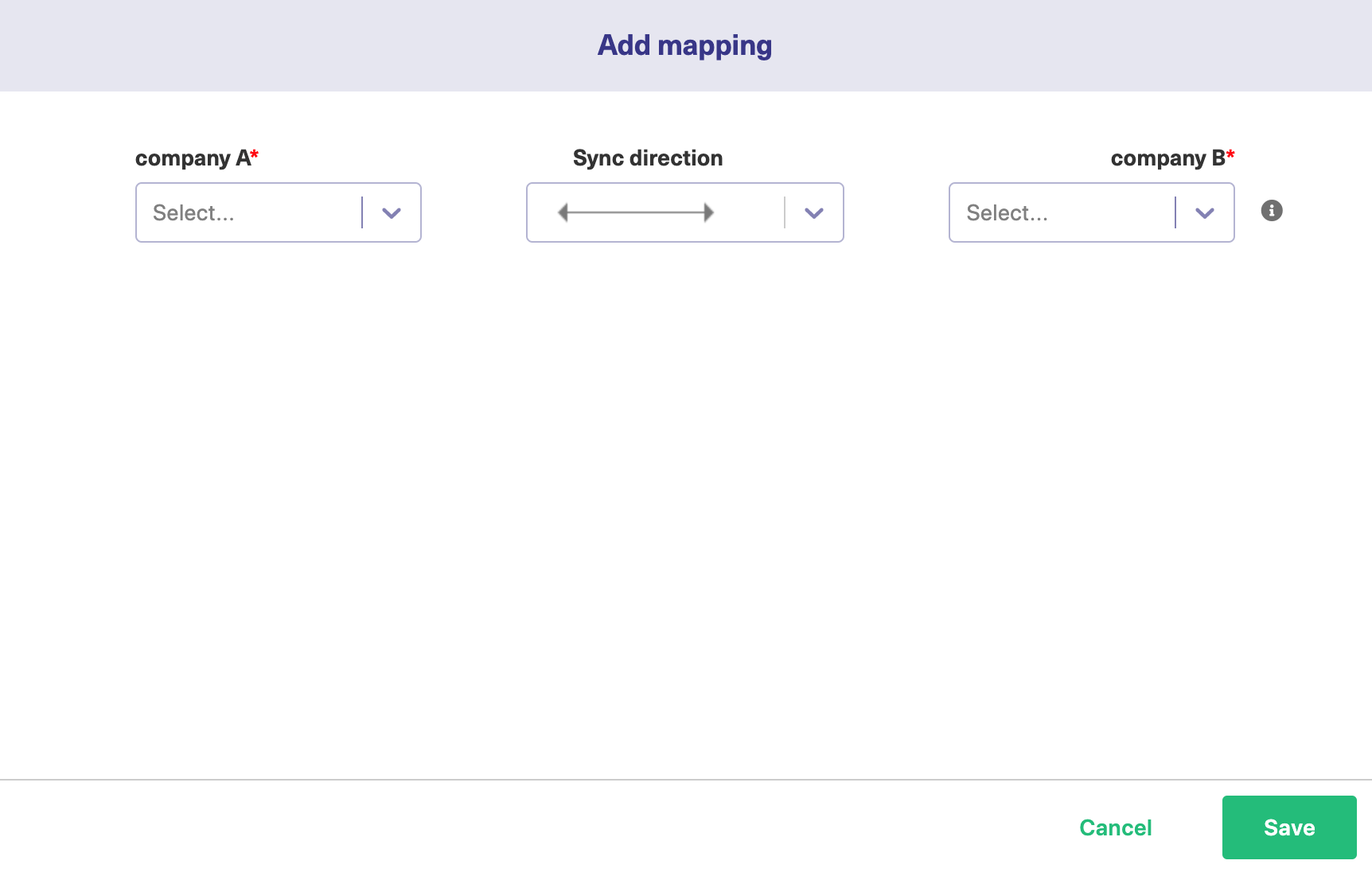
Select the required fields at both ends from a drop-down list. You can choose to keep the Sync direction as it is by default or edit it. Sync direction allows you to control your sync in a specific direction, where the arrows indicate the direction.
You can add sub-mappings by clicking the plus icon.
You can also specify what to do if the selected values do not match.
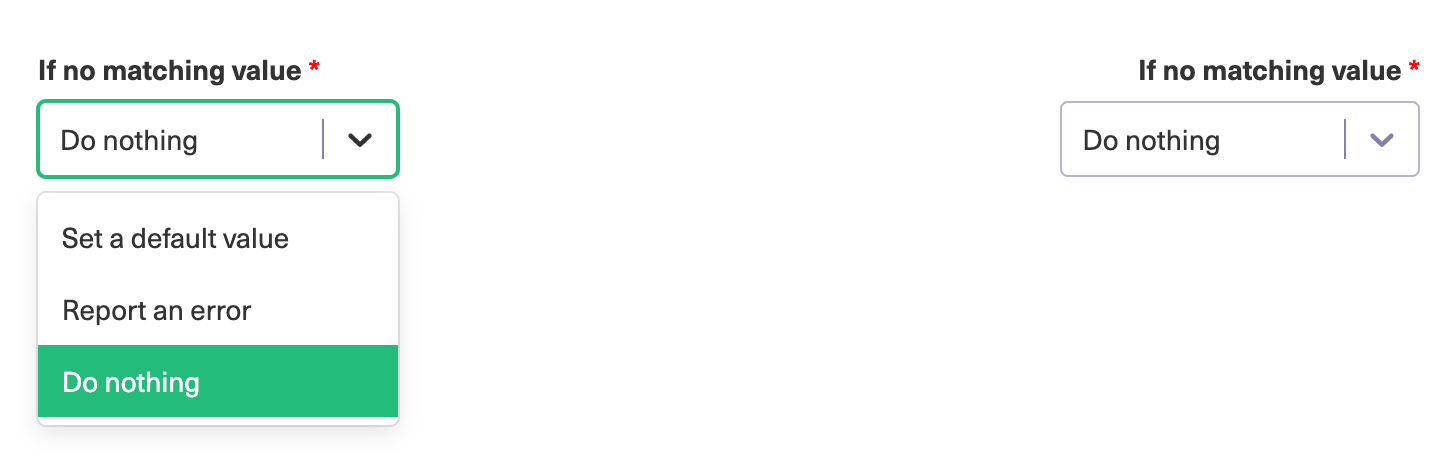
If no matching value is found you can choose to:
Option | If the value doesn't exist |
|---|---|
Set a default value | Fields are set to a default value you specify |
Report an error | An error appears & is displayed on the Errors tab. The synchronization is blocked in this case. |
Do nothing | The values stay the same |
Save the changes whenever you are ready.
Custom field mappings
When you set up a Visual mode connection, Exalate fetches some of the custom fields for you. These are available through a drop-down list while adding a mapping.
If you don't find the custom field, there is always an option to add Scripts.
The following are the supported custom field types:
Text:
- Jira Cloud: Text Field (multi-line), Text Field (single line)
- ADO: Text (single line), Text (multiple lines)
- Zendesk: Text, Multi-line, Date, Number, Decimal
Option:
- Jira Cloud: Radio Buttons, Select List (single choice)
- ADO: Picklist (string), Picklist (integer)
- Zendesk: Drop-down
User:
- Jira Cloud, on-prem: User Picker (single user)
- ADO: Identity
- Zendesk: - Not supported
Add Scripts for Advanced Configuration (Optional)
For advanced synchronization use cases, you can add Groovy Scripts to your Visual mode Connection.
To do so, click the arrow on the Add Mapping button. Select Add Script.
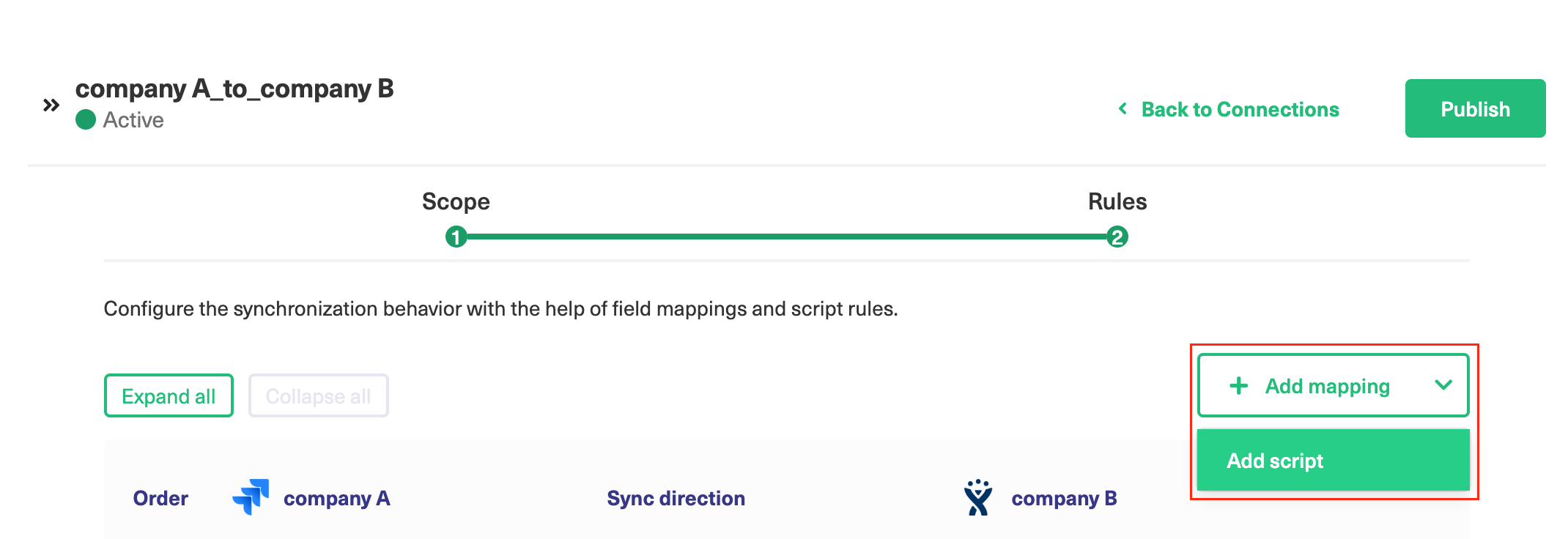
There is a default Script in the dialog box. You can edit it or simply delete the entire Script to start writing from scratch. Click Save when you finish adding the Scripts.
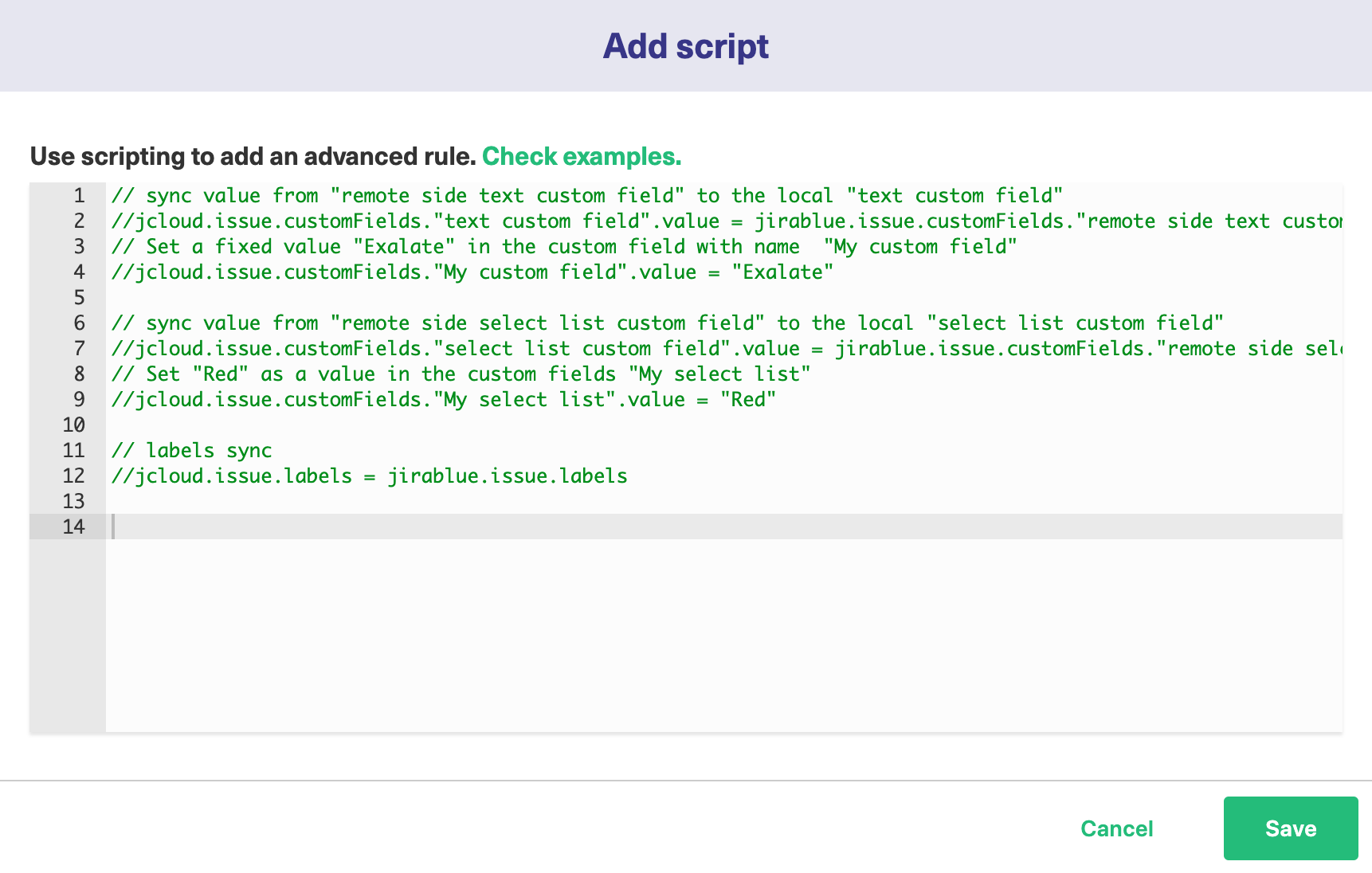
Script Syntax:
As a general rule of thumb, the Scripts follow the following syntax:
|
Where,
1. your_instance_shortname is the source instance.
2. remote_instance_shortname is the destination instance.
These are the names you provided while setting up the Connection.

3. This is followed by other issue properties, each separated with a "." operator.
Publish the Changes
To save the changes made to the Scope and Rules section and apply them to the Connection you have created, click Publish.
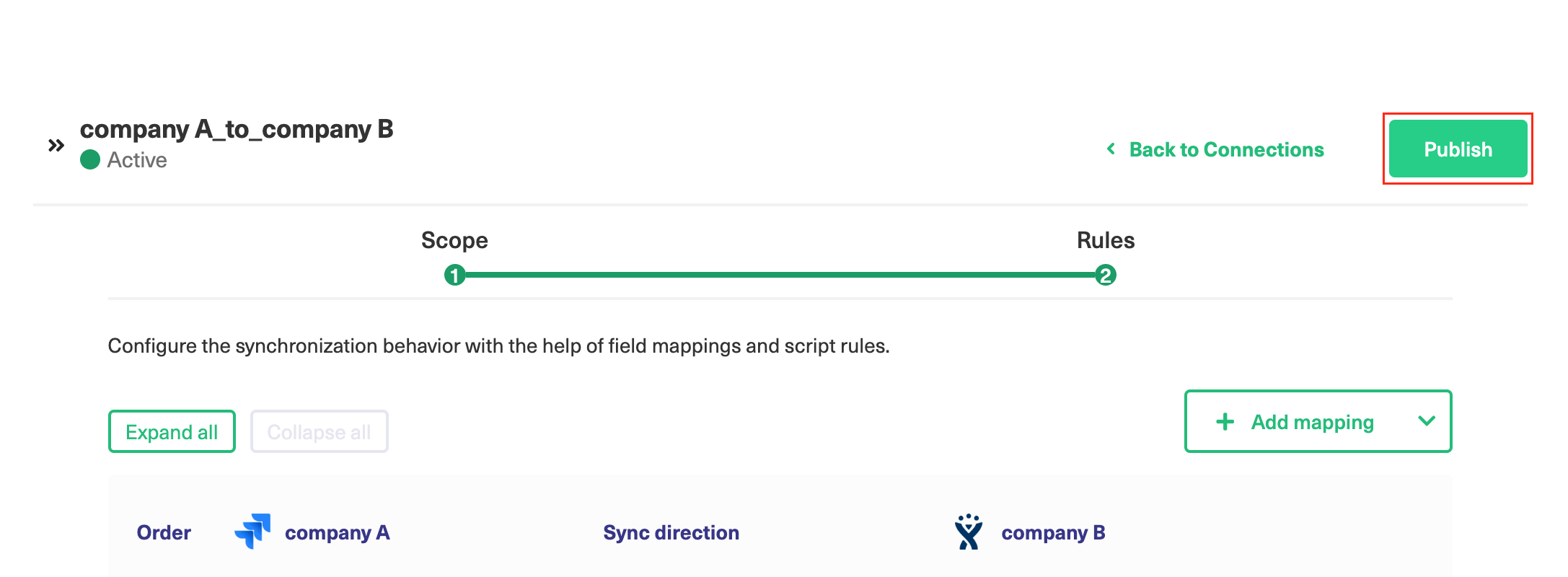
Note: You can also use these hotkeys to publish a connection:
- Ctrl+S on Windows or Linux
- Cmd+S on Mac
Note: Configuration changes made to the Connection are applied on the next synchronization.
Important: You cannot toggle between the different modes. To do so, you need to create a new Connection in Visual mode, Script mode, or Basic mode.
Note: Before you set up a Connection in Script mode ensure that:
- your instance is public.
- you are either in the Evaluation (trial) period or have a Paid license.
Initiate a Connection in Script Mode from Jira Cloud
Note: It doesn't matter which side you start initiating the Connection from. The Exalate UI remains the same. If you are initiating the connection you become the source and the other side becomes the destination.
To establish a Connection in Script mode between two instances, you need to generate an Invitation Code on one instance and accept it on the other instance.
1. Navigate to the Connections tab in the Exalate console.
Click Settings → Apps & click Connections under the Exalate menu.
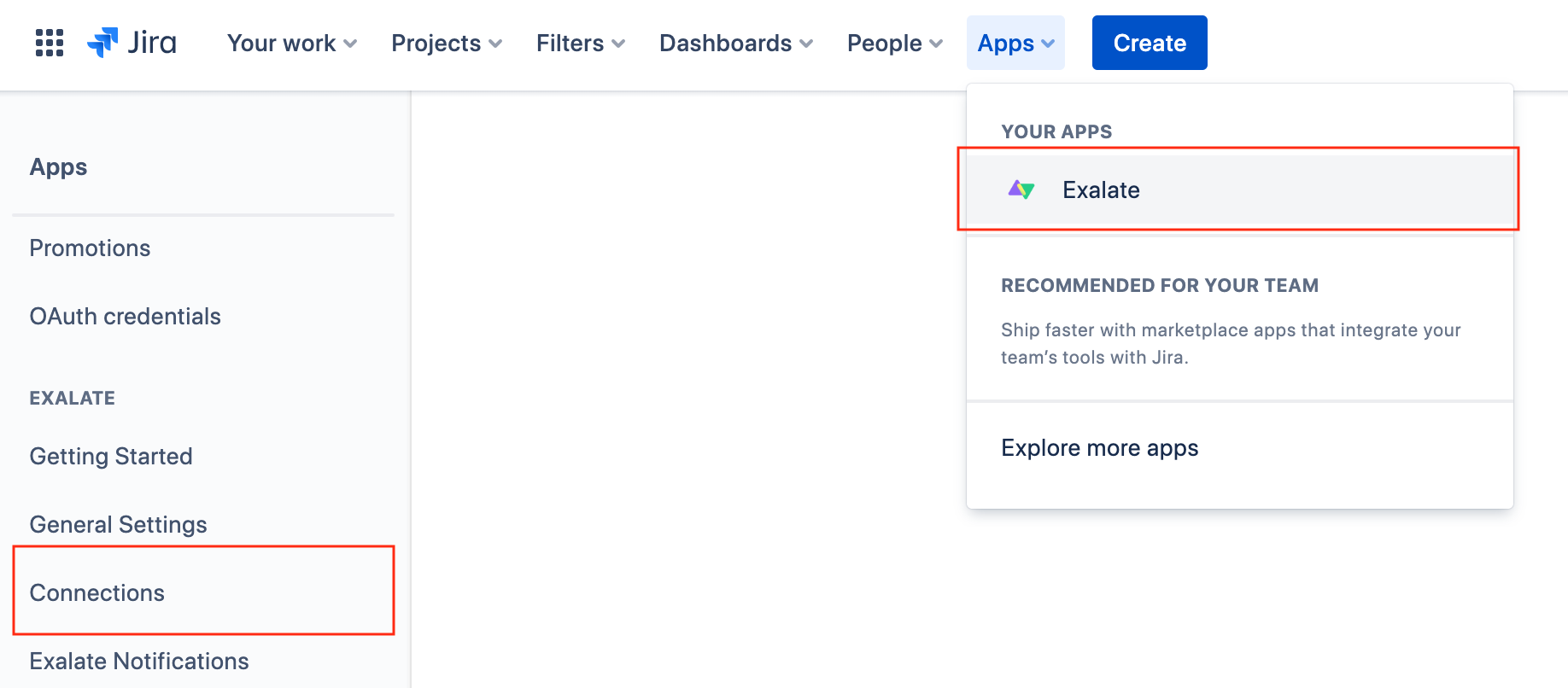
2. Click Initiate Connection.

3. Enter the Destination Instance URL.
The Destination Instance URL is the link to the instance you want to set up a connection with. You can directly enter the link of that instance or the Exalate URL from the General Settings tab in the Exalate admin panel.
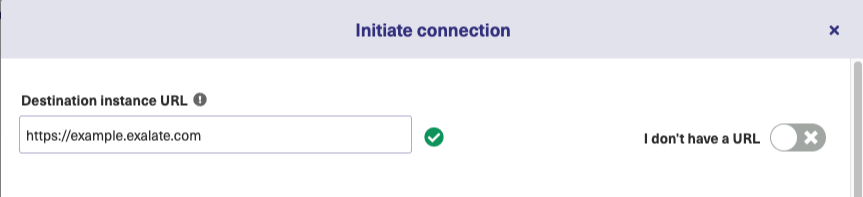
Exalate suggests available Configuration Modes based on the destination instance.
4. Select the Configuration Mode. In this case, Script Mode.

5. Click Next.
6. Enter the Connection Information
Field | Description |
|---|---|
Local instance short name | A short name for your instance |
Destination instance short name | A short name for the destination instance |
Connection name | Name of the connection |
Description | Description of the connection |

7. Click Next.
8. Select a project where you would like to sync issues received from the destination side.

9. Click Initiate.
10. Click Copy invitation code.
You can send the invitation code to the destination instance admin.

11. Click Done.
To finish setting up the connection, the partner needs to accept the connection invitation.
Note: When the other side accepts your invitation your connection gets activated. Refresh the Connections page to see the Connection status change.
Important: You cannot toggle between the different modes. To do so, you need to create a new Connection in Visual mode, Script mode, or Basic mode.
Note: Before you set up a Connection in Script mode ensure that:
- your instance is public.
- you are either in the Evaluation (trial) period or have a Paid license.
Initiate a Connection in Script Mode from Jira on-premise
Note: It doesn't matter which side you start initiating the Connection from. The Exalate UI remains the same. If you are initiating the connection you become the source and the other side becomes the destination.
1. Navigate to the Connections tab in the Exalate console.
Click Settings → Apps & click Connections under the Exalate menu.
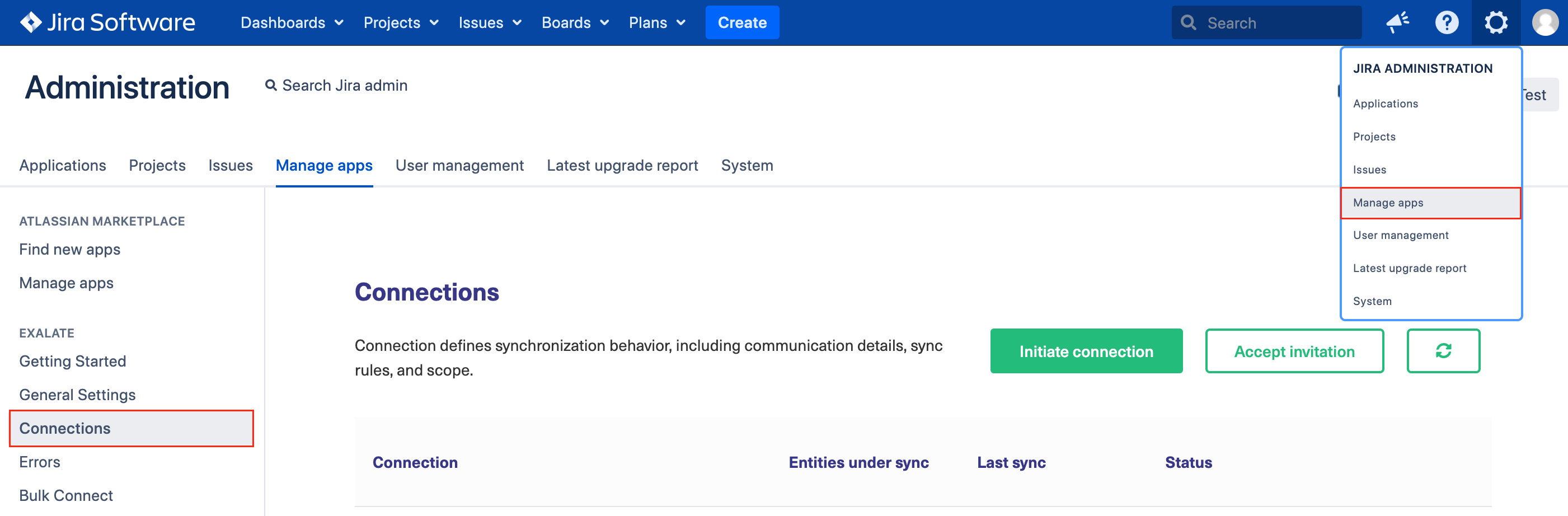
2. Click Initiate Connection.

3. Enter the Destination Instance URL.
The Destination Instance URL is the link to the instance you want to set up a connection with. You can directly enter the link of that instance or the Exalate URL from the General Settings tab in the Exalate admin panel.

Exalate will suggest available Configuration Modes based on the destination instance.
4. Select the Configuration Mode. In this case, Script Mode.

5. Click Next.
6. Enter the Connection Information
Field | Description |
|---|---|
| Local instance short name | A short name for your instance |
| Destination instance short name | A short name for the destination instance |
| Connection name | Name of the connection |
| Description | Description of the connection |

7. Click Next.
8. Select a project where you would like to sync issues received from the destination side.

9. Click Initiate.
10. Click Copy invitation code.
You can send the invitation code to the destination instance admin.

11. Click Done.
To finish setting up the connection, the partner needs to accept the connection invitation.
Note: When the other side accepts your invitation your connection will be activated. Refresh the Connections page to see the Connection status change.
Important: You cannot toggle between the different modes. To do so, you need to create a new Connection in Visual mode, Script mode, or Basic mode.
Note: Before you set up a Connection in Script mode ensure that:
- your instance is public.
- you are either in the Evaluation (trial) period or have a Paid license.
Initiate a Connection in Script Mode from Azure DevOps
Note: It doesn't matter which side you start initiating the Connection from. The Exalate UI remains the same. If you are initiating the connection you become the source and the other side becomes the destination.
1. Navigate to the Connections tab in the Exalate console.
Note: You can also access Exalate with this link:
https://dev.azure.com/{your_organization_name}/_settings/idalko-tools.exalate.adnode| To navigate to the Connections tab: |
- Click Organization settings.
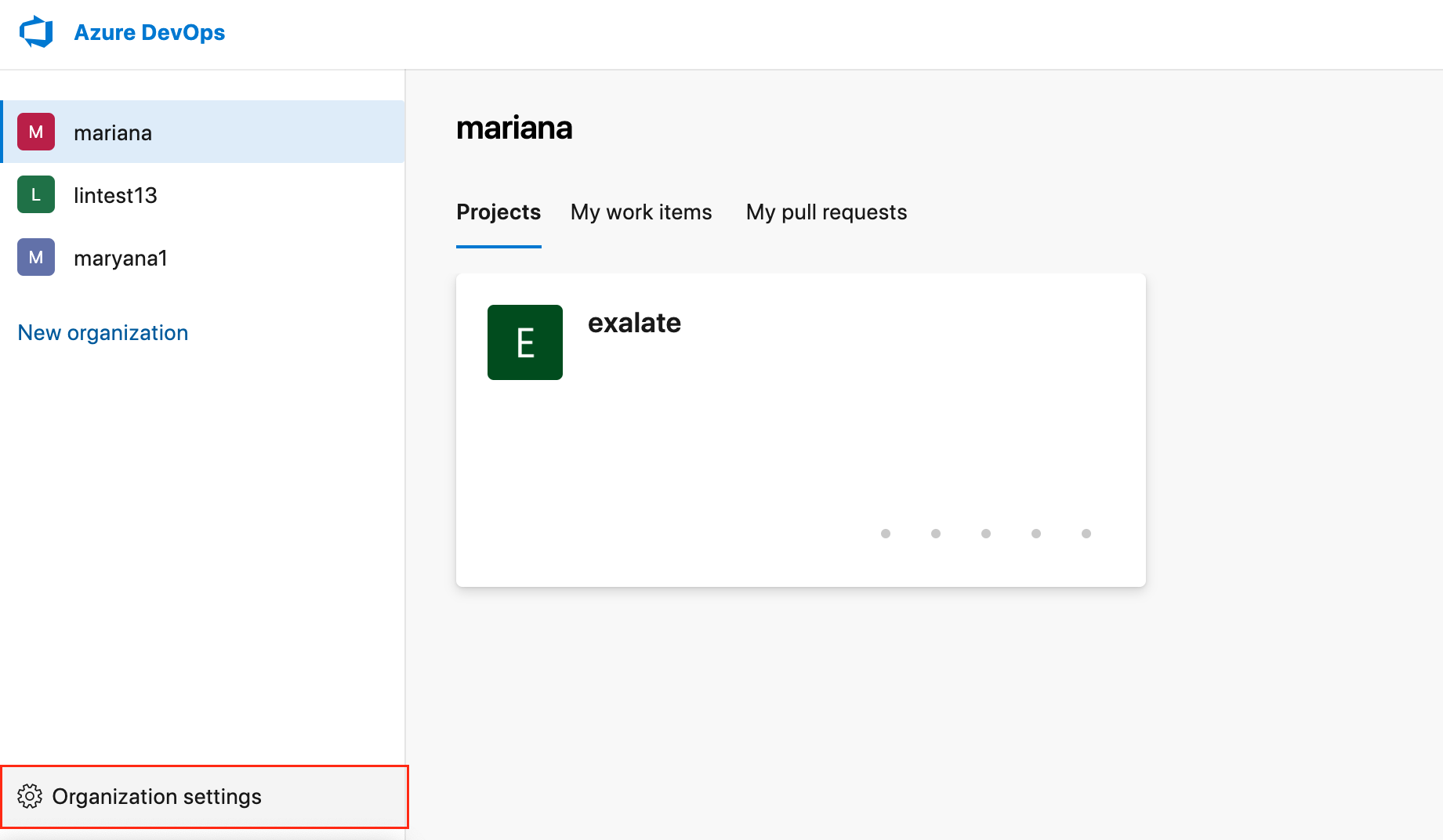
- Click Exalate in the Extensionssection.
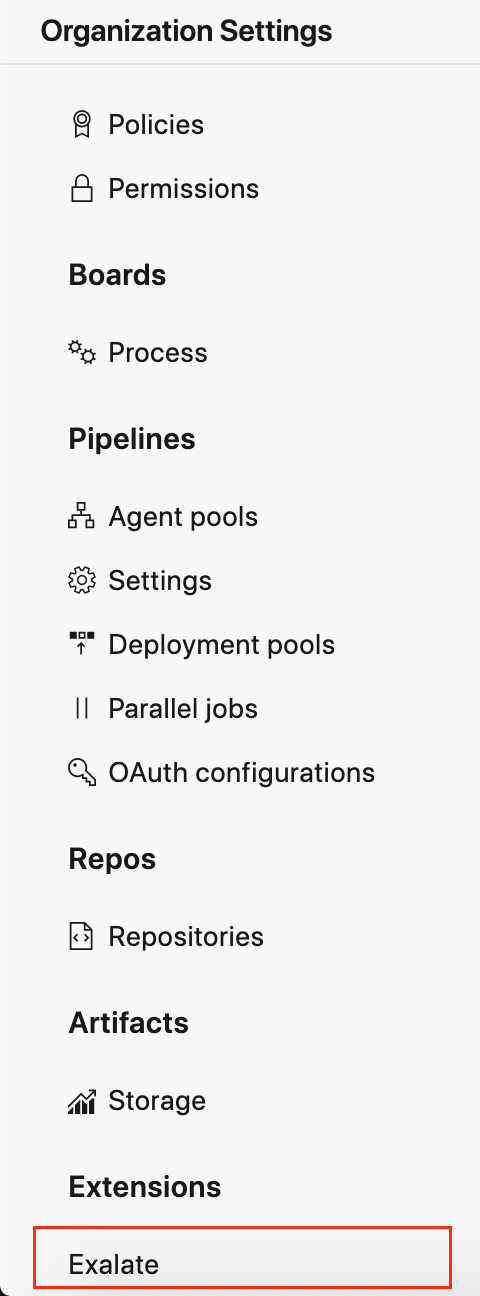
- Click Connections.

2. Click Initiate connection.

3. Enter the Destination Instance URL. The Destination Instance URL is the link to the instance you want to set up a connection with. You can directly enter the link of that instance or the Exalate URL from the General Settings tab in the Exalate admin panel.
[check image below]
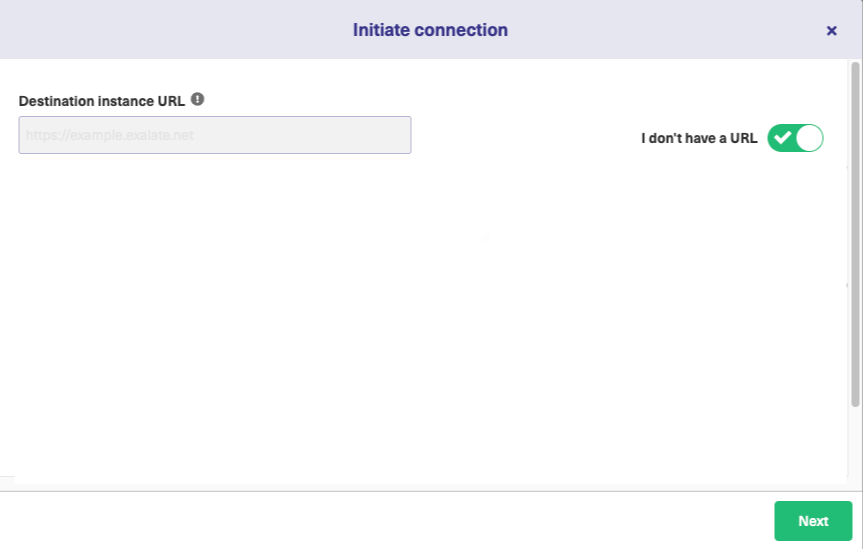
Exalate suggests available Configuration Modes based on the destination instance.
4. Select the Configuration Mode. In this case, Script Mode.
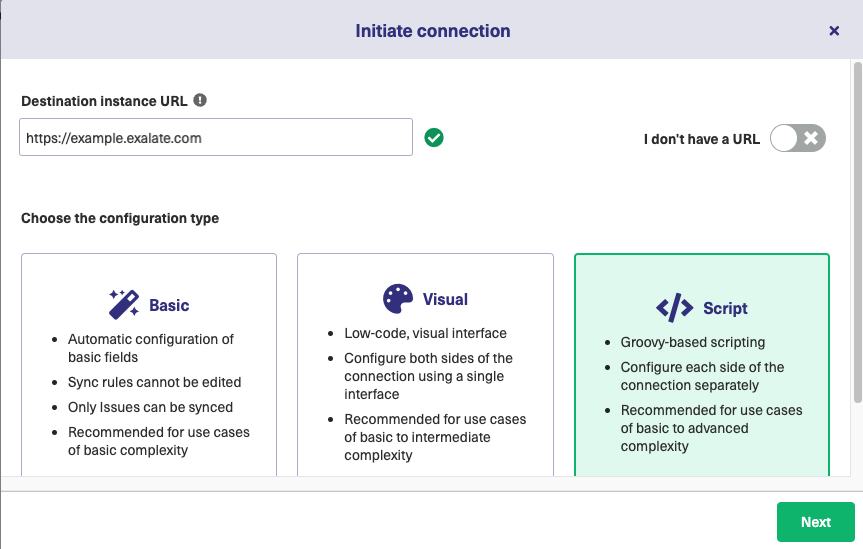
5. Click Next.
6. Enter the Connection Information.
Field | Description |
|---|---|
| Local instance short name | A short name for your instance |
| Destination instance short name | A short name for the destination instance |
| Connection name | Name of the connection |
| Description | Description of the connection |

7. Click Next.
8. Select a project where you would like to sync issues received from the destination side.

9. Click Initiate.
10. Click Copy invitation code.
You can send the invitation code to the destination instance admin.

11. Click Done.
Note: When the other side accepts your invitation your connection is activated. Refresh the Connections page to see the Connection status change.
Important: You cannot toggle between the different modes. To do so, you need to create a new Connection in Visual mode, Script mode, or Basic mode.
Note: Before you set up a Connection in Script mode ensure that:
- your instance is public.
- you are either in the Evaluation (trial) period or have a Paid license.
Initiate a Connection in Script Mode from ServiceNow
Note: It doesn't matter which side you start initiating the Connection from. The Exalate UI remains the same. If you are initiating the connection you become the source and the other side becomes the destination.
1. Navigate to the Connections tab in the Exalate admin menu

2. Click Initiate Connection.

3. Enter the Destination Instance URL.
The Destination Instance URL is the link to the instance you want to set up a connection with. You can directly enter the link of that instance or the Exalate URL from the General Settings tab in the Exalate admin panel.

Exalate suggests available Configuration Modes based on the destination instance.
4. Select the Configuration Mode. In this case, Script Mode.
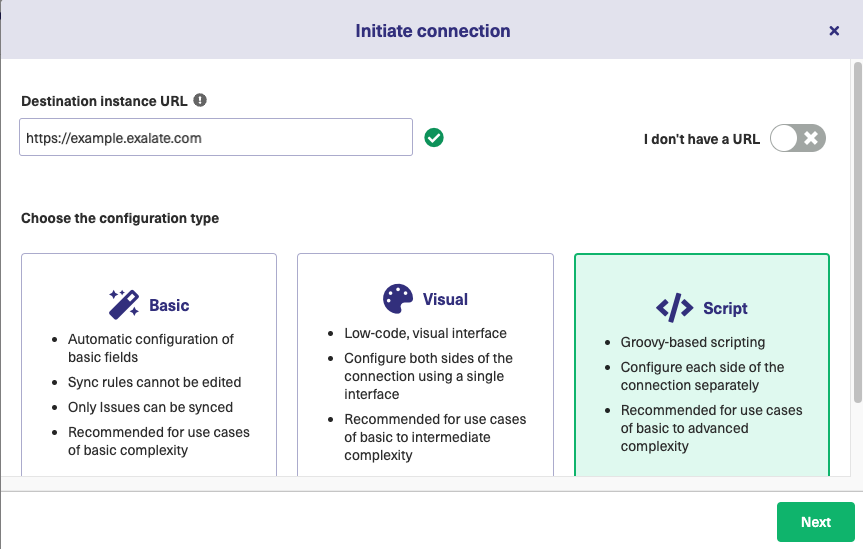
5. Click Next.
6. Enter the Connection Information
Field | Description |
|---|---|
Local instance short name | A short name for your instance |
Destination instance short name | A short name for the destination instance |
Connection name | Name of the connection |
Description | Description of the connection |

7. Click Next.
8. Click Copy invitation code.
You can send the invitation code to the destination instance admin.

9. Click Go to remote to access the destination instance.
Note: When the other side accepts your invitation your connection is activated. Refresh the Connections page to see the Connection status change.
Important: You cannot toggle between the different modes. To do so, you need to create a new Connection in Visual mode, Script mode, or Basic mode.
Note: Before you set up a Connection in Script mode ensure that:
- your instance is public.
- you are either in the Evaluation (trial) period or have a Paid license.
Initiate a Connection in Script Mode from Zendesk
Note: It doesn't matter which side you start initiating the Connection from. The Exalate UI remains the same. If you are initiating the connection you become the source and the other side becomes the destination.
1. Navigate to the Connections tab in the Exalate console.
To navigate to the Connections tab:
1. Click Exalate in the list of apps.
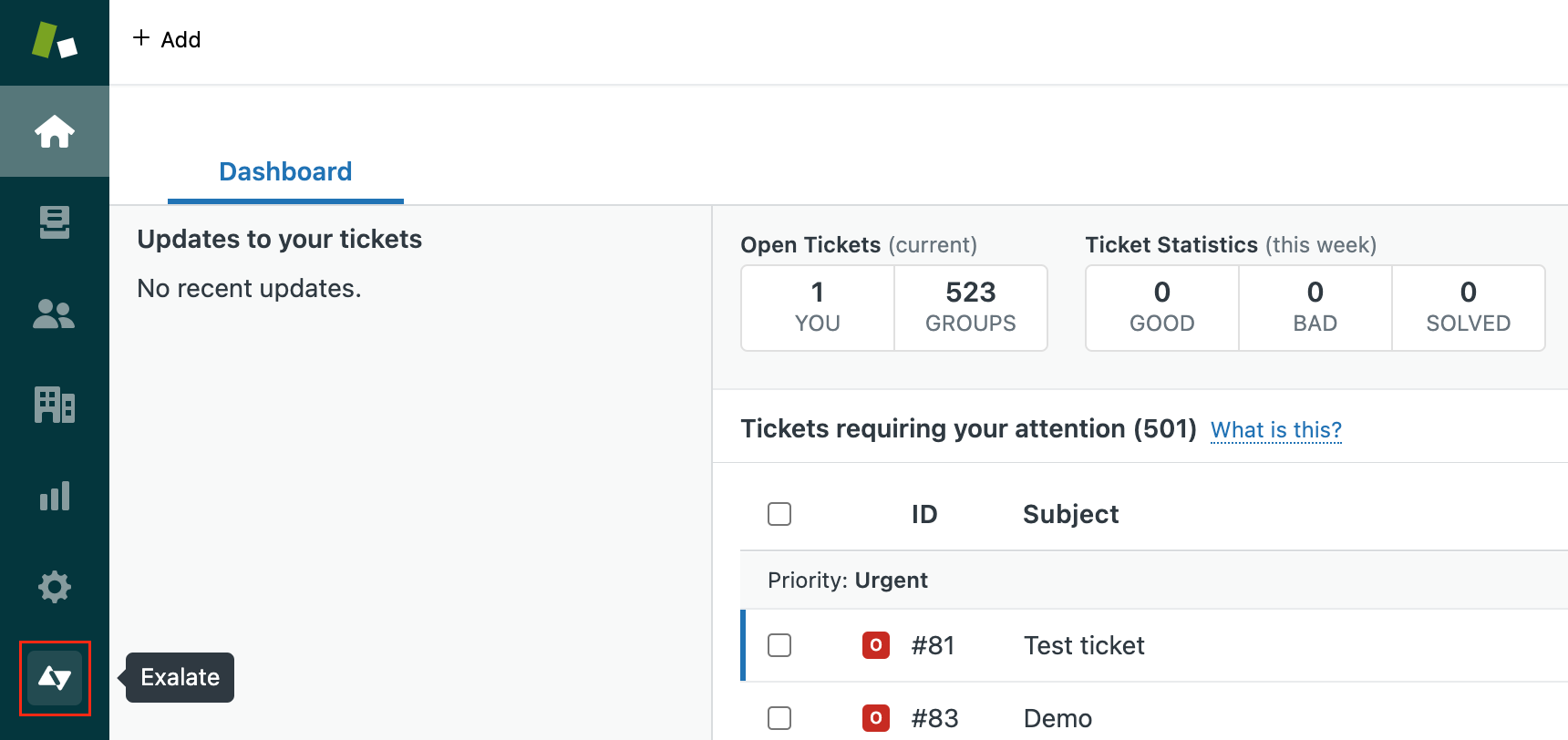
2. Click Connections.

2. Click Initiate Connection.

3. Enter the Destination Instance URL.
The Destination Instance URL is the link to the instance you want to set up a connection with. You can directly enter the link of that instance or the Exalate URL from the General Settings tab in the Exalate admin panel.

Exalate will suggest available Configuration Modes based on the destination instance.
4. Select the Configuration Mode. In this case, Script Mode.

5. Click Next.
6. Enter the Connection Information
Field | Description |
|---|---|
Local instance short name | A short name for your instance |
Destination instance short name | A short name for the destination instance |
Connection name | Name of the connection |
Description | Description of the connection |

8. Click Next.
9. Click Copy invitation code.

You can send the invitation code to the destination instance admin.
10. Click Go to remote to access the destination instance.
Note: When the other side accepts your invitation your connection will be activated. Refresh the Connections page to see the Connection status change.
Important: You cannot toggle between the different modes. To do so, you need to create a new Connection in Visual mode, Script mode, or Basic mode.
Note: Before you set up a Connection in Script mode ensure that:
- your instance is public.
- you are either in the Evaluation (trial) period or have a Paid license.
Initiate a Connection in Script Mode from GitHub
Note: It doesn't matter which side you start initiating the Connection from. The Exalate UI remains the same. If you are initiating the connection you become the source and the other side becomes the destination.
1. Navigate to the Connections tab in the Exalate admin console.
Enter the Exalate app for GitHub URL in your browser to open the Exalate admin console.
Note: Use this link to access your Exalate admin console: https://connect.exalate.net/github/find

2. Click Initiate Connection.

3. Enter the Destination Instance URL.
The Destination Instance URL is the link to the instance you want to set up a connection with. You can directly enter the link of that instance or the Exalate URL from the General Settings tab in the Exalate admin panel.

Exalate suggests available Configuration Modes based on the destination instance.
4. Select the Configuration Mode. In this case, Script Mode.

5. Click Next.
6. Enter the Connection Information
Field | Description |
|---|---|
Local instance short name | A short name for your instance |
Destination instance short name | A short name for the destination instance |
Connection name | Name of the connection |
Description | Description of the connection |

7. Click Next.
8. Select a repository where you would like to sync issues received from the destination side.

9. Click Initiate.

10. Click Copy invitation code.
You can send the invitation code to the destination instance admin.

11. Click Go to remote to access the destination instance.
Note: When the other side accepts your invitation your connection is activated. Refresh the Connections page to see the Connection status change.
Important: You cannot toggle between the different modes. To do so, you need to create a new Connection in Visual mode, Script mode, or Basic mode.
Initiate a Connection in Script Mode from Salesforce
Note: It doesn't matter which side you start initiating the Connection from. The Exalate UI remains the same. If you are initiating the connection you become the source and the other side becomes the destination.
1. Navigate to the Connections tab in Exalate

2. Click Initiate Connection.

3. Enter the Destination Instance URL.
The Destination Instance URL is the link to the instance you want to set up a connection with. You can directly enter the link of that instance or the Exalate URL from the General Settings tab in the Exalate admin panel.

Exalate suggests available Configuration Modes based on the destination instance.
4. Select the Configuration Mode. In this case, Script Mode.

5. Click Next.
6. Enter the Connection Information
Field | Description |
|---|---|
Local instance short name | A short name for your instance |
Destination instance short name | A short name for the destination instance |
Connection name | Name of the connection |
Description | Description of the connection |

7. Click Initiate.
8. Click Copy invitation code.
You can send the invitation code to the destination instance admin.

9. Click Go to remote to access the destination instance.
Note: When the other side accepts your invitation your connection is activated. Refresh the Connections page to see the Connection status change.
Important: You cannot toggle between the different modes. To do so, you need to create a new Connection in Visual mode, Script mode, or Basic mode.
Note: Before you set up a Connection in Script mode ensure that:
- your instance is public.
- you are either in the Evaluation (trial) period or have a Paid license.
Initiate a Connection in Script Mode from Freshdesk or Freshservice
Note: It doesn't matter which side you start initiating the Connection from. The Exalate UI remains the same. If you are initiating the connection you become the source and the other side becomes the destination.
1. Navigate to the Connections tab in the Exalate console.
2. Click Initiate connection.

3. Enter the Destination Instance URL. The Destination Instance URL is the link to the instance you want to set up a connection with. You can directly enter the link of that instance or the Exalate URL from the General Settings tab in the Exalate admin panel.
[check image below]
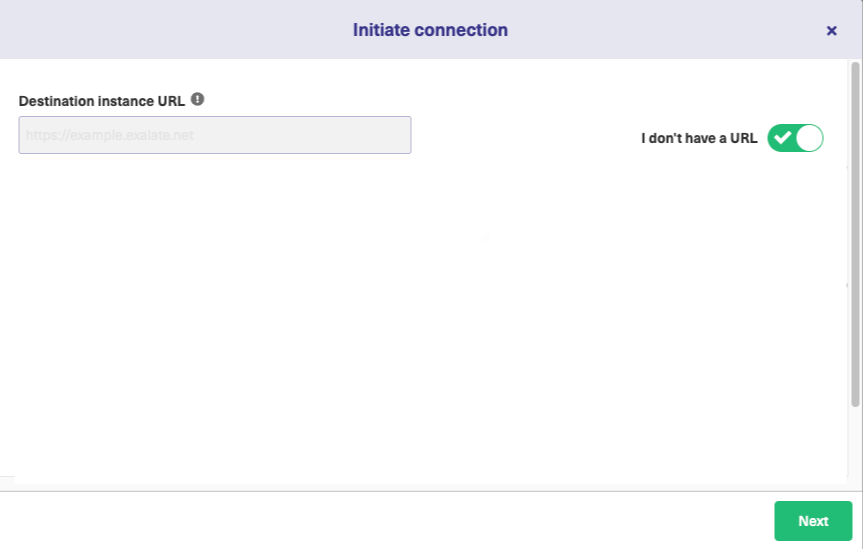
Exalate suggests available Configuration Modes based on the destination instance.
4. Select the Configuration Mode. In this case, Script Mode.

5. Click Next.
6. Enter the Connection Information.
Field | Description |
|---|---|
| Local instance short name | A short name for your instance |
| Destination instance short name | A short name for the destination instance |
| Connection name | Name of the connection |
| Description | Description of the connection |

7. Click Next.
8. Select a project where you would like to sync issues received from the destination side.

9. Click Initiate.
10. Click Copy invitation code.
You can send the invitation code to the destination instance admin.

11. Click Done.
Note: When the other side accepts your invitation, your connection is activated. Refresh the Connections page to see the Connection status change.
Important: You cannot toggle between the different modes. To do so, you need to create a new Connection in Visual mode, Script mode, or Basic mode.
Note: Before you set up a Connection in Script mode ensure that:
- your instance is public.
- you are either in the Evaluation (trial) period or have a Paid license.
Initiate a Connection in Script Mode from Freshdesk or Freshservice
Note: It doesn't matter which side you start initiating the Connection from. The Exalate UI remains the same. If you are initiating the connection you become the source and the other side becomes the destination.
1. Navigate to the Connections tab in the Exalate console.
2. Click Initiate connection.

3. Enter the Destination Instance URL. The Destination Instance URL is the link to the instance you want to set up a connection with. You can directly enter the link of that instance or the Exalate URL from the General Settings tab in the Exalate admin panel.
[check image below]
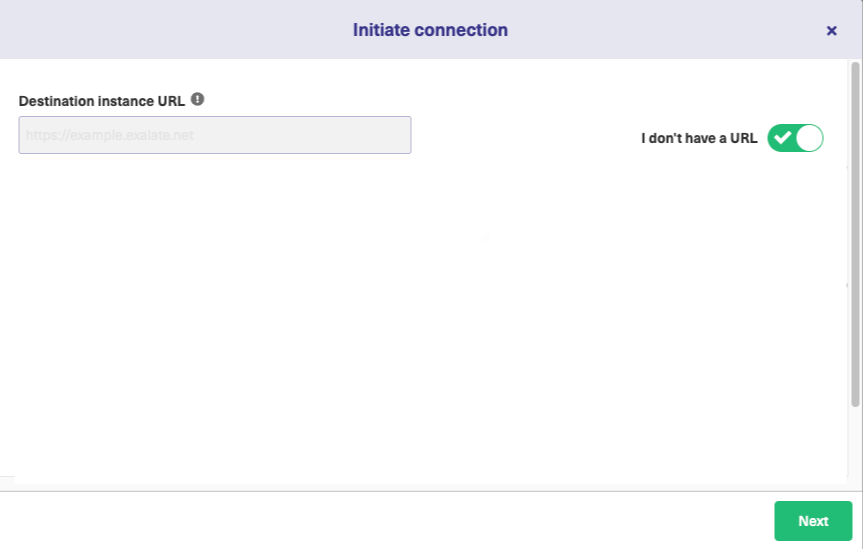
Exalate suggests available Configuration Modes based on the destination instance.
4. Select the Configuration Mode. In this case, Script Mode.

5. Click Next.
6. Enter the Connection Information.
Field | Description |
|---|---|
| Local instance short name | A short name for your instance |
| Destination instance short name | A short name for the destination instance |
| Connection name | Name of the connection |
| Description | Description of the connection |

7. Click Next.
8. Select a project where you would like to sync issues received from the destination side.

9. Click Initiate.
10. Click Copy invitation code.
You can send the invitation code to the destination instance admin.

11. Click Done.
Note: When the other side accepts your invitation, your connection is activated. Refresh the Connections page to see the Connection status change.
Important: We are moving Exalate for HP QC/ALM into basic maintenance mode. This transition period lasts until June 2024, after which support will be halted completely. For more information, please see https://exalate.com/blog/end-of-support-hp/.
Note: Before you set up a Connection in Script mode ensure that:
- your instance is public.
- you are either in the Evaluation (trial) period or have a Paid license.
Initiate a Connection in Script Mode from HP ALM/ QC
Note: It doesn't matter which side you start initiating the Connection from. The Exalate UI remains the same. If you are initiating the connection you become the source and the other side becomes the destination.
1. Navigate to the Connections tab in the Exalate console.
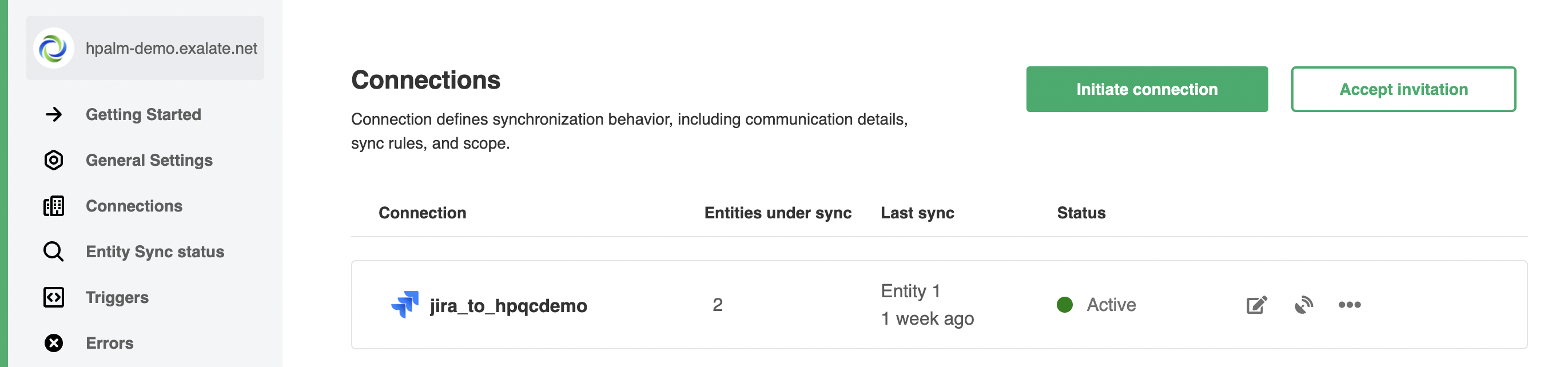
2. Click Initiate Connection.

3. Choose the type of the destination instance.
Based on the type Exalate knows how to communicate with the Destination Instance.
You can synchronize with the following types of instances:
- Public - the destination instance which is in a public network and you can access it from your side.
- Private - the destination instance in a private network or behind the firewall and you cannot access it from your side.
The configuration depends on the connection type.
Choose Public and click Next.

4. Specify Connection information.
Destination instance URL - available only for public connections
Instance short names are used to name both sides of the synchronization. The connection name is based on the instances' short names.
Note: The connection name is limited to 255 characters.
The Connection information describes the following:
Field | Description |
|---|---|
| Local instance short name | A short name for your instance |
| Destination instance short name | A short name for the destination instance |
| Connection name | Name of the connection |
| Description | Description of the connection |

5. Click Next.
6. Choose the sync rules template.
Note: The connection between instances requires sync behavior configuration on both sides. Exalate generates default sync rules to synchronize basic issue fields. You can adapt the Sync Rules later.
Single Project:

Or
Advanced:
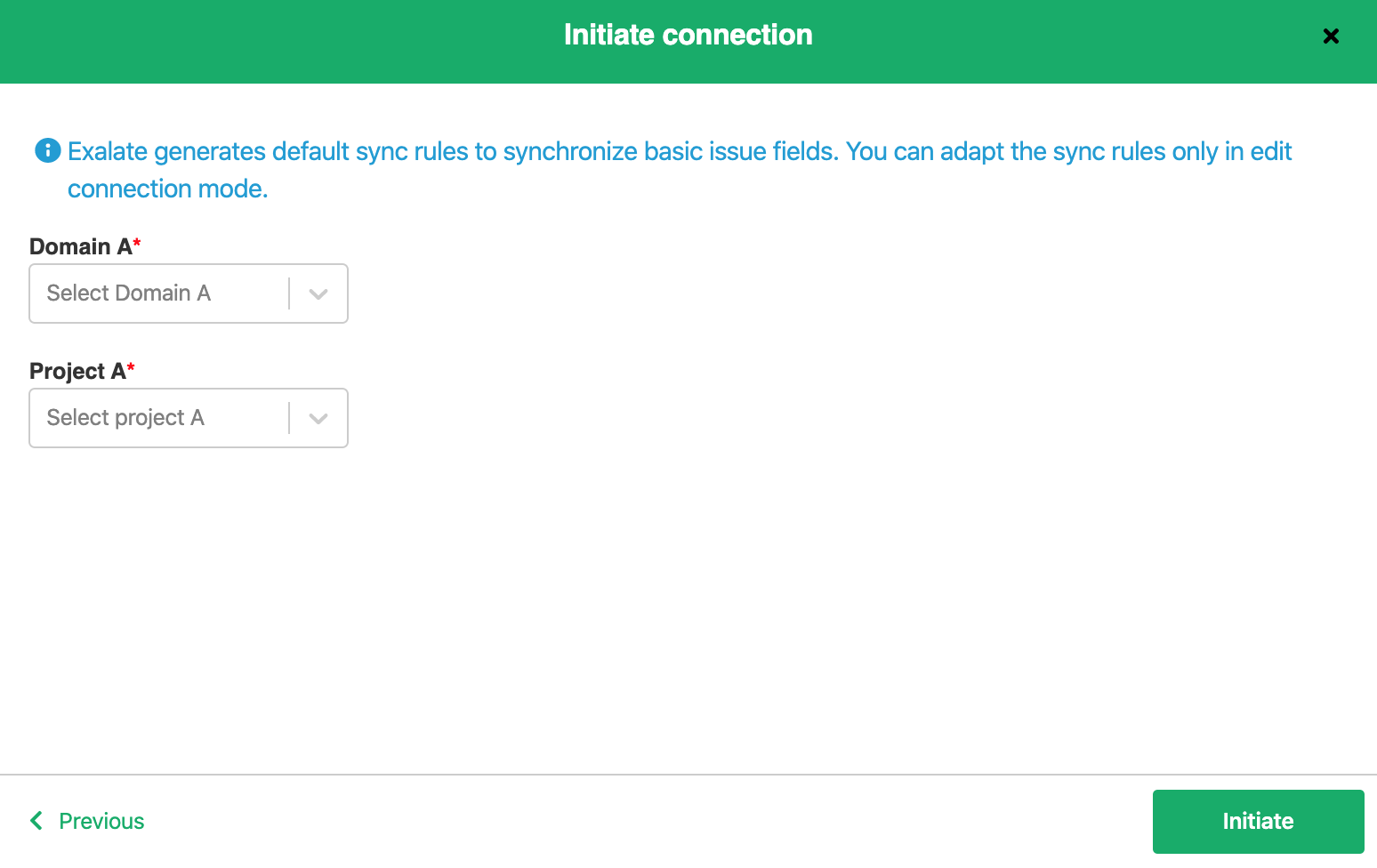
7. Click Initiate.
8. Click Copy invitation code.
You can send the invitation code to the destination instance admin

Note: When the other side accepts your invitation your connection is activated. Refresh the Connections page to see the Connection status change.
Note: For Private Connections:
- an instance you have access to is considered a public side.
- an instance you don't have access to is considered a private side: destination instance.
The main difference between private and public connection types is whether the HTTP/HTTPS requests are initiated from one side or from both sides. In this case, HTTP/HTTPS requests are initiated from the destination's private side only.
Introduction
Connections in Basic mode have a set of Sync Rules, generated by Exalate. You can sync a basic set of issue fields: summary, description, comments, attachments, and issue types.
Note that issue types are mirrored: tasks are synced as tasks, improvements as improvements, and so on. For example, when you sync epic Exalate creates either an issue with the default issue type, if the default issue type is set in the project configuration, or Task if not set. This also applies to any other issue type that is not found on the destination side.
All comments are synced as public comments.
Note: You cannot modify Sync Rules in Basic Mode.
If you want to edit/delete Sync Rules, you must upgrade the connection to Script Mode.
Initiate a Private Connection from Jira Cloud
1. Navigate to the Connections tab in the Exalate console.
Click Settings → Apps & click Connections under the Exalate menu.
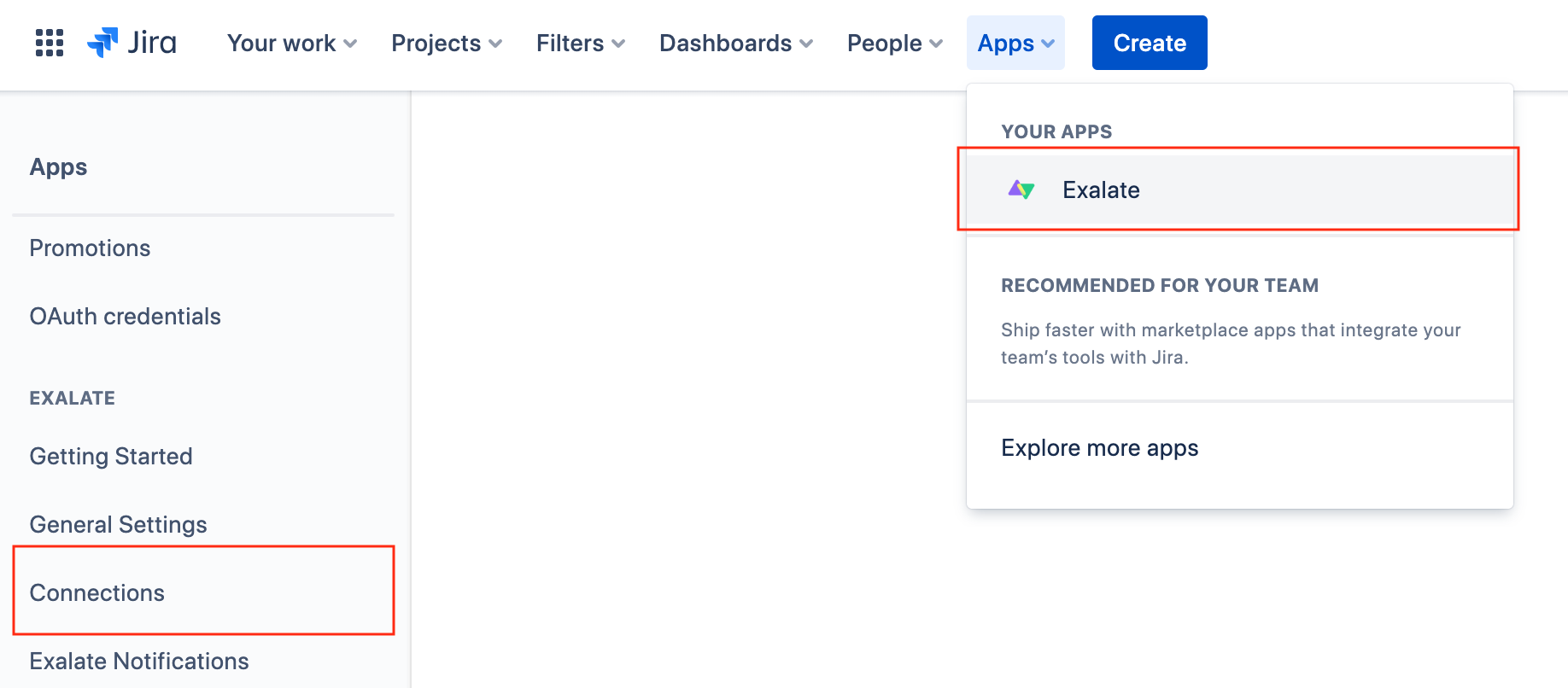
2. Click Initiate Connection.

3. Click 'I don't have a URL'
If the destination instance is in a private network click I don't have a URL. Exalate suggests available connection types based on the destination instance's version of Exalate.

4. Choose a Basic connection mode.
5. Click Next.

6. Select a project for the incoming sync

8. Click Initiate
Note: As this is a Public-Private connection and you don't have admin access to the other side, you can continue to configure on your end and then send an invitation to your partner.
9. Click Copy Invitation Code
Here you can copy the invitation code and send it over to your partner. The destination side is shown as "unknown" since this is a private side.

Note: When the connection is set up on the Public source side, the Private side administrator should accept the invitation in the Private-Public connection.
To do so, click on the Accept invitation button in the Connections tab of the Exalate Admin Console and paste the copied invitation code.
Note: For Private Connections:
- an instance you have access to is considered a public side.
- an instance you don't have access to is considered a private side: destination instance.
The main difference between private and public connection types is whether the HTTP/HTTPS requests are initiated from one side or from both sides. In this case, HTTP/HTTPS requests are initiated from the destination's private side only.
Introduction
Connections in Basic mode have a set of Sync Rules, generated by Exalate. You can sync a basic set of issue fields: summary, description, comments, attachments, and issue types.
Note that issue types are mirrored: tasks are synced as tasks, improvements as improvements, and so on. For example, when you sync epic Exalate creates either an issue with the default issue type, if the default issue type is set in the project configuration, or Task if not set. This also applies to any other issue type that is not found on the destination side.
All comments are synced as public comments.
Note: You cannot modify Sync Rules in Basic Mode.
If you want to edit/delete Sync Rules, you must upgrade the connection to Script Mode.
Initiate a Private Connection from Jira On-premise
1. Navigate to the Connections tab in the Exalate console.
Click Settings → Apps & click Connections under the Exalate menu.
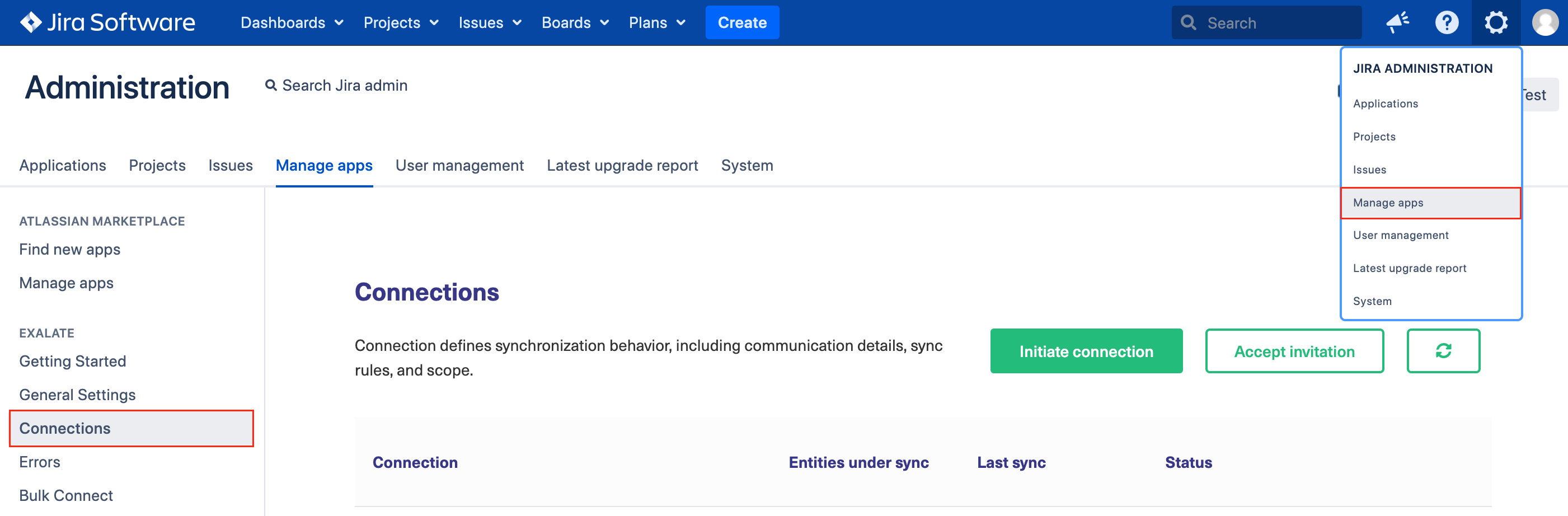
2. Click Initiate Connection.

3. Click 'I don't have a URL'
If the destination instance is in a private network click I don't have a URL. Exalate suggest available connection types based on the destination instance's version of Exalate.
4. Choose a Basic connection mode.
5. Click Next.
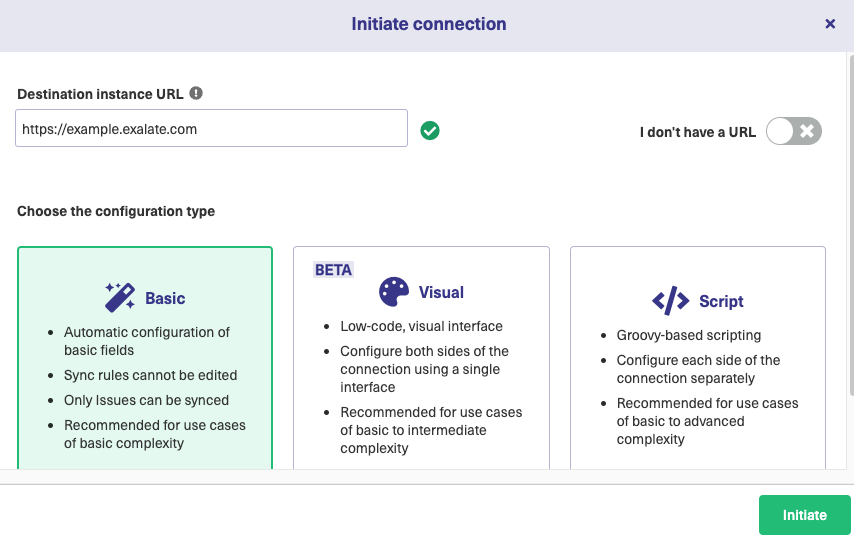
Depending on the configuration mode you have chosen, select the appropriate tab above.
6. Select a project for the incoming sync

8. Click Initiate
Note: As this is a Public-Private connection and you don't have admin access to the other side, you can continue to configure on your end and then send an invitation to your partner.
9. Click Copy Invitation Code
Here you can copy the invitation code and send it over to your partner. The destination side is shown as "unknown" since this is a private side.
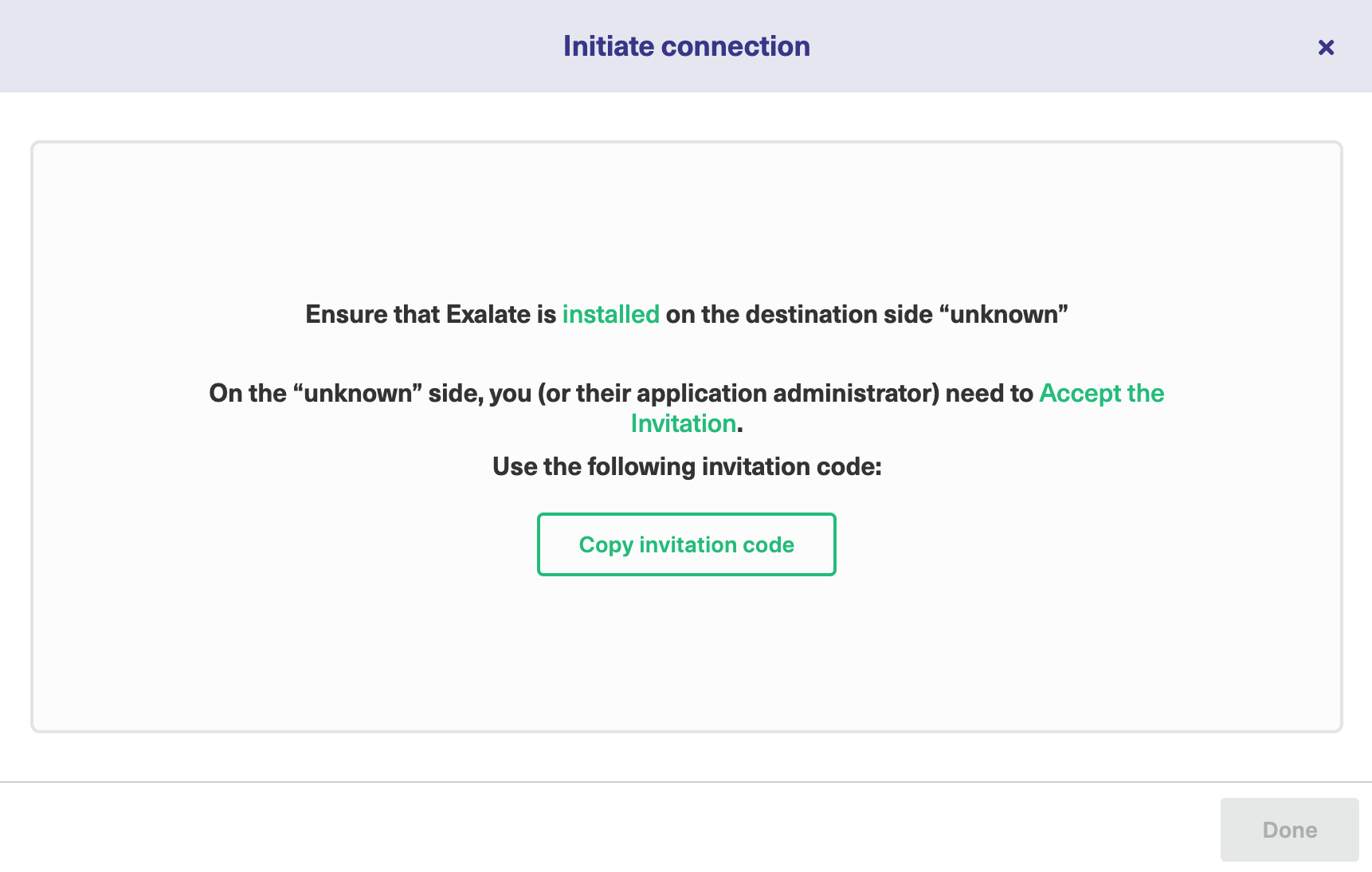
10. Click Done
Once your partner accepts the invitation, you can start synchronization.
Note: When the connection is set up on the Public source side, the Private side administrator should accept the invitation in the Private-Public connection.
To do so, click on the Accept invitation button in the Connections tab of the Exalate Admin Console and paste the copied invitation code.
Note: For Private Connections:
- an instance you have access to is considered a public side.
- an instance you don't have access to is considered a private side: destination instance.
The main difference between private and public connection types is whether the HTTP/HTTPS requests are initiated from one side or from both sides. In this case, HTTP/HTTPS requests are initiated from the destination's private side only.
Introduction
Connections in Basic mode have a set of Sync Rules, generated by Exalate. With a Basic connection, you can sync a basic set of work item data: summary, description, comments, attachments, and work item types.
All comments are synced as public comments.
Note: You cannot modify Sync Rules in Basic Mode.
If you want to edit/delete Sync Rules, you can upgrade the connection to Visual Mode or Script Mode.
Initiate a Private Connection from Azure DevOps
1. Navigate to the Connections tab in the Exalate console.
Note: You can also access Exalate with this link:
https://dev.azure.com/{your_organization_name}/_settings/idalko-tools.exalate.adnodeTo navigate to the Connections tab:
- Click Organization settings.
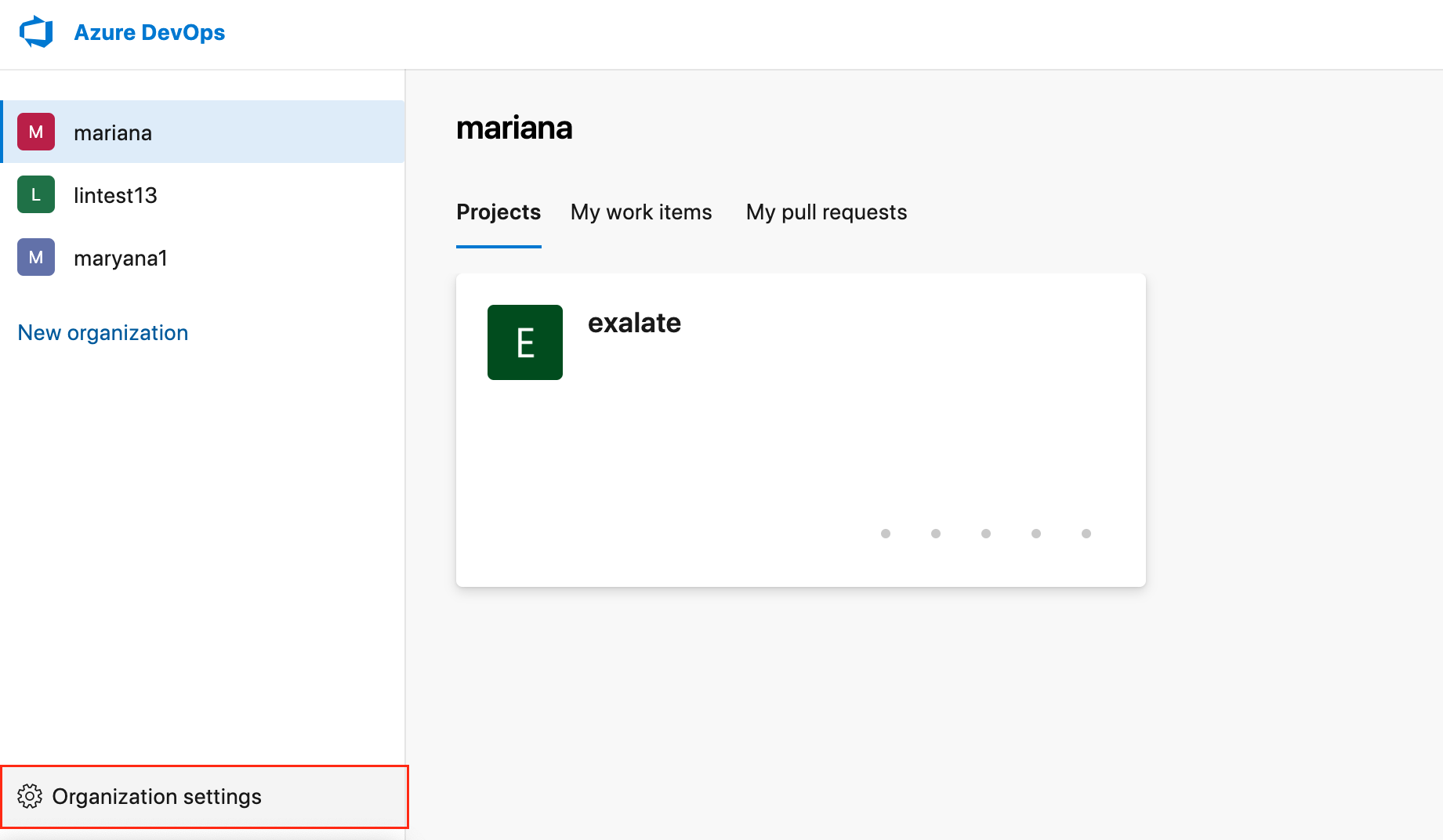
- Click Exalate in the Extensions section.
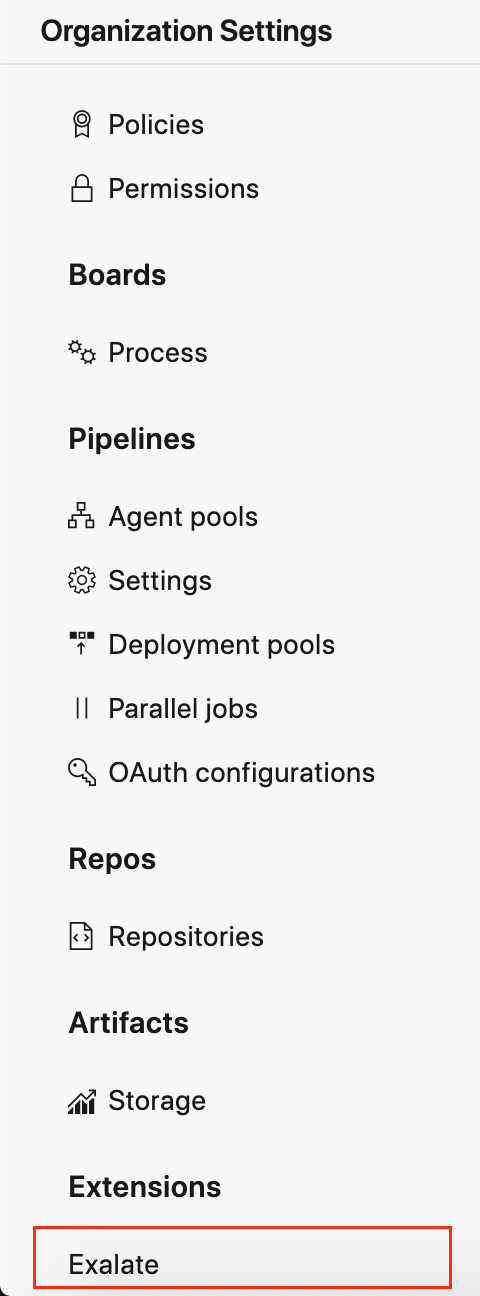
- Click Connections.

2. Click Initiate Connection.

3. Click 'I don't have a URL'
If the destination instance is in a private network click I don't have a URL. Exalate suggests available connection types based on the destination instance's version of Exalate.
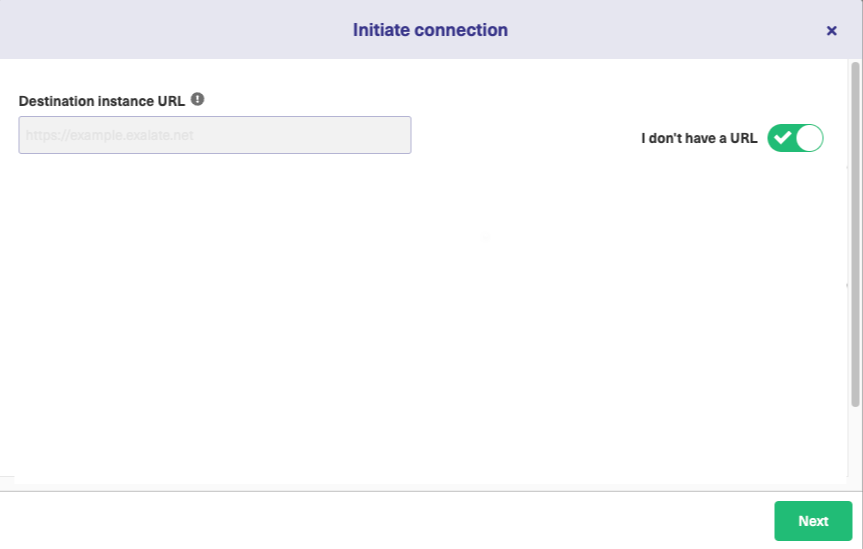
4. Choose a Basic connection mode.
5. Click Next.

Depending on the configuration mode you have chosen, select the appropriate tab above.
6. Select a project for the incoming sync
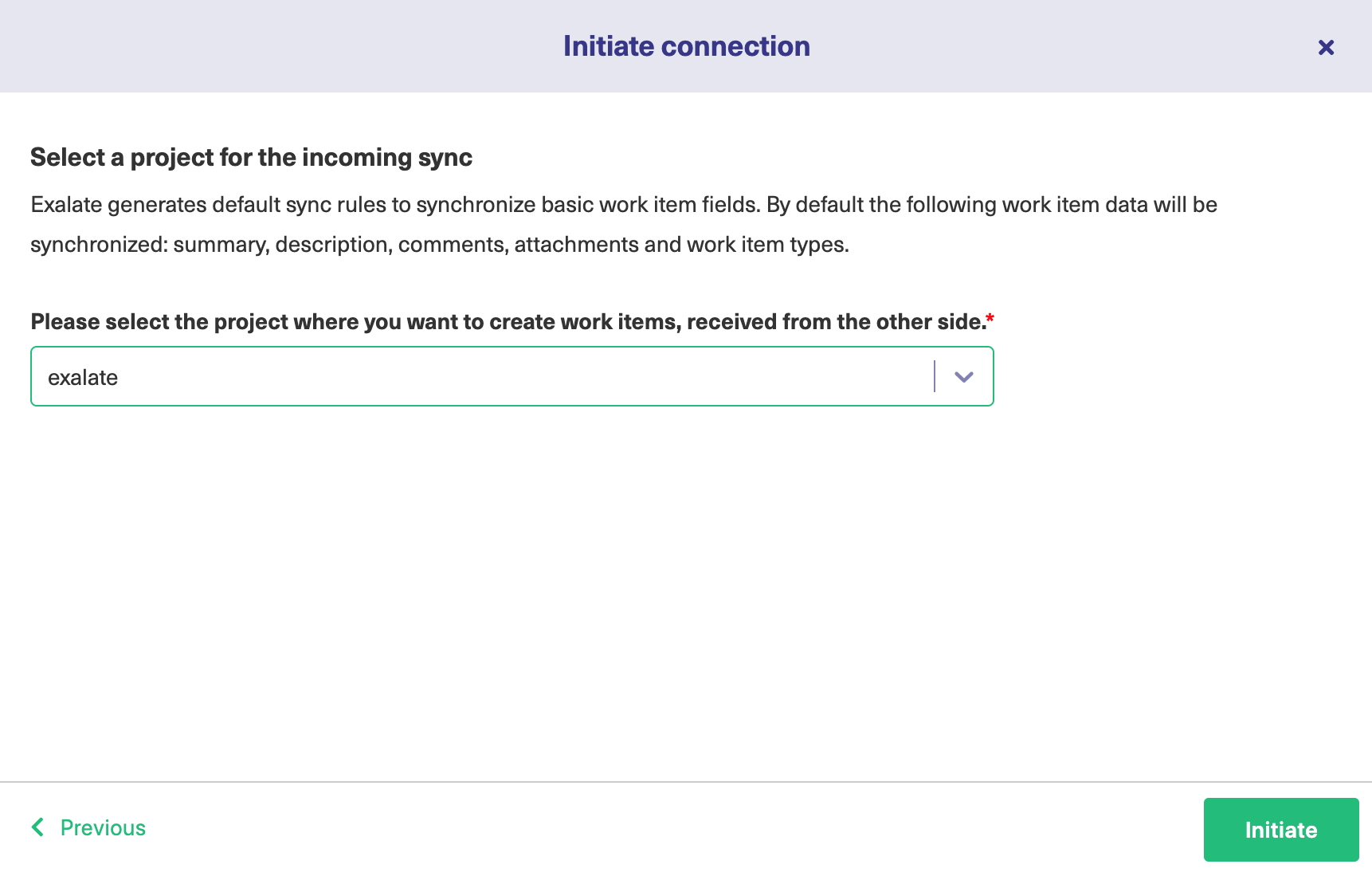
8. Click Initiate
Note: As this is a Public-Private connection and you don't have admin access to the other side, you can continue to configure on your end and then send an invitation to your partner.
9. Click Copy Invitation Code
Here you can copy the invitation code and send it over to your partner. The destination side is shown as "unknown" since this is a private side.
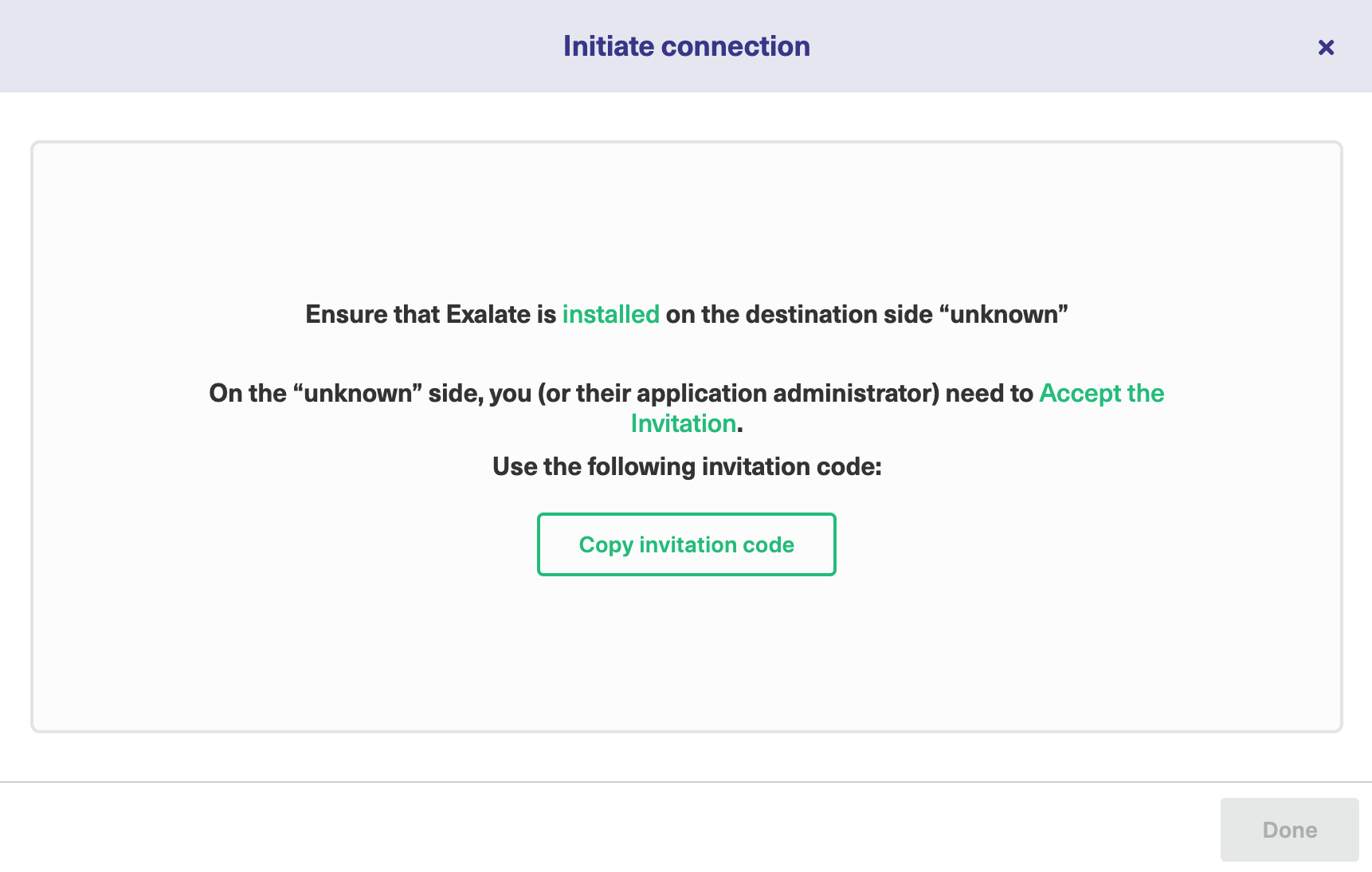
10. Click Done
Once your partner accepts the invitation, you can start synchronization.
Note: When the connection is set up on the Public source side, the Private side administrator should accept the invitation in the Private-Public connection.
To do so, click on the Accept invitation button in the Connections tab of the Exalate Admin Console and paste the copied invitation code.
Note: For Private Connections:
- an instance you have access to is considered a public side.
- an instance you don't have access to is considered a private side: destination instance.
The main difference between private and public connection types is whether the HTTP/HTTPS requests are initiated from one side or from both sides. In this case, HTTP/HTTPS requests are initiated from the destination's private side only.
Introduction
Connections in Basic mode have a set of Sync Rules, generated by Exalate. In Basic connections, you can only sync incidents. All comments are synced as public comments.
You cannot modify Sync Rules in Basic Mode.
If you want to edit/delete Sync Rules, you can upgrade the connection to Visual Mode or Script Mode.
Initiate a Private Connection from ServiceNow
1. Navigate to the Connections tab in the Exalate console.

2. Click Initiate Connection.

3. Click 'I don't have a URL'
If the destination instance is in a private network click I don't have a URL. Exalate suggests available connection types based on the destination instance's version of Exalate.
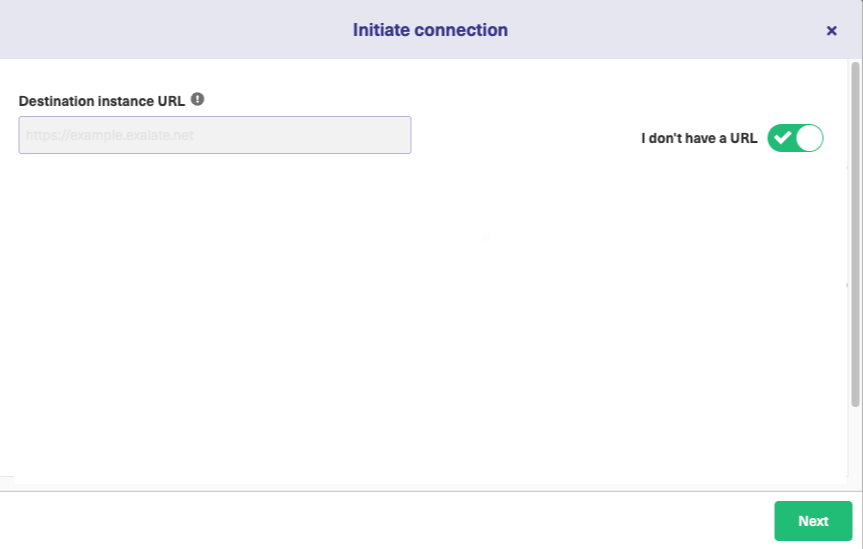
4. Choose a Basic connection mode.
5. Click Next.
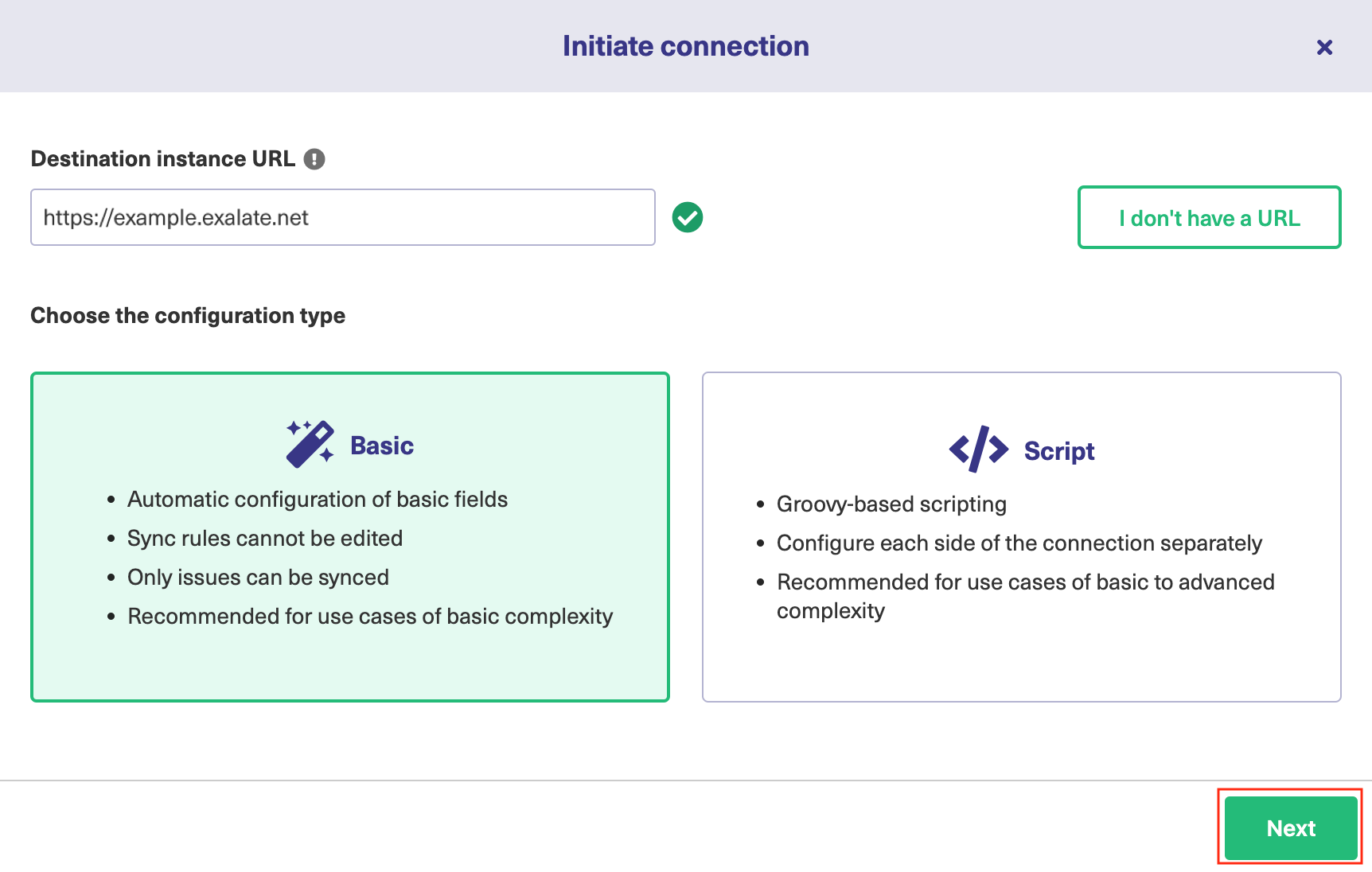
6. Click Next.
Note: As this is a Public-Private connection and you don't have admin access to the other side, you can continue to configure on your end and then send an invitation to your partner.
7. Click Copy Invitation Code
Here you can copy the invitation code and send it over to your partner. The destination side is shown as "unknown" since this is a private side.
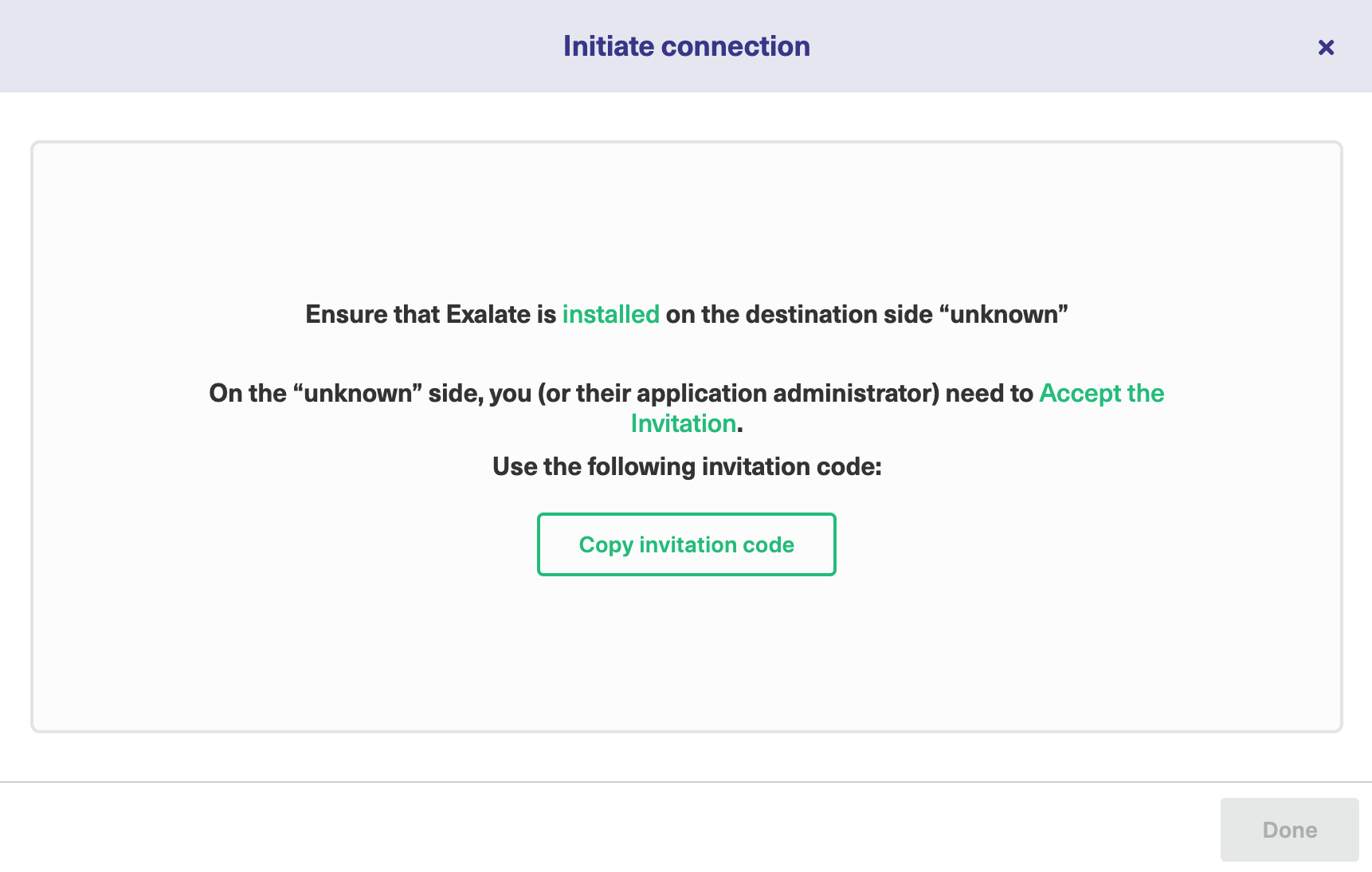
8. Click Done
Once your partner accepts the invitation, you can start synchronization.
Note: When the connection is set up on the Public source side, the Private side administrator should accept the invitation in the Private-Public connection.
To do so, click on the Accept invitation button in the Connections tab of the Exalate Admin Console and paste the copied invitation code.
Note: For Private Connections:
- an instance you have access to is considered a public side.
- an instance you don't have access to is considered a private side: destination instance.
The main difference between private and public connection types is whether the HTTP/HTTPS requests are initiated from one side or from both sides. In this case, HTTP/HTTPS requests are initiated from the destination's private side only.
Introduction
Connections in Basic mode have a set of Sync Rules, generated by Exalate.
With these connections, you can sync certain ticket types: questions, incidents, problems, and tasks. Ticket types are mirrored: questions are synced as questions, incidents as incidents, and so on.
Exalate syncs a basic set of ticket fields: summary, description, comments, and attachments.
If the entity types don't match on the destination instance, Exalate syncs an entity type based on the default entity type set in the destination instance.
All public and internal comments are synced as public.
Note: You cannot modify Sync Rules in Basic Mode.
If you want to edit/delete Sync Rules, you can upgrade the connection to Visual Mode or Script Mode.
Initiate a Private Connection from Zendesk
1. Navigate to the Connections tab in the Exalate console.
To navigate to the Connections tab:
Click Exalate in the list of apps.
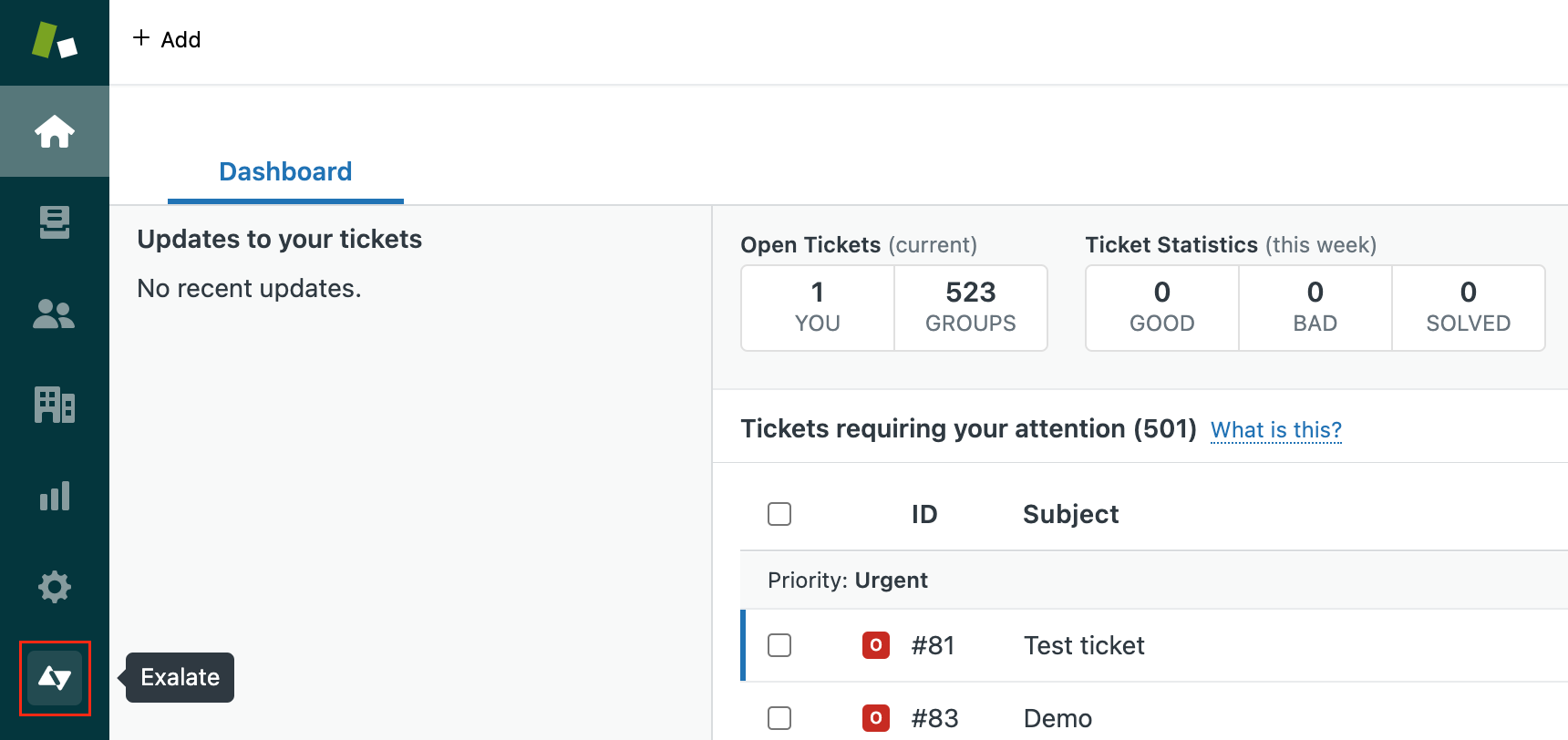
Click Connections.

2. Click Initiate Connection.

3. ClickI don't have a URL
If the destination instance is in a private network click I don't have a URL. Exalate suggests available connection types based on the destination instance's version of Exalate.
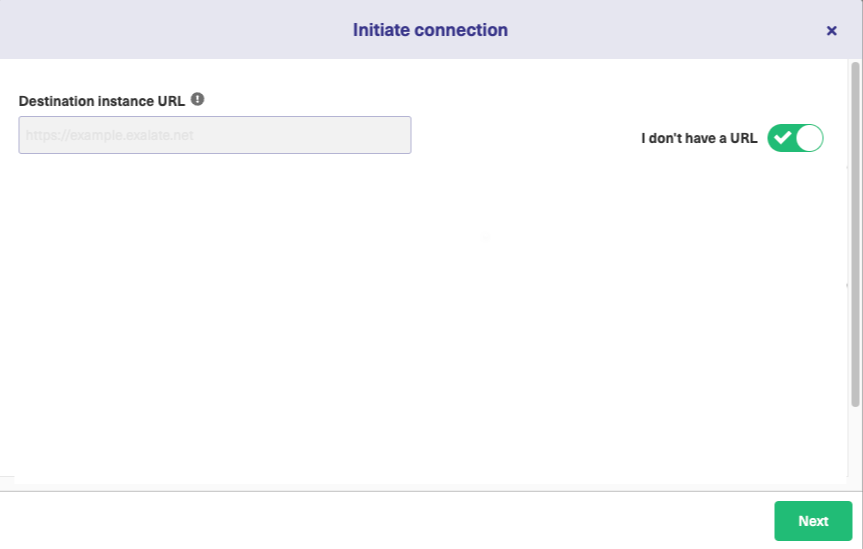
4. Choose a Basic connection mode.
5. Click Next.

6. Click Next.
Note: As this is a Public-Private connection and you don't have admin access to the other side, you can continue to configure on your end and then send an invitation to your partner.
7. Click Copy Invitation Code
Here you can copy the invitation code and send it over to your partner. The destination side are shown as "unknown" since this is a private side.
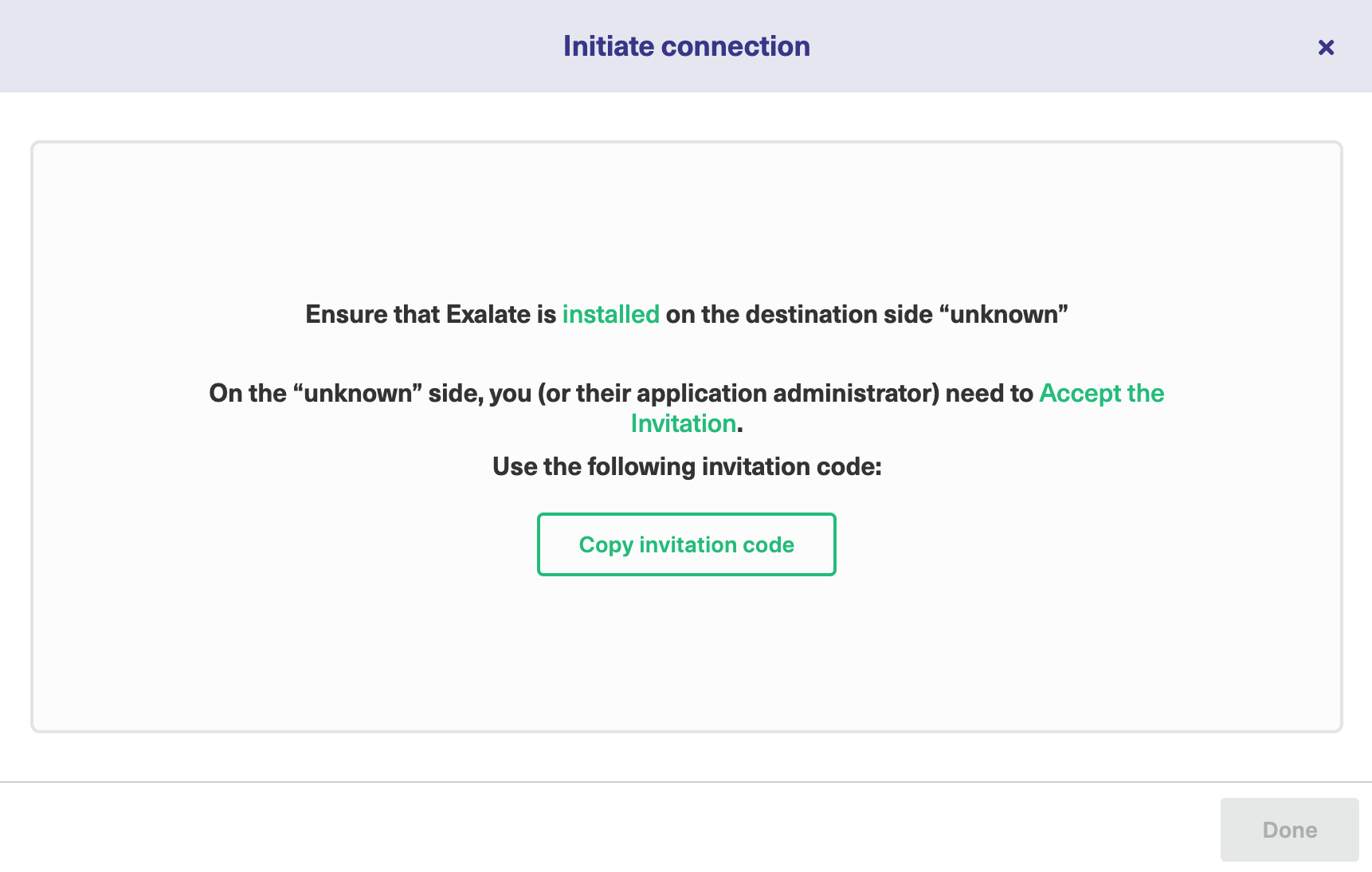
8. Click Done
Once your partner accepts the invitation, you can start synchronization.
Note: When the connection is set up on the Public source side, the Private side administrator should accept the invitation in the Private-Public connection.
To do so, click on the Accept invitation button in the Connections tab of the Exalate Admin Console and paste the copied invitation code.
Note: For Private Connections:
- an instance you have access to is considered a public side.
- an instance you don't have access to is considered a private side: destination instance.
The main difference between private and public connection types is whether the HTTP/HTTPS requests are initiated from one side or from both sides. In this case, HTTP/HTTPS requests are initiated from the destination's private side only.
Introduction
Connections in Basic mode have a set of Sync Rules, generated by Exalate.
With a Basic connection, you can sync a basic set of issue fields: summary, description, and comments.
All comments are synced as public comments.
You cannot modify Sync Rules in Basic Mode.
If you want to edit/delete Sync Rules, you can upgrade the connection to Visual Mode or Script Mode.
Initiate a Private Connection from GitHub
1. Navigate to the Connections tab in the Exalate console.
Enter the Exalate app for GitHub URL in your browser to open the Exalate admin console
Note: Use this link to access your Exalate admin console:

2. Click Initiate Connection.

3. Click 'I don't have a URL'
If the destination instance is in a private network click I don't have a URL. Exalate suggests available connection types based on the destination instance's version of Exalate.
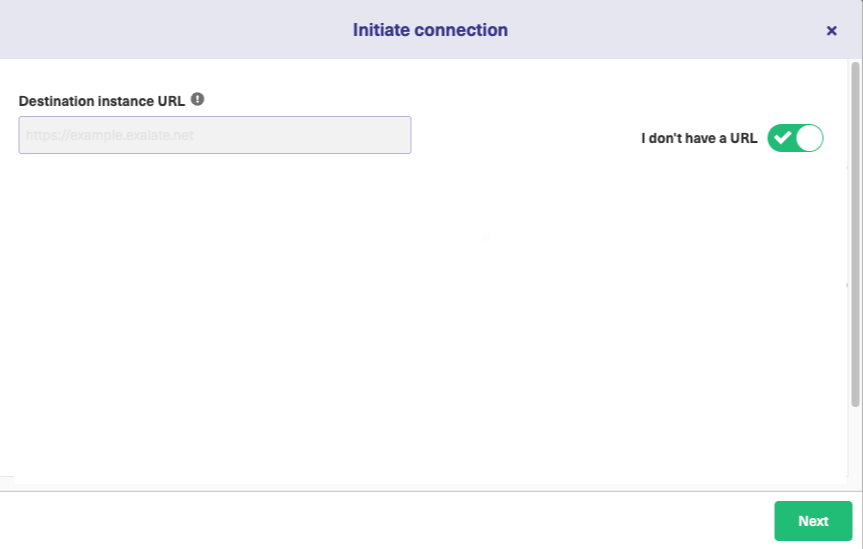
4. Choose a Basic connection mode.
5. Click Next.
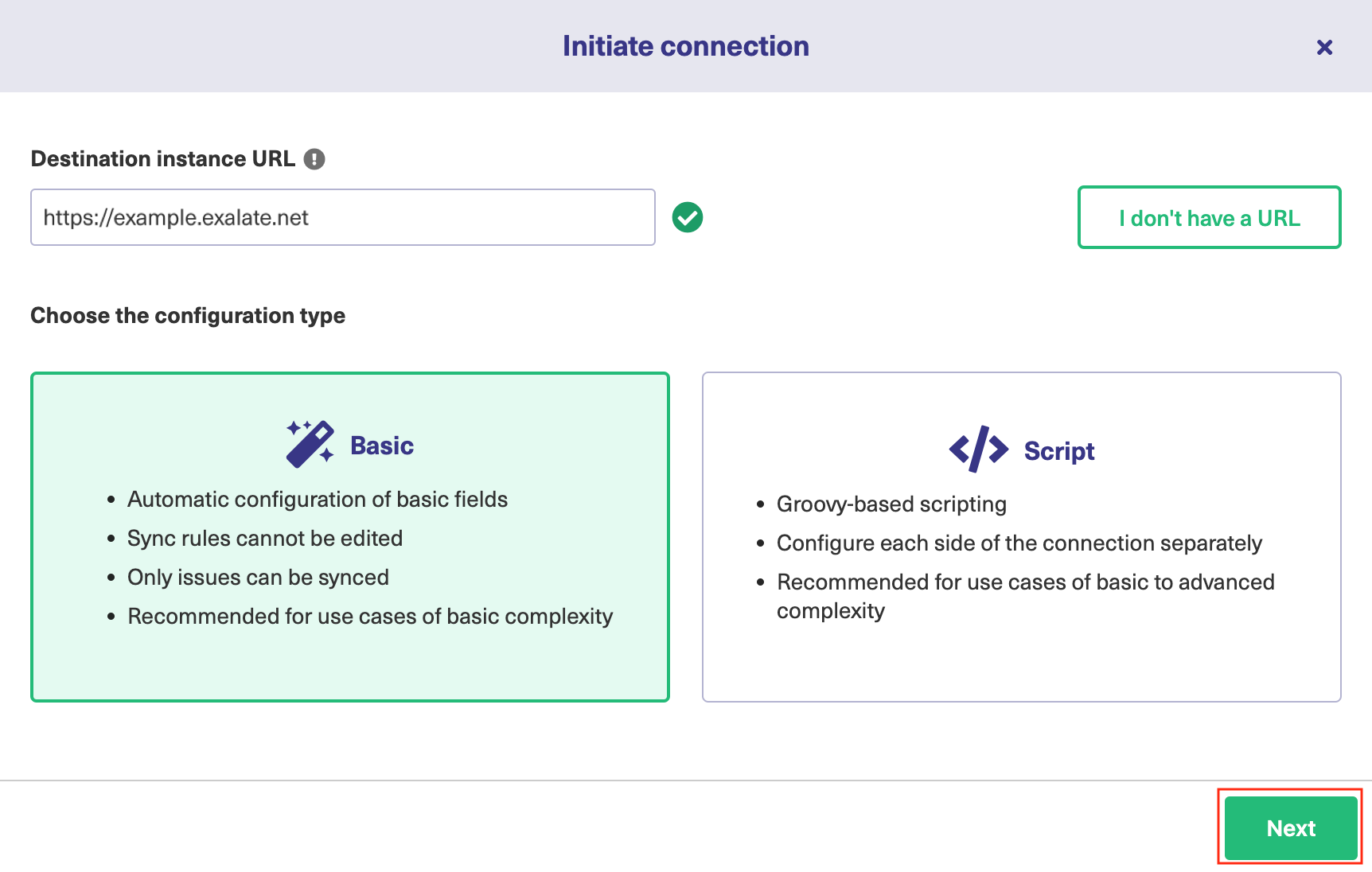
6. Select a project or repository for the incoming sync.

8. Click Next.
Note: As this is a Public-Private connection and you don't have admin access to the other side, you can continue to configure on your end and then send an invitation to your partner.
9. Click Copy Invitation Code
Here you can copy the invitation code and send it over to your partner. The destination side is shown as "unknown" since this is a private side.
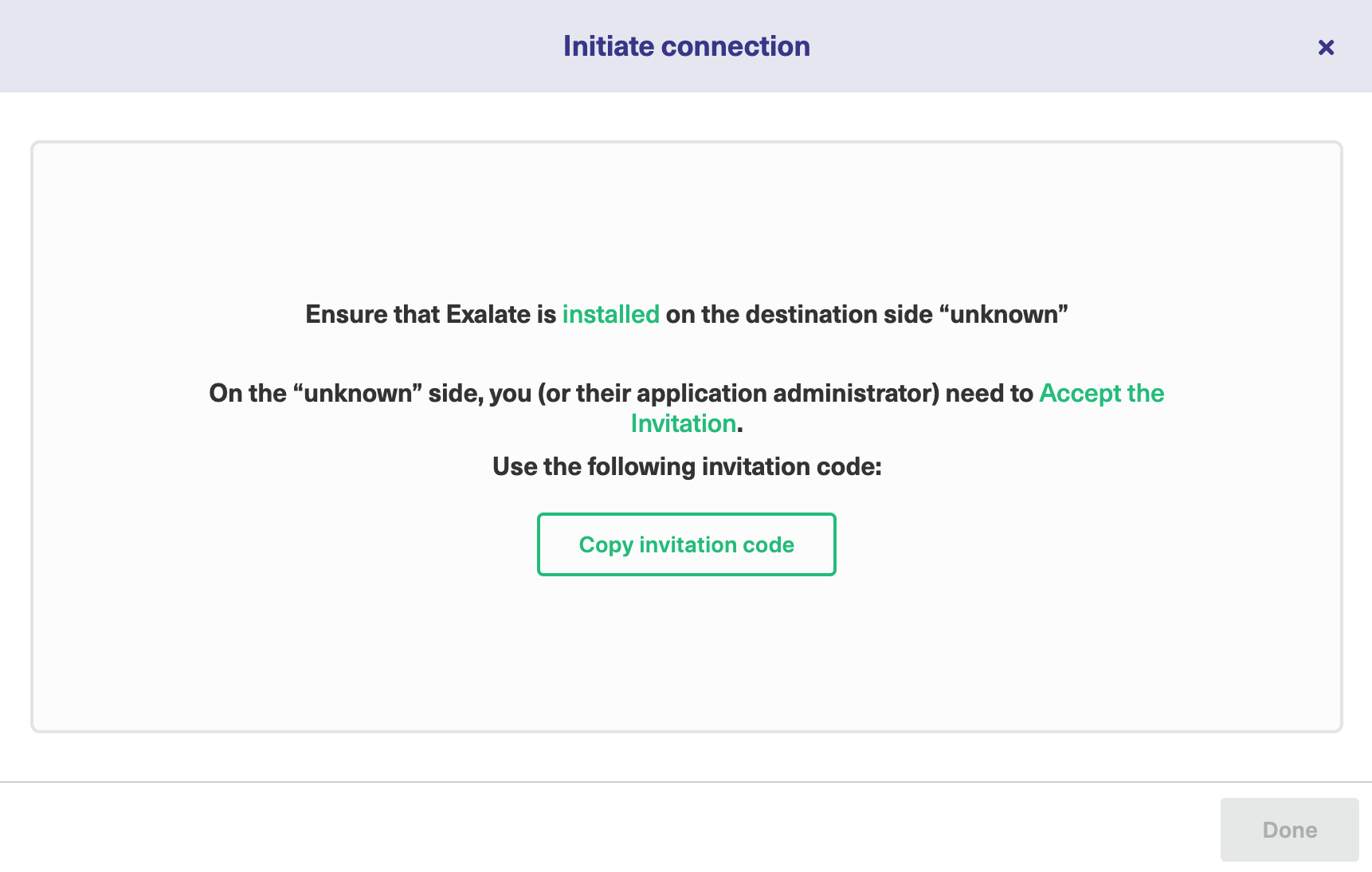
10. Click Done
Once your partner accepts the invitation, you can start synchronization.
Note: When the connection is set up on the Public source side, the Private side administrator should accept the invitation in the Private-Public connection.
To do so, click on the Accept invitation button in the Connections tab of the Exalate Admin Console and paste the copied invitation code.
Note: For Private Connections:
- an instance you have access to is considered a public side.
- an instance you don't have access to is considered a private side: destination instance.
The main difference between private and public connection types is whether the HTTP/HTTPS requests are initiated from one side or from both sides. In this case, HTTP/HTTPS requests are initiated from the destination's private side only.
Introduction
Connections in Basic mode have a set of Sync Rules, generated by Exalate. In Basic connections, you can only sync cases.
Note: You cannot modify Sync Rules in Basic Mode.
If you want to edit/delete Sync Rules, you can upgrade the connection to Visual Mode or Script Mode.
Initiate a Private Connection from Salesforce
1. Navigate to the Connections tab in the Exalate console.

2. Click Initiate Connection.

3. Click I don't have a URL
If the destination instance is in a private network click I don't have a URL. Exalate suggests available connection types based on the destination instance's version of Exalate.
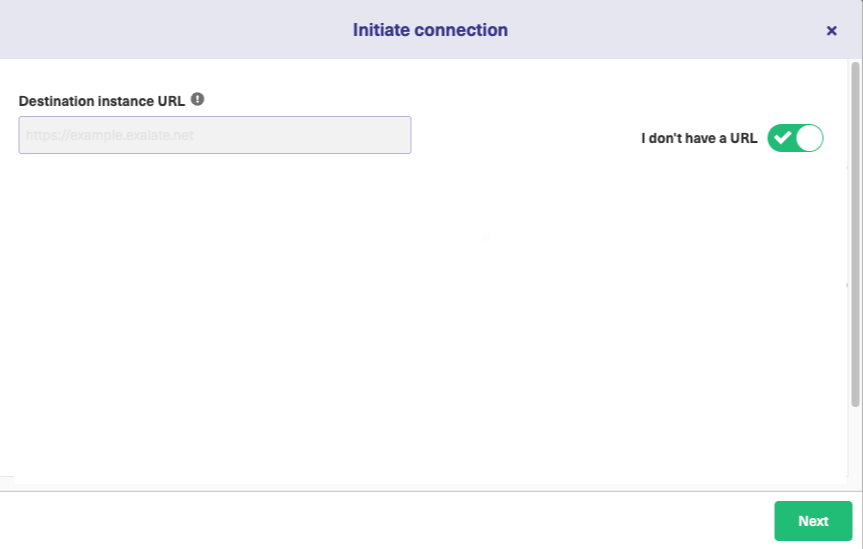
4. Choose a Basic connection mode.
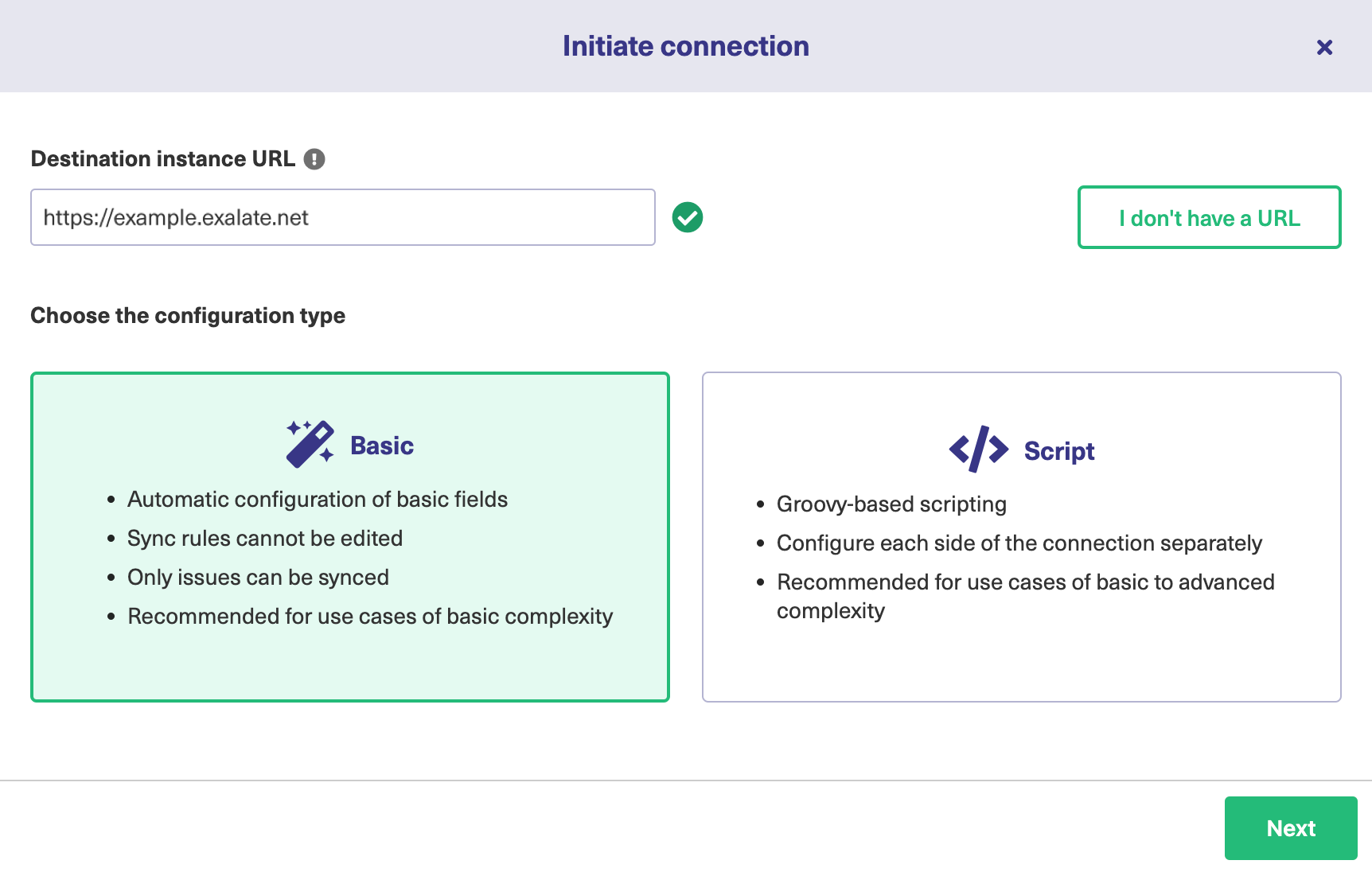
5. Click Next.
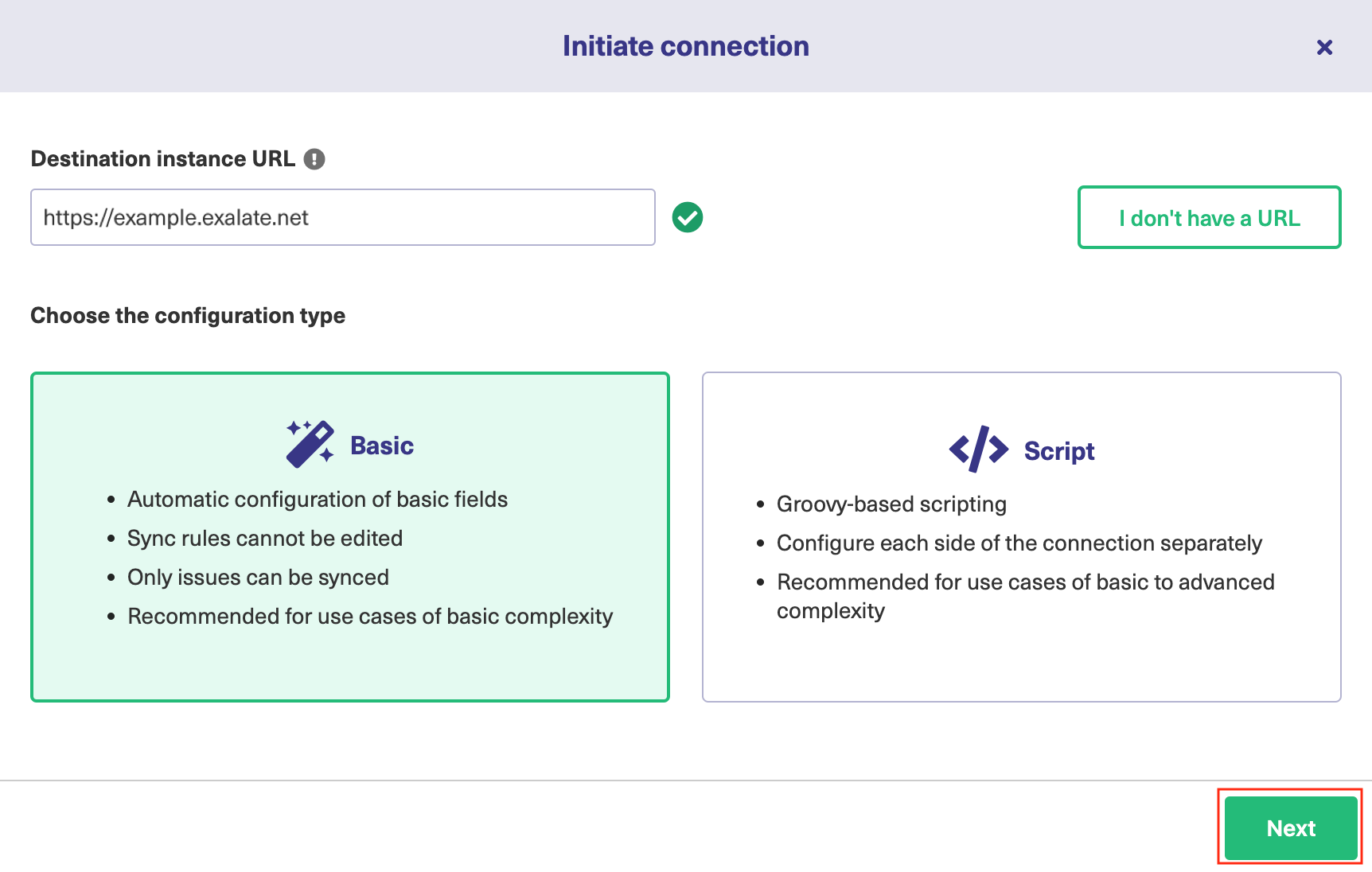
8. Click Next.
Note: As this is a Public-Private connection and you don't have admin access to the other side, you can continue to configure on your end and then send an invitation to your partner.
9. Click Copy Invitation Code
Here you can copy the invitation code and send it over to your partner. The destination side is shown as "unknown" since this is a private side.
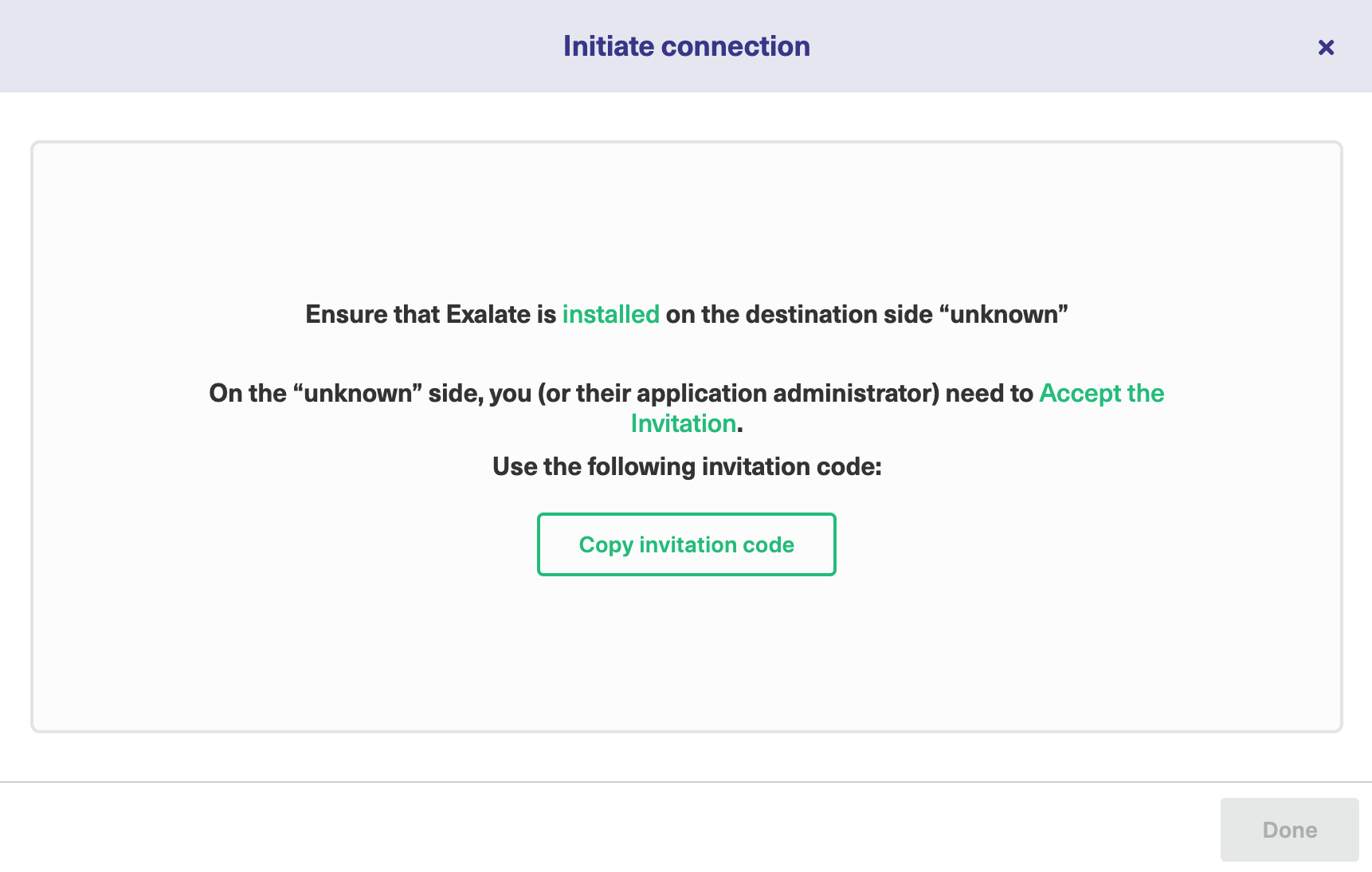
10. Click Done
Once your partner accepts the invitation, you can start synchronization.
Note: When the connection is set up on the Public source side, the Private side administrator should accept the invitation in the Private-Public connection.
To do so, click on the Accept invitation button in the Connections tab of the Exalate Admin Console and paste the copied invitation code.
Note: For Private Connections:
- an instance you have access to is considered a public side.
- an instance you don't have access to is considered a private side: destination instance.
The main difference between private and public connection types is whether the HTTP/HTTPS requests are initiated from one side or from both sides. In this case, HTTP/HTTPS requests are initiated from the destination's private side only.
Initiate a Private Connection from Freshdesk
1. Navigate to the Connections tab in the Exalate console.
2. Click Initiate Connection.

3. Click 'I don't have a URL'
If the destination instance is in a private network toggle I don't have a URL.
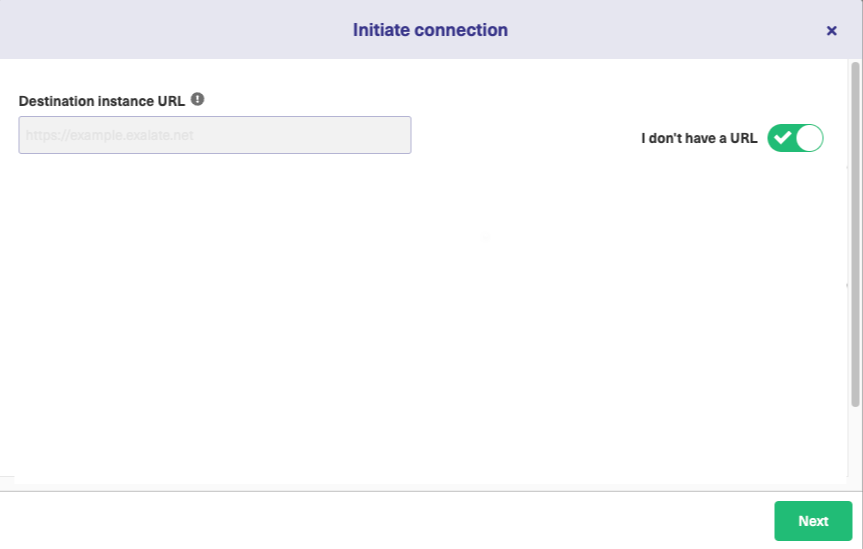
4. Choose a Script connection mode and click Next.

5. Enter Connection information & Click Next
|
Field |
Description |
|---|---|
|
Local instance short name
|
A short name for your instance
|
|
Destination instance short name
|
A short name for the destination instance
|
|
Connection name
|
Name of the connection
|
|
Description
|
Description of the connection
|

9. Click Next.
Note: As this is a Public-Private connection and you don't have admin access to the other side, you can continue to configure on your end and then send an invitation to your partner.
10. Click Copy Invitation Code
Here you can copy the invitation code and send it over to your partner. The destination side is shown as "unknown" since this is a private side.

11. Click Done
Once your partner accepts the invitation, you can start synchronization.
Note: When the connection is set up on the Public source side, the Private side administrator should accept the invitation in the Private-Public connection.
Note: For Private Connections:
- an instance you have access to is considered a public side.
- an instance you don't have access to is considered a private side: destination instance.
The main difference between private and public connection types is whether the HTTP/HTTPS requests are initiated from one side or from both sides. In this case, HTTP/HTTPS requests are initiated from the destination's private side only.
Initiate a Private Connection from Freshservice
1. Navigate to the Connections tab in the Exalate console.
2. Click Initiate Connection.

3. Click 'I don't have a URL'
If the destination instance is in a private network toggle I don't have a URL.
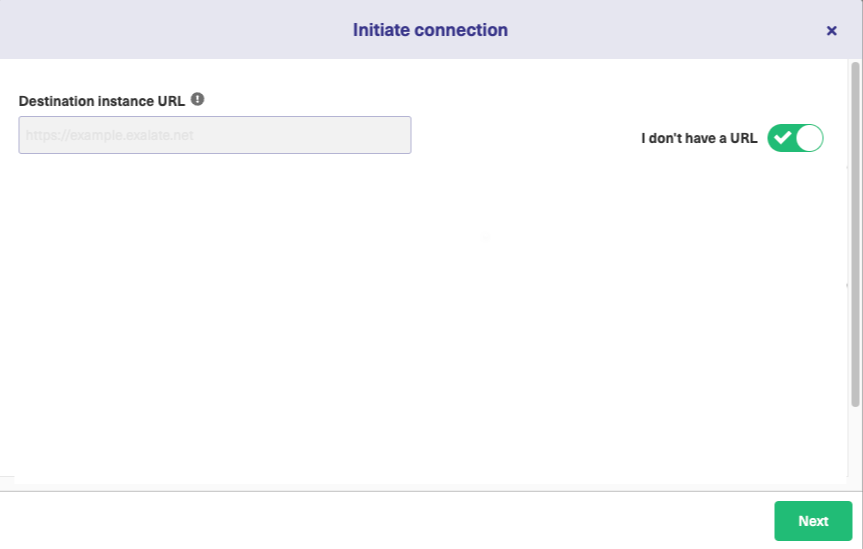
4. Choose a Script connection mode and click Next.

5. Enter Connection information & Click Next
|
Field |
Description |
|---|---|
|
Local instance short name
|
A short name for your instance
|
|
Destination instance short name
|
A short name for the destination instance
|
|
Connection name
|
Name of the connection
|
|
Description
|
Description of the connection
|

9. Click Next.
Note: As this is a Public-Private connection and you don't have admin access to the other side, you can continue to configure on your end and then send an invitation to your partner.
10. Click Copy Invitation Code
Here you can copy the invitation code and send it over to your partner. The destination side is shown as "unknown" since this is a private side.

11. Click Done
Once your partner accepts the invitation, you can start synchronization.
Note: When the connection is set up on the Public source side, the Private side administrator should accept the invitation in the Private-Public connection.
Important: We are moving Exalate for HP QC/ALM into basic maintenance mode. This transition period lasts until June 2024, after which support is halted completely. For more information, please see https://exalate.com/blog/end-of-support-hp/.
Initiate a Private Connection in Script Mode from HP ALM/ QC
1. Navigate to the Connections tab in the Exalate console.
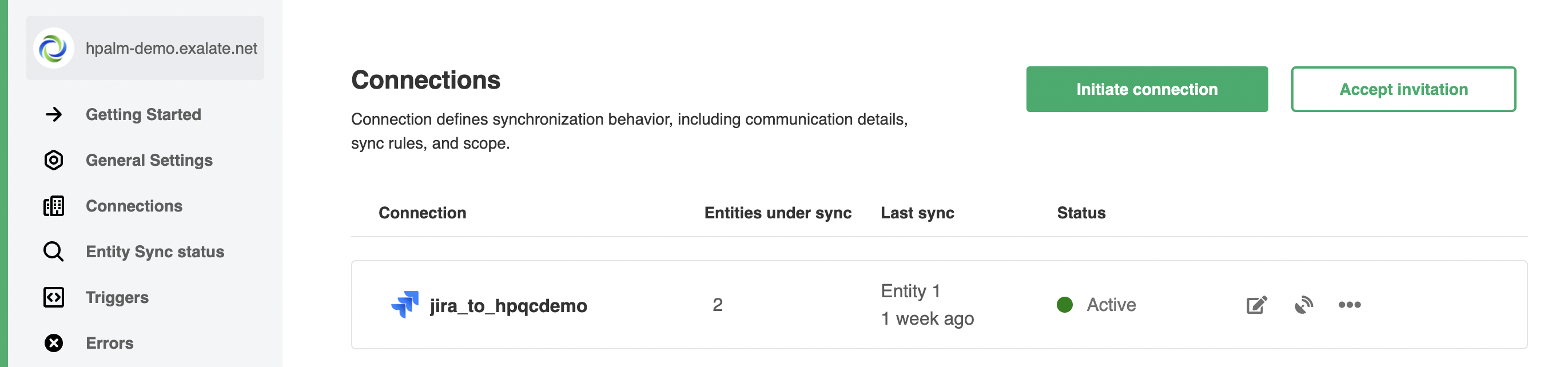
2. Click Initiate Connection.

3. Choose the type of the destination instance.
Based on the type Exalate knows how to communicate with the Destination Instance.
You can synchronize with the following types of instances:
- Public - the destination instance which is in a public network and you can access it from your side.
- Private - the destination instance in a private network or behind the firewall and you cannot access it from your side.
The configuration depends on the connection type.
Choose Private and click Next.

4. Specify Connection information.
Destination instance URL - available only for public connections
Instance short names are used to name both sides of the synchronization. The connection name is based on the instances' short names.
Note: The connection name is limited to 255 characters.
The Connection information describes the following:
Field | Description |
|---|---|
| Local instance short name | A short name for your instance |
| Destination instance short name | A short name for the destination instance |
| Connection name | Name of the connection |
| Description | Description of the connection |

5. Click Next.
6. Choose the sync rules template.
Note: The connection between instances requires sync behavior configuration on both sides. Exalate generates default sync rules to synchronize basic issue fields. You can adapt the Sync Rules later.
Single Project:

Or Advanced:
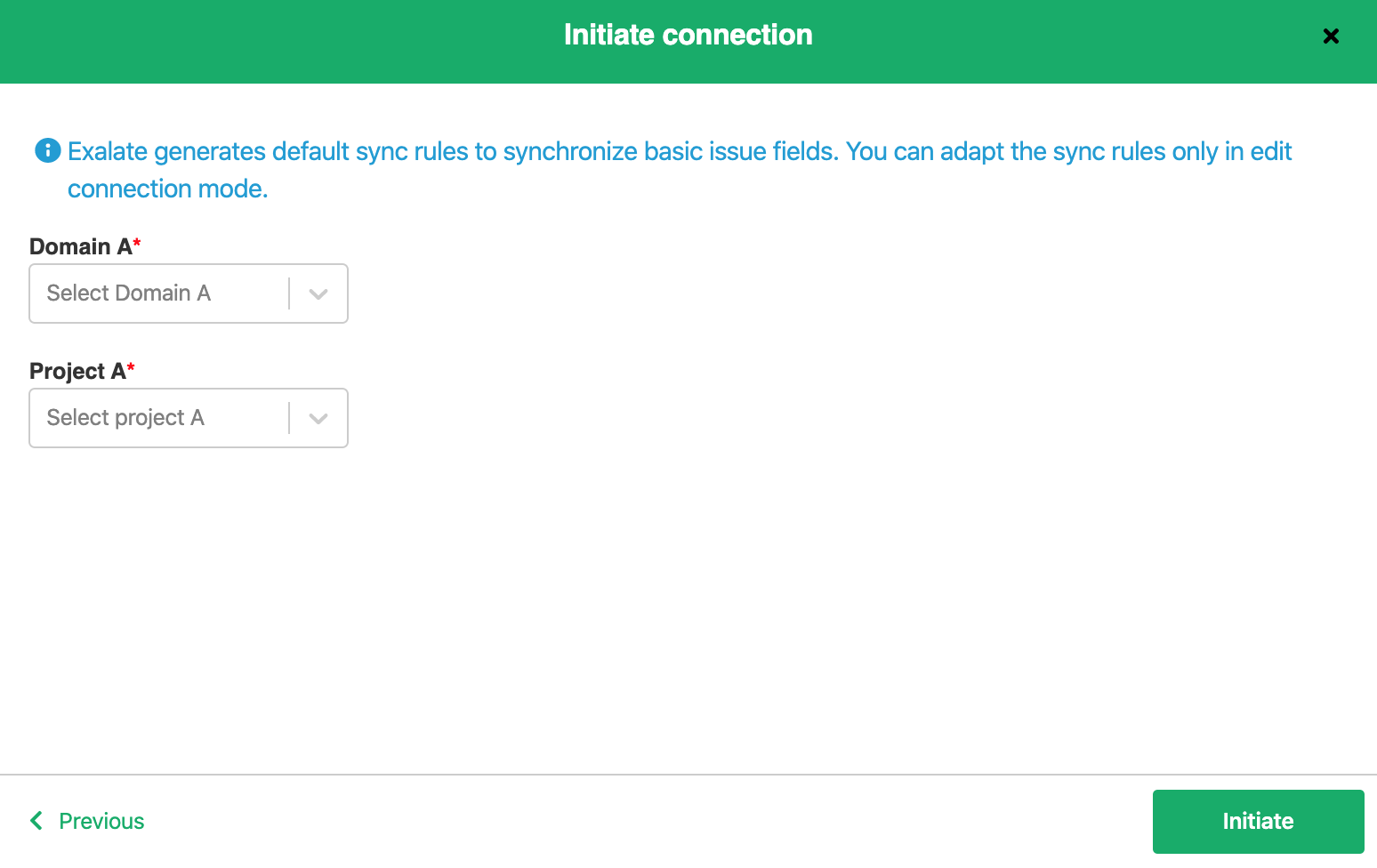
7. Click Initiate.
8. Click Copy invitation code.
You can send the invitation code to the destination instance admin

Note: When the other side accepts your invitation your connection is activated. Refresh the Connections page to see the Connection status change.
Connections in Basic mode have a set of Sync Rules, generated by Exalate. You can sync a basic set of issue fields: summary, description, comments, attachments, and issue types.
Note that issue types are mirrored: tasks are synced as tasks, improvements as improvements, and so on. For example, when you sync epic Exalate creates either an issue with the default issue type, if the default issue type is set in the project configuration, or Task if not set. This also applies to any other issue type that is not found on the destination side.
All comments are synced as public comments.
Note: You cannot modify Sync Rules in Basic Mode.
If you want to edit/delete Sync Rules, you must upgrade the connection to Visual Mode or Script Mode.
Set up a Connection in Basic Mode from Jira Cloud
Note: It doesn't matter which side you start initiating the Connection from. The Exalate UI remains the same.
1. Navigate to the Connections tab in the Exalate console.
Click Settings → Apps & click Connections under the Exalate menu.
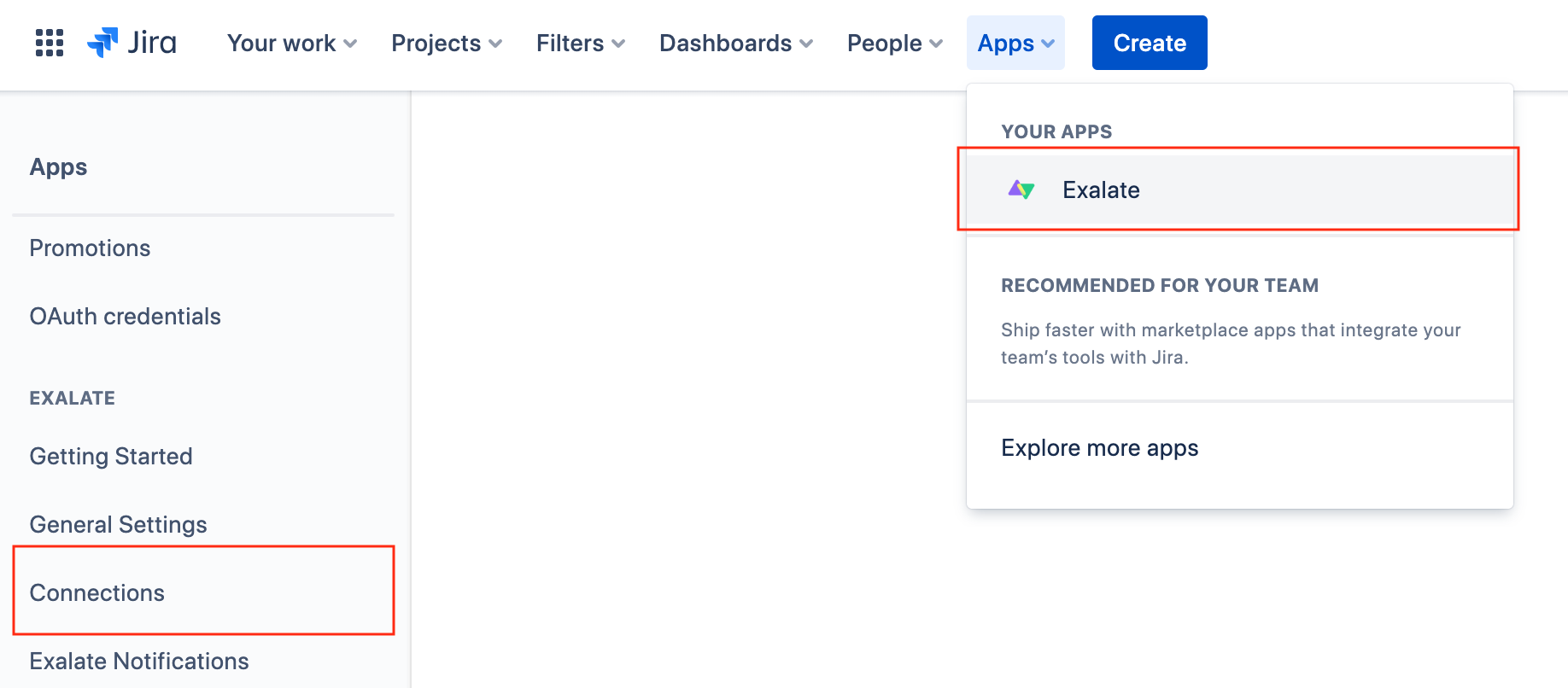
2. Click Initiate connection.

3. Enter the Destination Instance URL.
The Destination Instance URL is the link to the instance you want to set up a connection with. You can directly enter the link of that instance or the Exalate URL from the General Settings tab in the Exalate admin panel.

Exalate suggests available Configuration Modes based on the destination instance.
4. Select Basic.
5. Click Next.
6. Select a project where you would like to sync entities received from the destination side.

7. Click Next.
8. Confirm if you have admin access to the destination instance.
Further steps are different if you have or don't have admin access to the destination instance.
- Select Yes, I have admin access if you have admin access to the destination instance. You are redirected to the destination instance to establish a connection.
- Select No, I don't have admin access if you don't have admin access to the destination instance. You generate an invitation for the destination instance admin so they could establish a connection on their end.
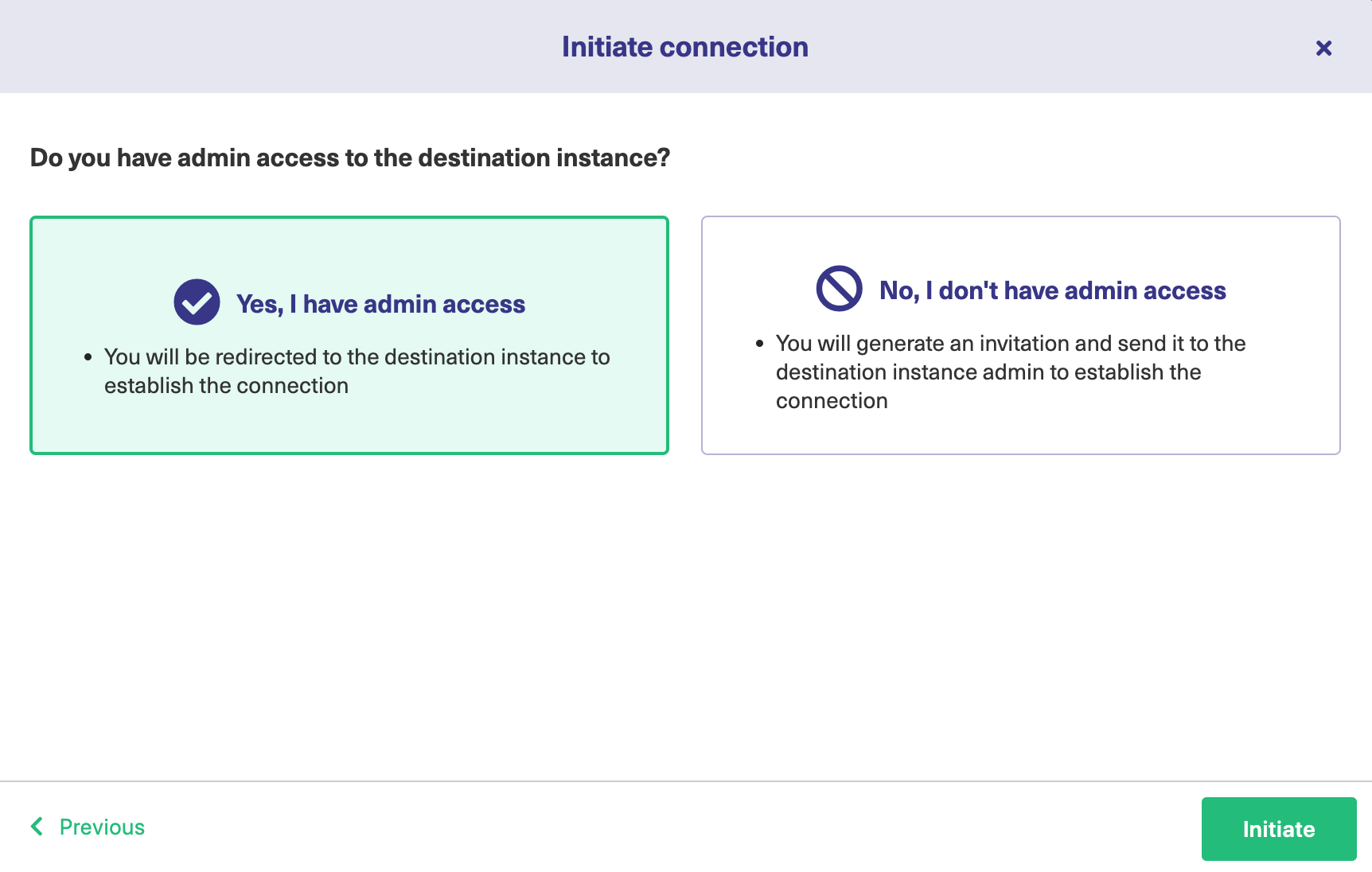
Steps for: Yes, I have Admin Access
Click Yes, I have admin access & Initiate the connection.
Note: You are required to verify access on the destination instance. After which complete the following steps on the destination instance.
9. Select the project or repository where you want to sync entities.
Note: Selecting the project is not applicable to all platforms. In this case, the Connection is established after the previous step.
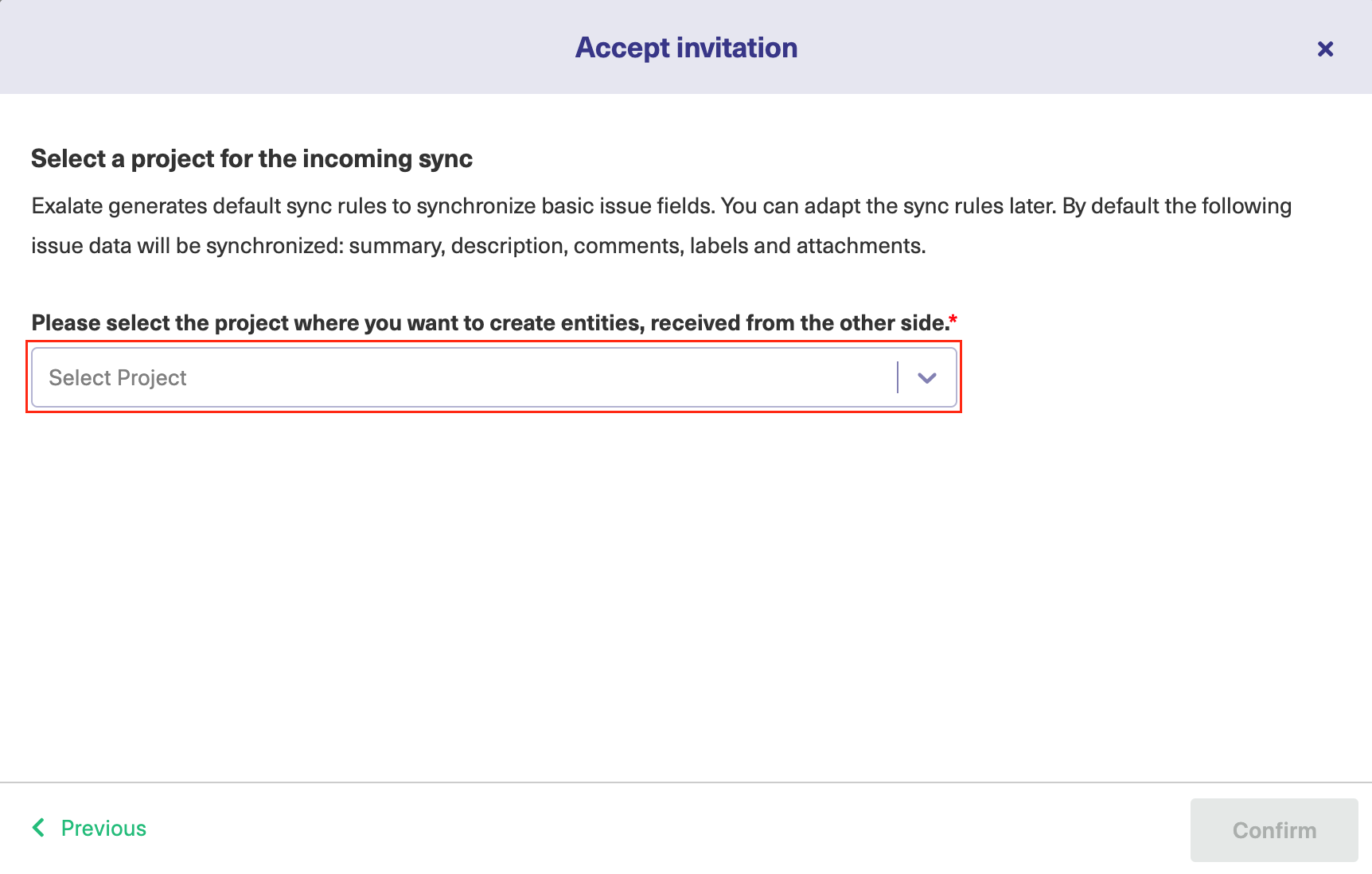 10. Click Confirm.
10. Click Confirm.
The Connection has been set up.
Steps for: No, I don't have Admin Access
Click No, I have admin access & Initiate the connection.
9. Click Copy invitation code.
You can send the invitation code to the destination instance admin.

10. Click Done.
Note: Complete the following steps on the destination instance.
11. Click on Accept Invitation under the Connections tab in the Exalate Admin Console in the destination instance and Paste the invitation code.

12. Click Next.
13. Select the project where you want to sync issues.
Note: Selecting the project is not applicable to all platforms. In this case, the Connection is established after the previous step.
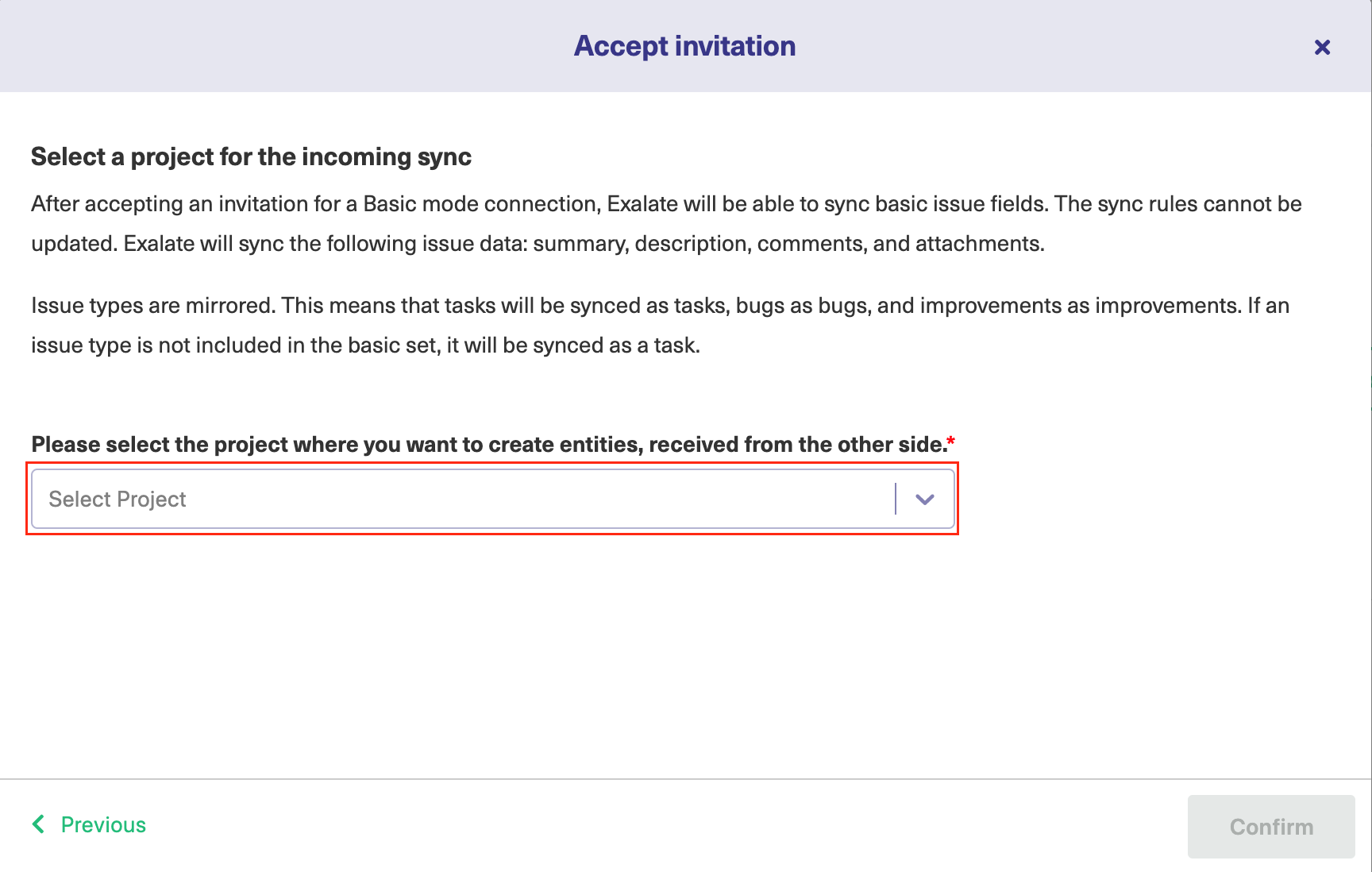
14. Click Confirm.
The Connection has been set up.

Connections in Basic mode have a set of Sync Rules, generated by Exalate. You can sync a basic set of issue fields: summary, description, comments, attachments, and issue types.
Note that issue types are mirrored: tasks are synced as tasks, improvements as improvements, and so on. For example, when you sync epic Exalate creates either an issue with the default issue type, if the default issue type is set in the project configuration, or Task if not set. This also applies to any other issue type that is not found on the destination side.
All comments are synced as public comments.
Note: You cannot modify Sync Rules in Basic Mode.
If you want to edit/delete Sync Rules, you can upgrade the connection to Visual Mode or Script Mode.
Initiate a Connection in Basic Mode from Jira On-premise
Note: It doesn't matter which side you start initiating the Connection from. The Exalate UI remains the same.
If you are initiating the connection you become the source and the other side becomes the destination.
1. Navigate to the Connections tab in the Exalate console.
Click Settings → Apps & click Connections under the Exalate menu.
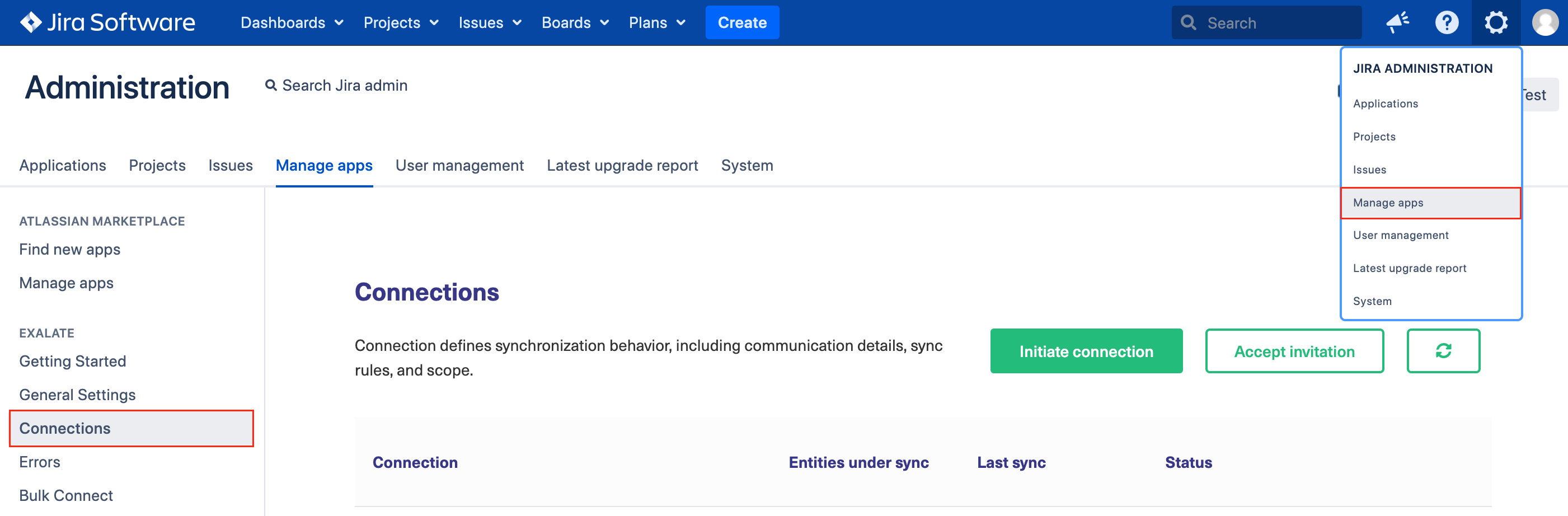
2. Click Initiate connection.

3. Enter the Destination Instance URL.
The Destination Instance URL is the link to the instance you want to set up a connection with. You can directly enter the link of that instance or the Exalate URL from the General Settings tab in the Exalate admin panel.
Exalate will suggest available Configuration Modes based on the destination instance.
4. Select Basic.
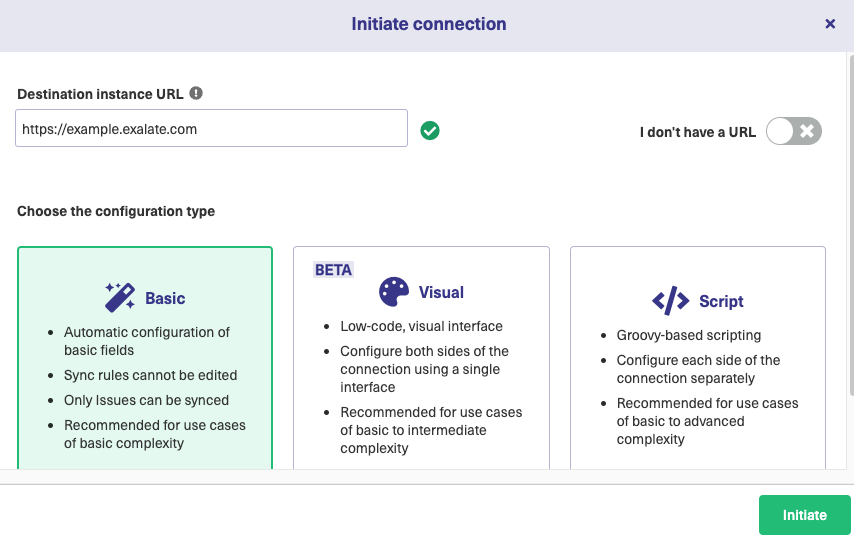
5. Click Initiate.
6. Select a project where you would like to sync entities received from the destination side.

7. Click Next.
8. Confirm if you have admin access to the destination instance.
Further steps will be different if you have or don't have admin access to the destination instance.
- Select Yes, I have admin access if you have admin access to the destination instance. You will be redirected to the destination instance to establish a connection.
- Select No, I don't have admin access if you don't have admin access to the destination instance. You will generate an invitation for the destination instance admin so they could establish a connection on their end.
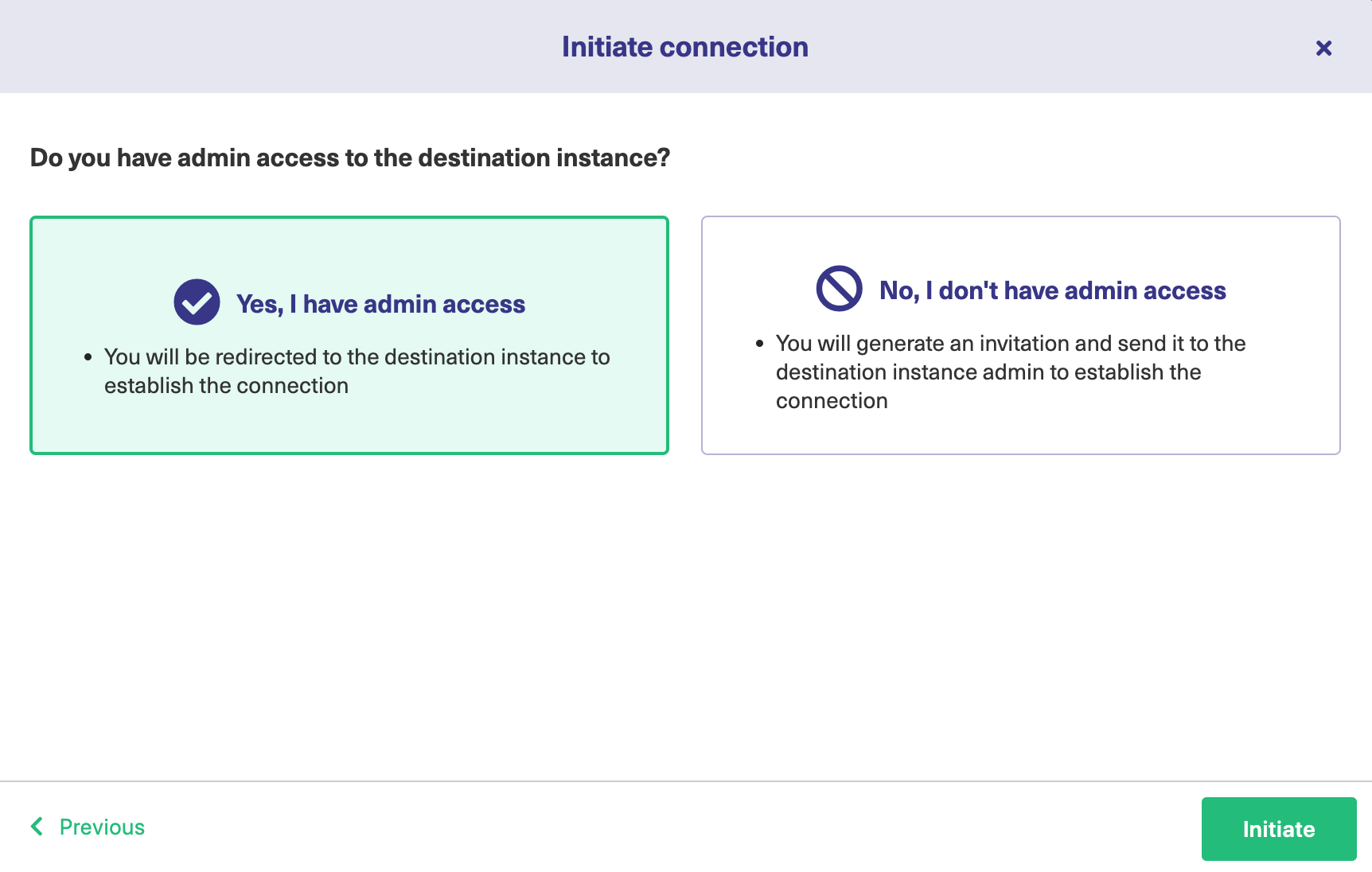
Steps for: Yes, I have Admin Access
Click Yes, I have admin access & Initiate the connection.
Note: You will be required to verify access on the destination instance. After which complete the following steps on the destination instance.
9. Select the project or repository where you want to sync entities.
Note: Selecting the project or repository is not applicable to all platforms. In this case, the Connection will be established after the previous step.
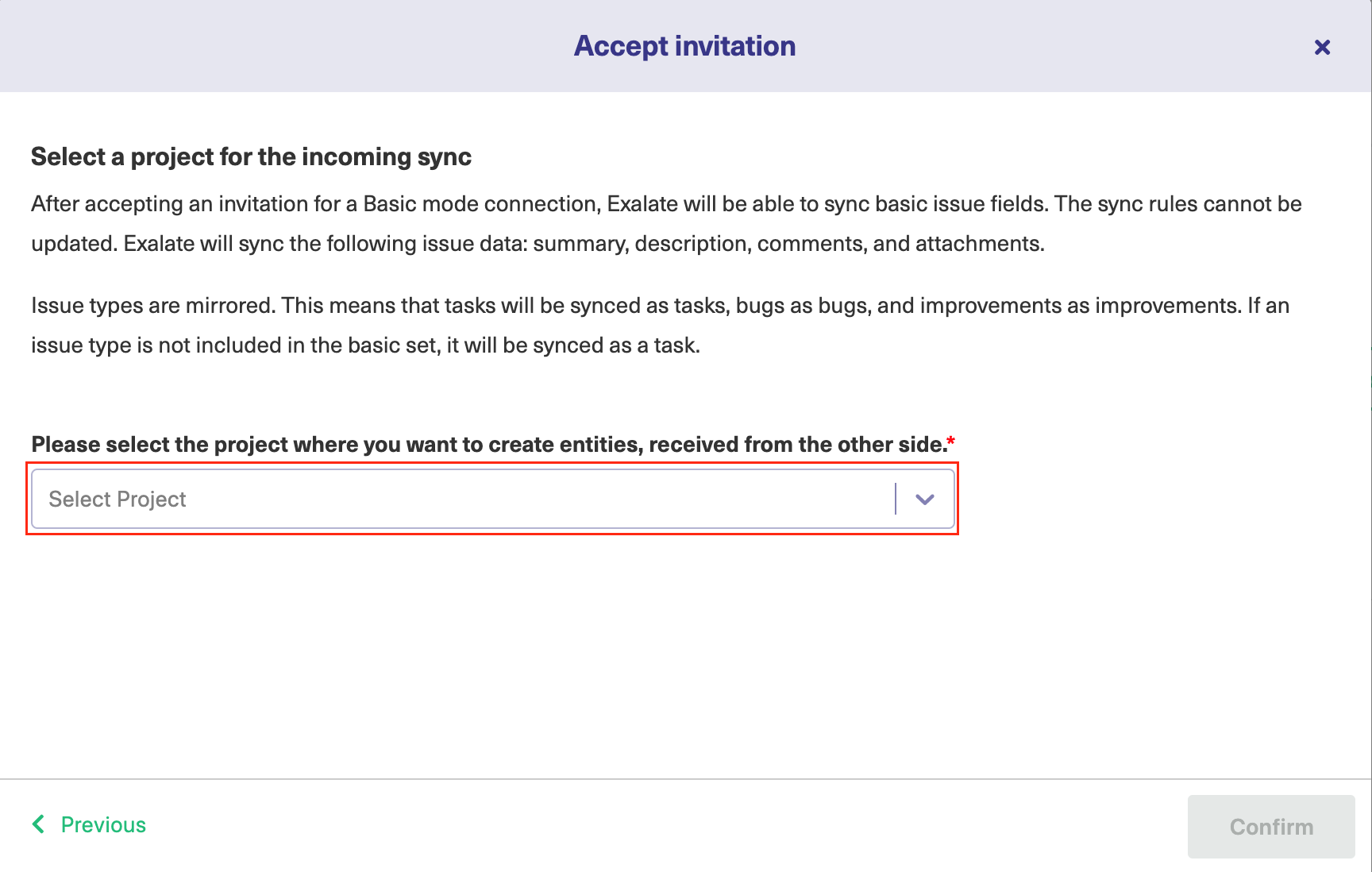
10. Click Confirm.
The Connection has been set up.

No, I don't have Admin Access
Click No, I have admin access & Initiate the connection.
9. Click Copy invitation code.
You can send the invitation code to the destination instance admin.

10. Click Done.
Note: Complete the following steps on the destination instance.
11. Click on Accept Invitation under the Connections tab in the Exalate Admin Console in the destination instance and Paste the invitation code.

12. Click Next.
13. Select the project where you want to sync issues.
Note: Selecting the project is not applicable to all platforms. In this case, the Connection will be established after the previous step.
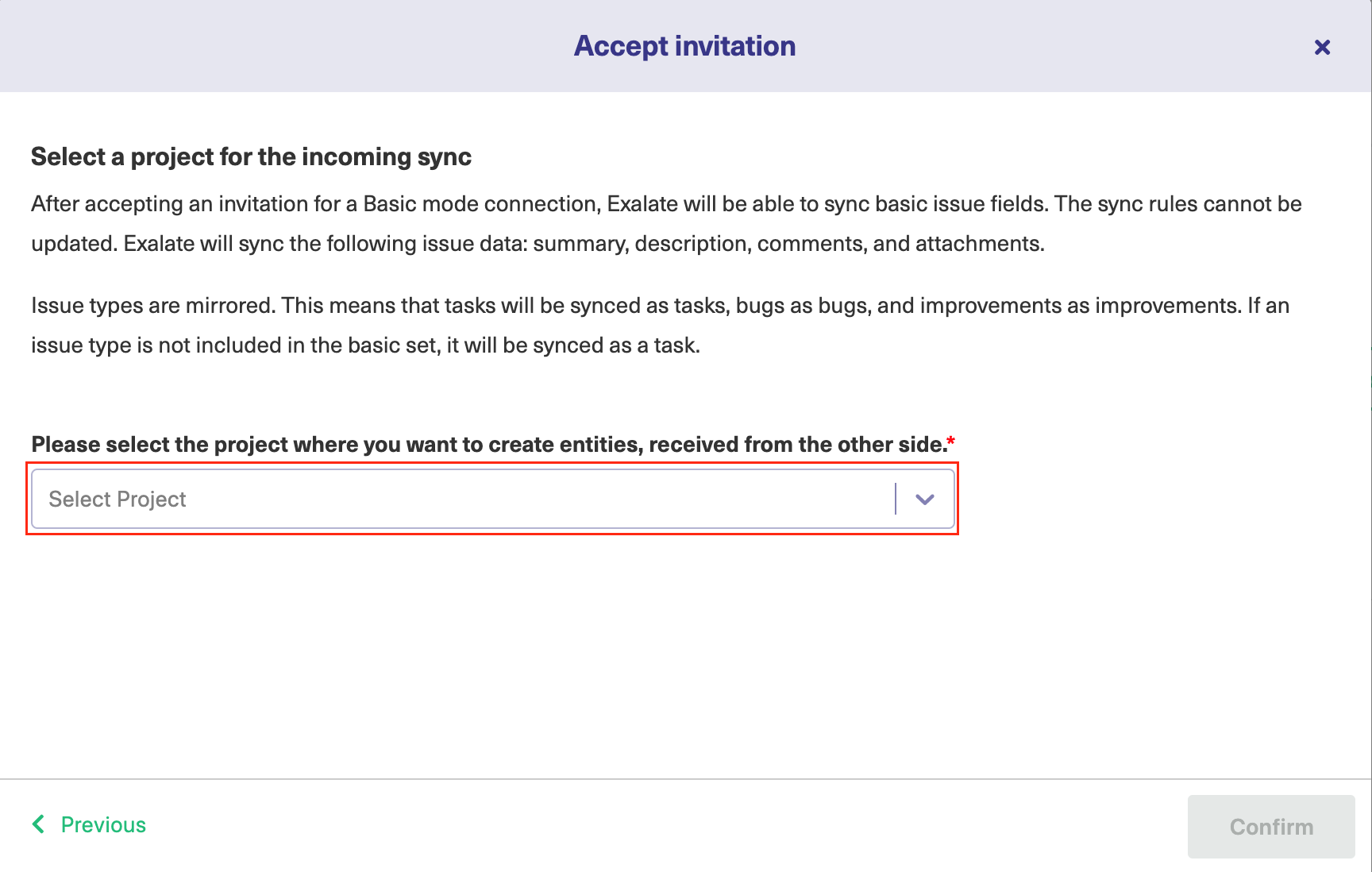
14. Click Confirm.
The Connection has been set up.

Connections in Basic mode have a set of Sync Rules, generated by Exalate. With a Basic connection, you can sync a basic set of work item data: summary, description, comments, attachments, and work item types.
All comments are synced as public comments.
Note: You cannot modify Sync Rules in Basic Mode.
If you want to edit/delete Sync Rules, you can upgrade the connection to Visual Mode or Script Mode.
Set Up a Connection in Basic Mode from Azure DevOps
Note: It doesn't matter which side you start initiating the Connection from. The Exalate UI remains the same.
1. Navigate to the Connections tab in the Exalate console.
Note: You can also access Exalate with this link:
https://dev.azure.com/{your_organization_name}/_settings/idalko-tools.exalate.adnodeTo navigate to the Connections tab:
- Click Organization settings.
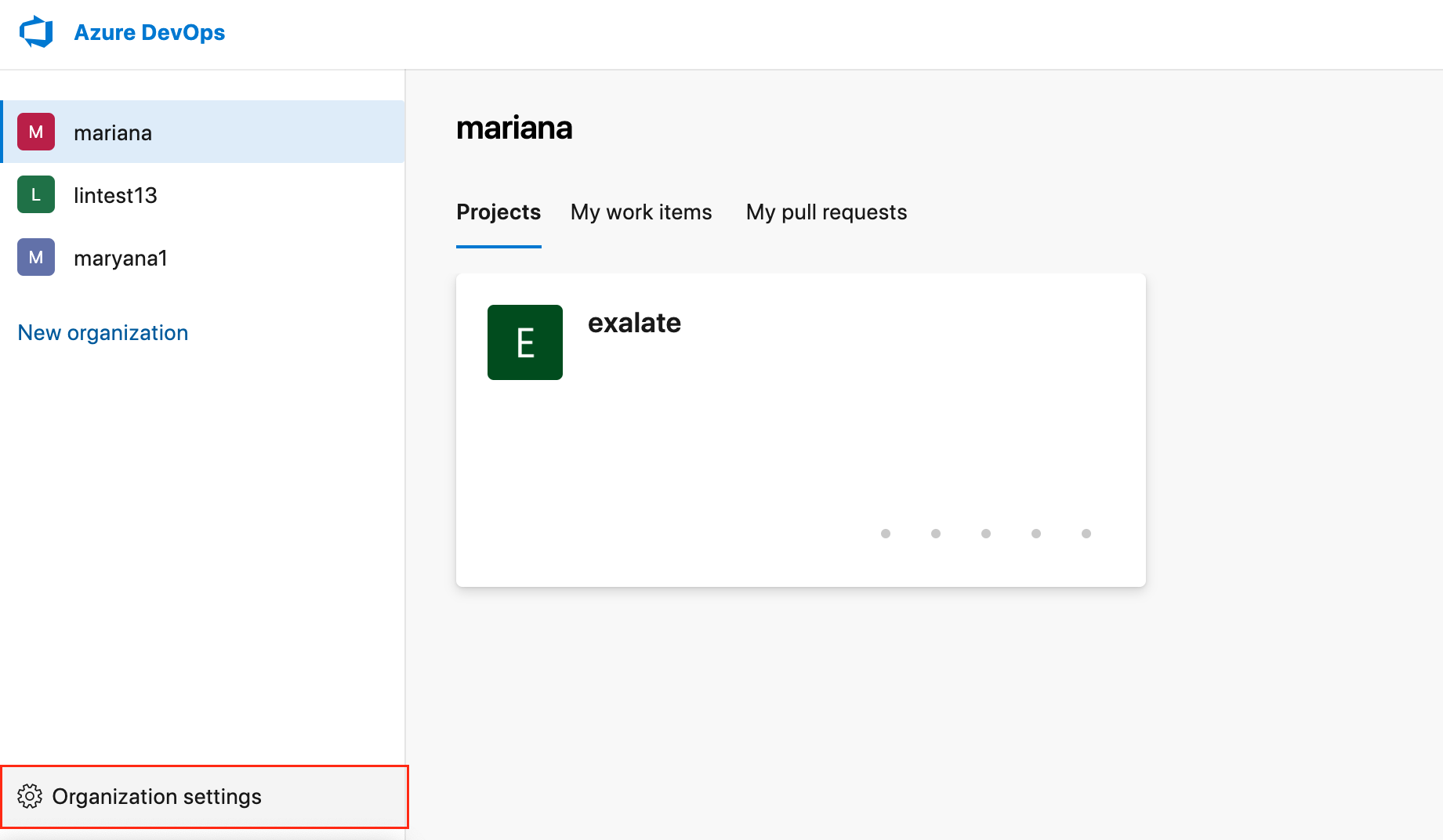
- Click Exalate in the Extensions section.
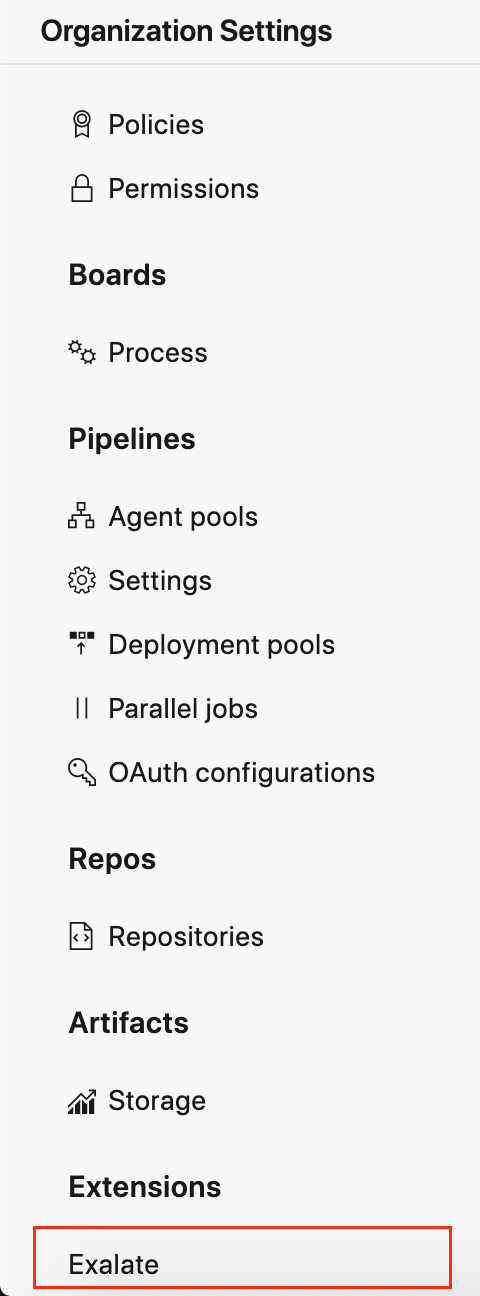
- Click Connections.

2. Click Initiate connection.

3. Enter the Destination Instance URL.
The Destination Instance URL is the link to the instance you want to set up a connection with. You can directly enter the link of that instance or the Exalate URL from the General Settings tab in the Exalate admin panel.
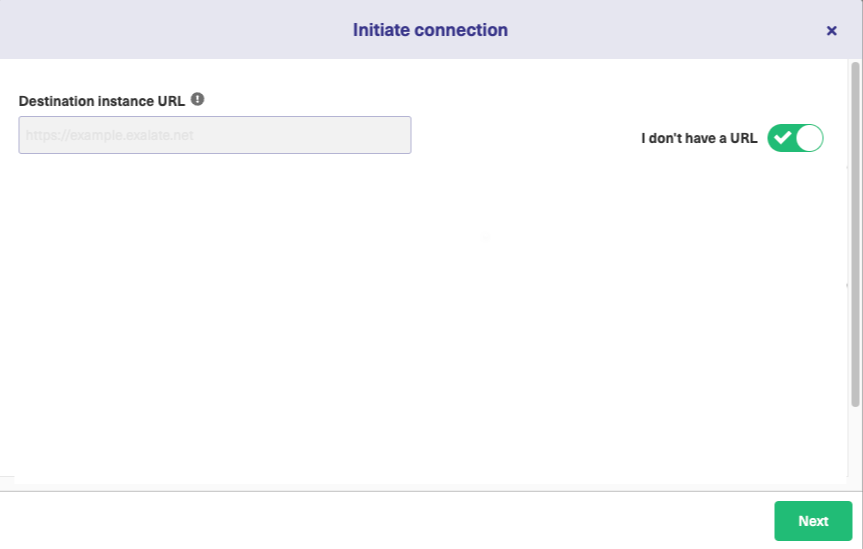
Exalate suggests available Configuration Modes based on the destination instance.
4. Select Basic.
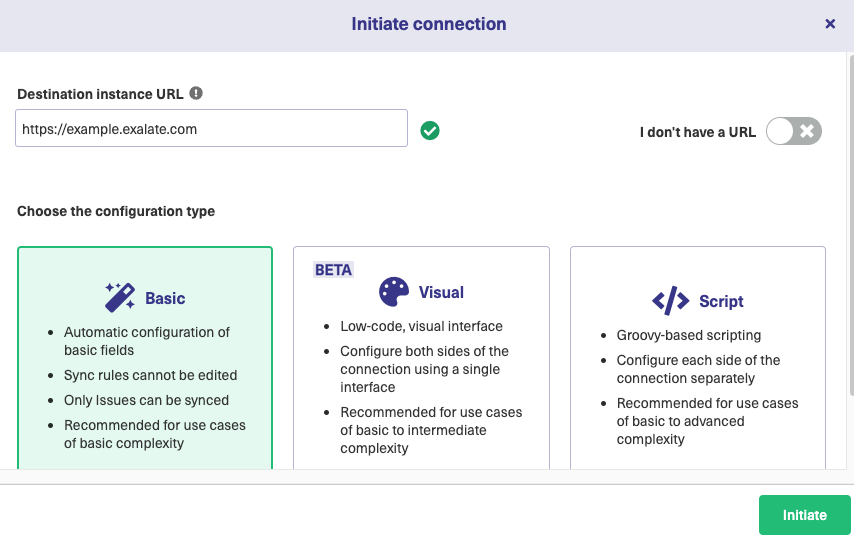
5. Click Next.
6. Select a project where you would like to sync entities received from the destination side.

7. Click Next.
8. Confirm if you have admin access to the destination instance.
Further steps are different if you have or don't have admin access to the destination instance.
- Select Yes, I have admin access if you have admin access to the destination instance. You aree redirected to the destination instance to establish a connection.
- Select No, I don't have admin access if you don't have admin access to the destination instance. You generate an invitation for the destination instance admin so they could establish a connection on their end.
Steps for: Yes, I have Admin Access
Click Yes, I have admin access & Initiate the connection. Click Initiate.
Note: You are required to verify access on the destination instance. After which complete the following steps on the destination instance.
9. Select the project or repository where you want to sync entities.
Note: Selecting the project or repository is not applicable to all platforms. In this case, the Connection is established after the previous step.
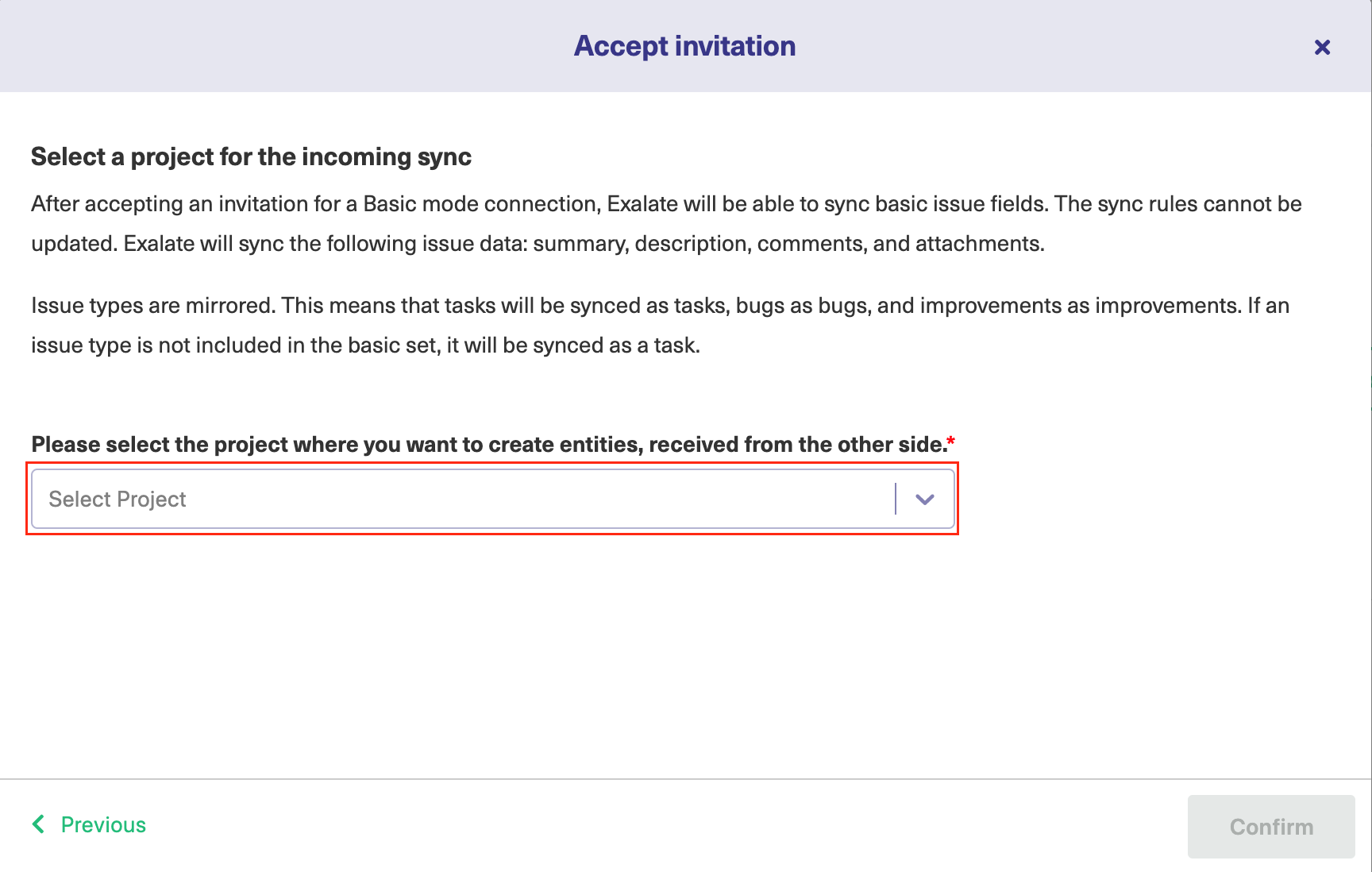
10. Click Confirm.
The Connection has been set up.

No, I don't have Admin Access
Click No, I have admin access & Initiate the connection.
9. Click Copy invitation code. You can send the invitation code to the destination instance admin.

10. Click Done, then complete the following steps on the destination instance.
11. Click on Accept Invitation under the Connections tab in the Exalate Admin Console in the destination instance and Paste the invitation code.

12. Click Next.
13. Select the project where you want to sync issues.
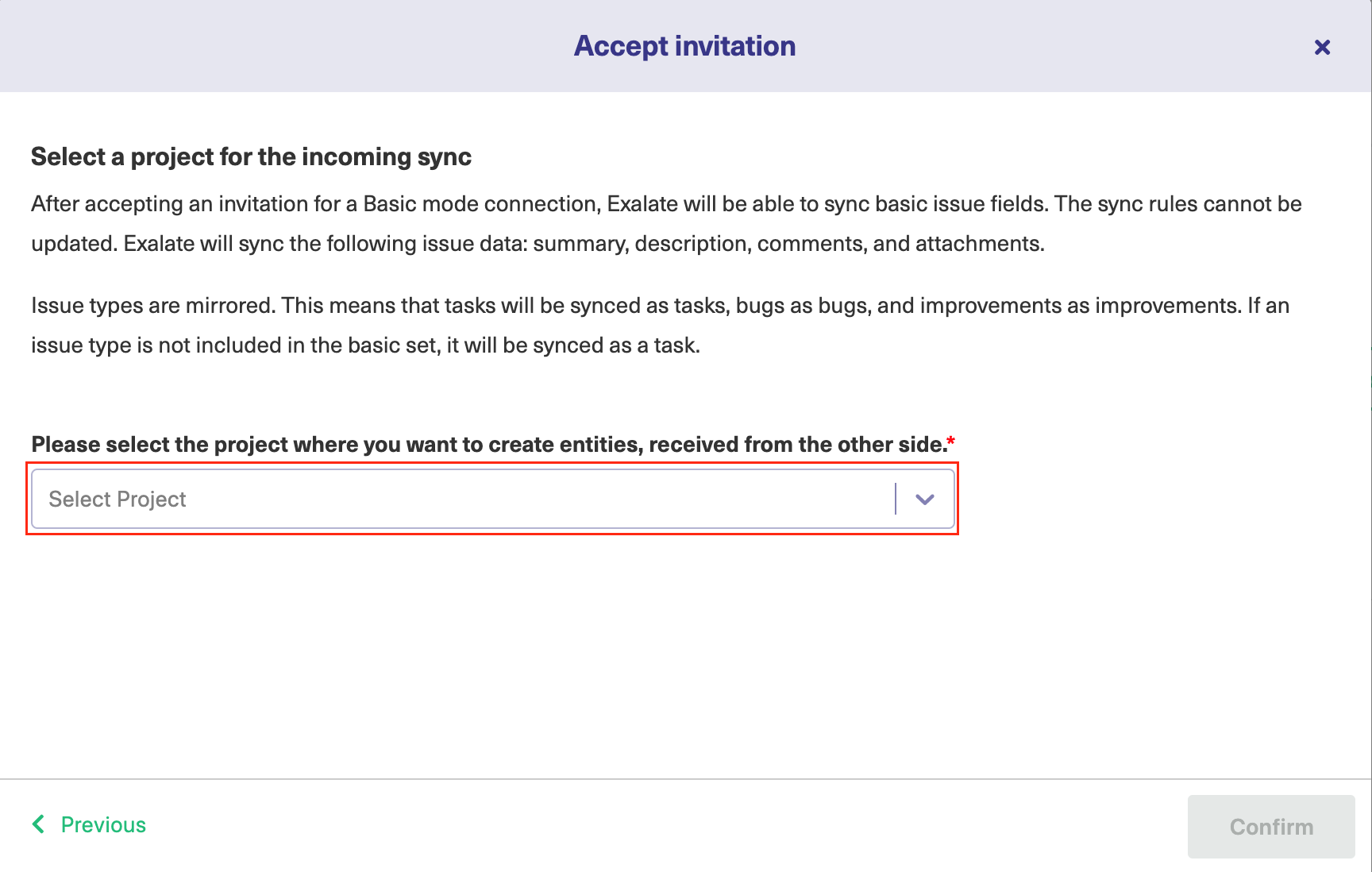
14. Click Confirm.
The Connection has been set up.

Connections in Basic mode have a set of Sync Rules, generated by Exalate. In Basic connections, you can only sync incidents. All comments are synced as public comments.
Note: You cannot modify Sync Rules in Basic Mode.
If you want to edit/delete Sync Rules, you can upgrade the connection to Visual Mode or Script Mode.
Initiate a Connection in Basic Mode from ServiceNow
Note: It doesn't matter which side you start initiating the Connection from. The Exalate UI remains the same.
1. Navigate to the Connections tab in the Exalate console.

2. Click Initiate connection.

3. Enter the Destination Instance URL.
The Destination Instance URL is the link to the instance you want to set up a connection with. You can directly enter the link of that instance or the Exalate URL from the General Settings tab in the Exalate admin panel.

Exalate suggests available Configuration Modes based on the destination instance.
4. Select Basic.
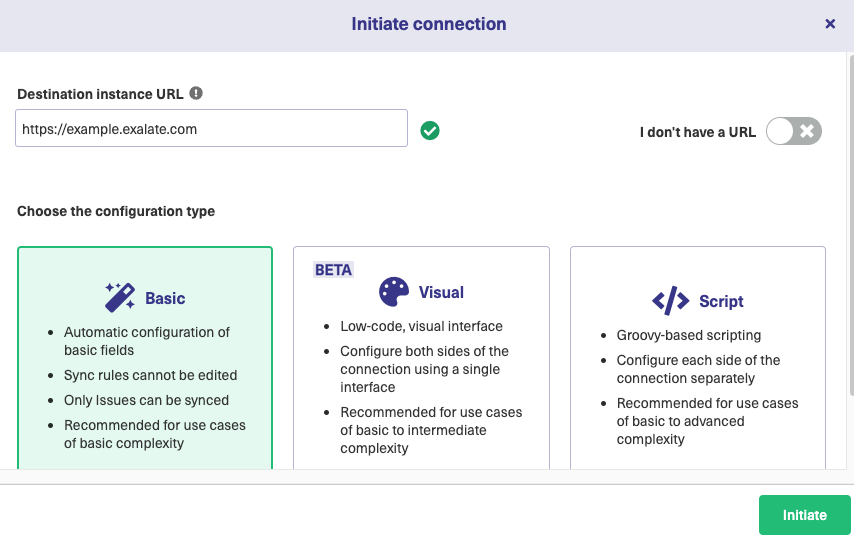
5. Click Next.
6. Confirm if you have admin access to the destination instance.
Further steps are different if you have or don't have admin access to the destination instance.
- Select Yes, I have admin access if you have admin access to the destination instance. You are redirected to the destination instance to establish a connection.
- Select No, I don't have admin access if you don't have admin access to the destination instance. You generate an invitation for the destination instance admin so they could establish a connection on their end.
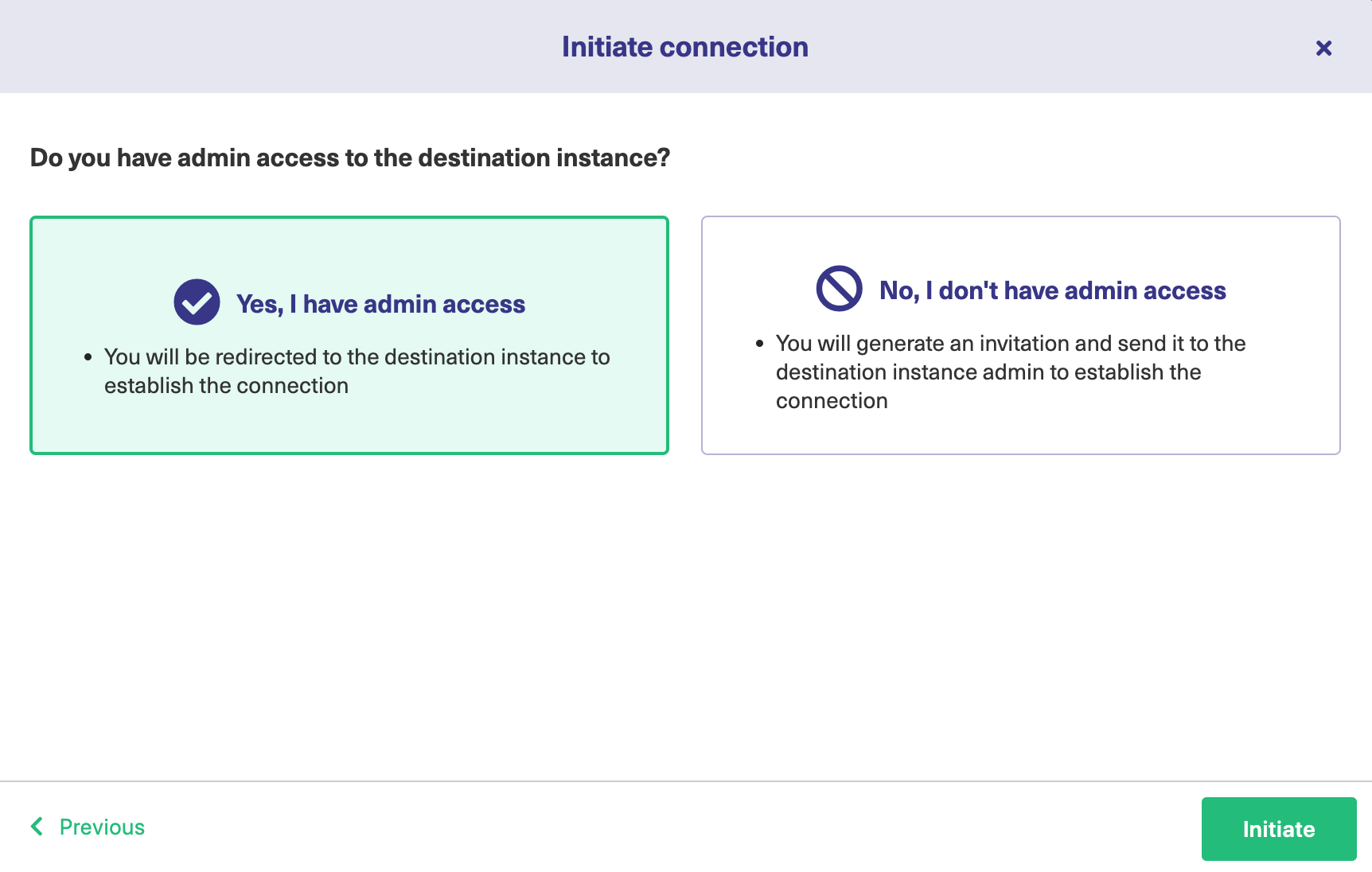
Steps for: Yes, I have Admin Access
Click Yes, I have admin access & Initiate the connection.
Note: You are required to verify access on the destination instance. After which complete the following steps on the destination instance.
7. Select the project or repository where you want to sync entities.
Note: Selecting the project is not applicable to all platforms. In this case, the Connection is established after the previous step.

9. Click Confirm.
The Connection has been set up.

Steps for: No, I don't have Admin Access
Click No, I have admin access & Initiate the connection.
9. Click Copy invitation code.
You can send the invitation code to the destination instance admin.

10. Click Done.
Note: Complete the following steps on the destination instance.
11. Click on Accept Invitation under the Connections tab in the Exalate Admin Console in the destination instance and Paste the invitation code.

14. Click Next.
13. Select the project where you want to sync issues.
Note: Selecting the project is not applicable to all platforms. In this case, the Connection is established after the previous step.

14. Click Confirm.
The Connection has been set up.

Connections in Basic mode have a set of Sync Rules, generated by Exalate.
With these connections, you can sync certain ticket types: questions, incidents, problems, and tasks. Ticket types are mirrored: questions are synced as questions, incidents as incidents, and so on.
Exalate syncs a basic set of ticket fields: summary, description, comments, and attachments.
If the entity types don't match on the destination instance, Exalate syncs an entity type based on the default entity type set in the destination instance.
All public and internal comments are synced as public.
Note: You cannot modify Sync Rules in Basic Mode.
If you want to edit/delete Sync Rules, you can upgrade the connection to Visual Mode or Script Mode.
Initiate a Connection in Basic Mode from Zendesk
Note: It doesn't matter which side you start initiating the Connection from. The Exalate UI remains the same.
1. Navigate to the Connections tab in the Exalate console.
To navigate to the Connections tab:
Click Exalate in the list of apps.
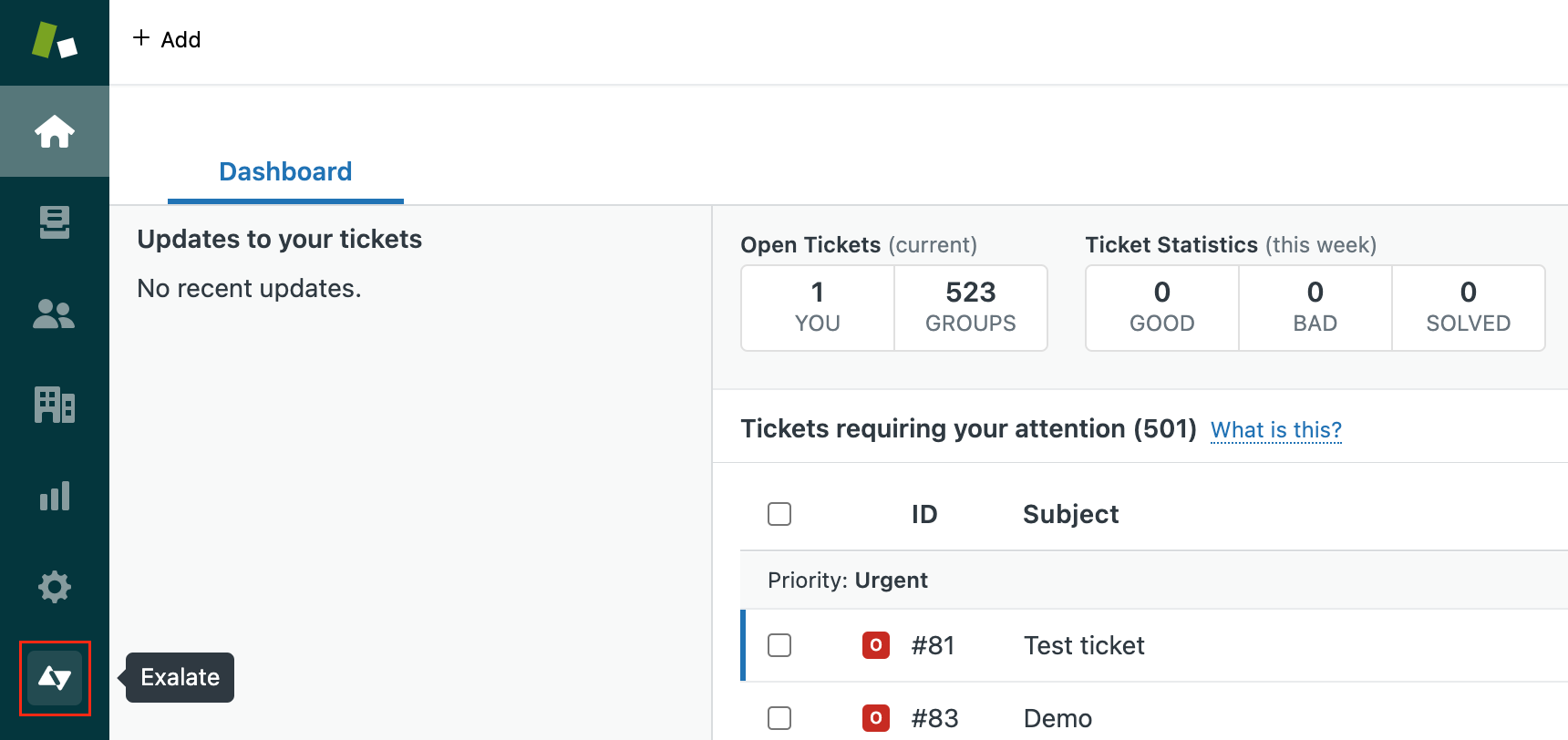
Click Connections.

2. Click Initiate connection.

3. Enter the Destination Instance URL.
The Destination Instance URL is the link to the instance you want to set up a connection with. You can directly enter the link of that instance or the Exalate URL from the General Settings tab in the Exalate admin panel.

Exalate suggests available Configuration Modes based on the destination instance.
4. Select Basic.

5. Click Next.
6. Confirm if you have admin access to the destination instance.
Further steps are different if you have or don't have admin access to the destination instance.
- Select Yes, I have admin access if you have admin access to the destination instance. You are redirected to the destination instance to establish a connection.
- Select No, I don't have admin access if you don't have admin access to the destination instance. You generate an invitation for the destination instance admin so they could establish a connection on their end.
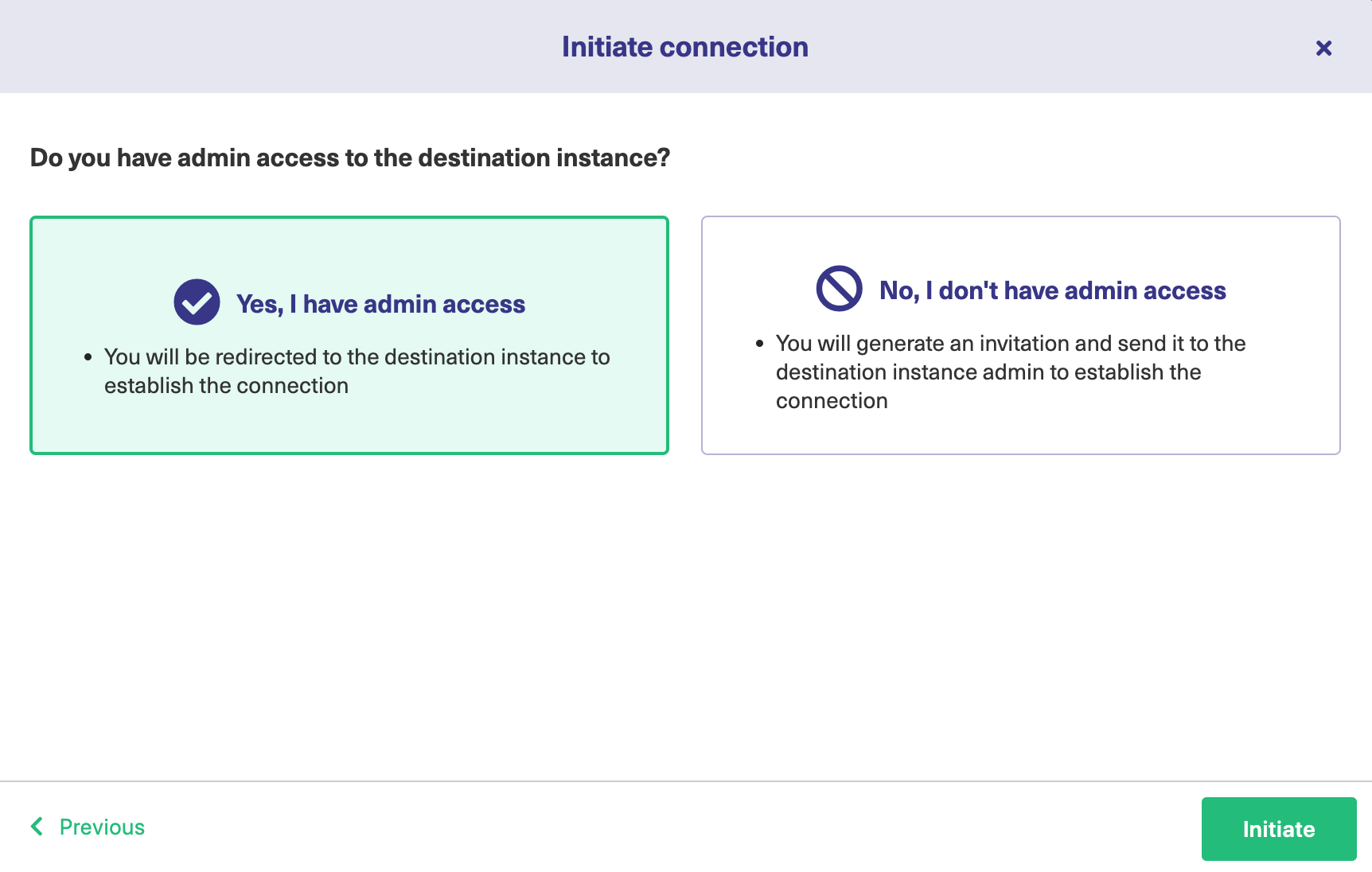
Steps for: Yes, I have Admin Access
Click Yes, I have admin access & Initiate the connection.
Note: You are required to verify access on the destination instance. After which complete the following steps on the destination instance.
7. Select the project or repository where you want to sync entities.
Note: Selecting the project or repository is not applicable to all platforms. In this case, the Connection is established after the previous step.
 8. Click Confirm.
8. Click Confirm.
The Connection has been set up.

Steps for: No, I don't have Admin Access
Click No, I have admin access & Initiate the connection.
7. Click Copy invitation code.
You can send the invitation code to the destination instance admin.

8. Click Done.
Note: Complete the following steps on the destination instance.
9. Click on Accept Invitation under the Connections tab in the Exalate Admin Console in the destination instance and Paste the invitation code.

12. Click Next.
13. Select the project where you want to sync issues.
Note: Selecting the project is not applicable to all platforms. In this case, the Connection is established after the previous step.

14. Click Confirm.
The Connection has been set up.

Connections in Basic mode have a set of Sync Rules, generated by Exalate.
With a Basic connection, you can sync a basic set of issue fields: summary, description, and comments.
All comments are synced as public comments.
Note: You cannot modify Sync Rules in Basic Mode.
If you want to edit/delete Sync Rules, you can upgrade the connection to Visual Mode or Script Mode.
Initiate a Connection in Basic Mode from GitHub
Note: It doesn't matter which side you start initiating the Connection from. The Exalate UI remains the same.
1. Navigate to the Connections tab in the Exalate console.
Enter the Exalate app for GitHub URL in your browser to open the Exalate admin console
Note: Use this link to access your Exalate admin console:

2. Click Initiate connection.

3. Enter the Destination Instance URL.
The Destination Instance URL is the link to the instance you want to set up a connection with. You can directly enter the link of that instance or the Exalate URL from the General Settings tab in the Exalate admin panel.

Exalate suggests available Configuration Modes based on the destination instance.
4. Select Basic.
5. Click Next.
6. Select a repository where you would like to sync entities received from the destination side.

7. Click Next.
8. Confirm if you have admin access to the destination instance.
Further steps are different if you have or don't have admin access to the destination instance.
- Select Yes, I have admin access if you have admin access to the destination instance. You are redirected to the destination instance to establish a connection.
- Select No, I don't have admin access if you don't have admin access to the destination instance. You generate an invitation for the destination instance admin so they could establish a connection on their end.
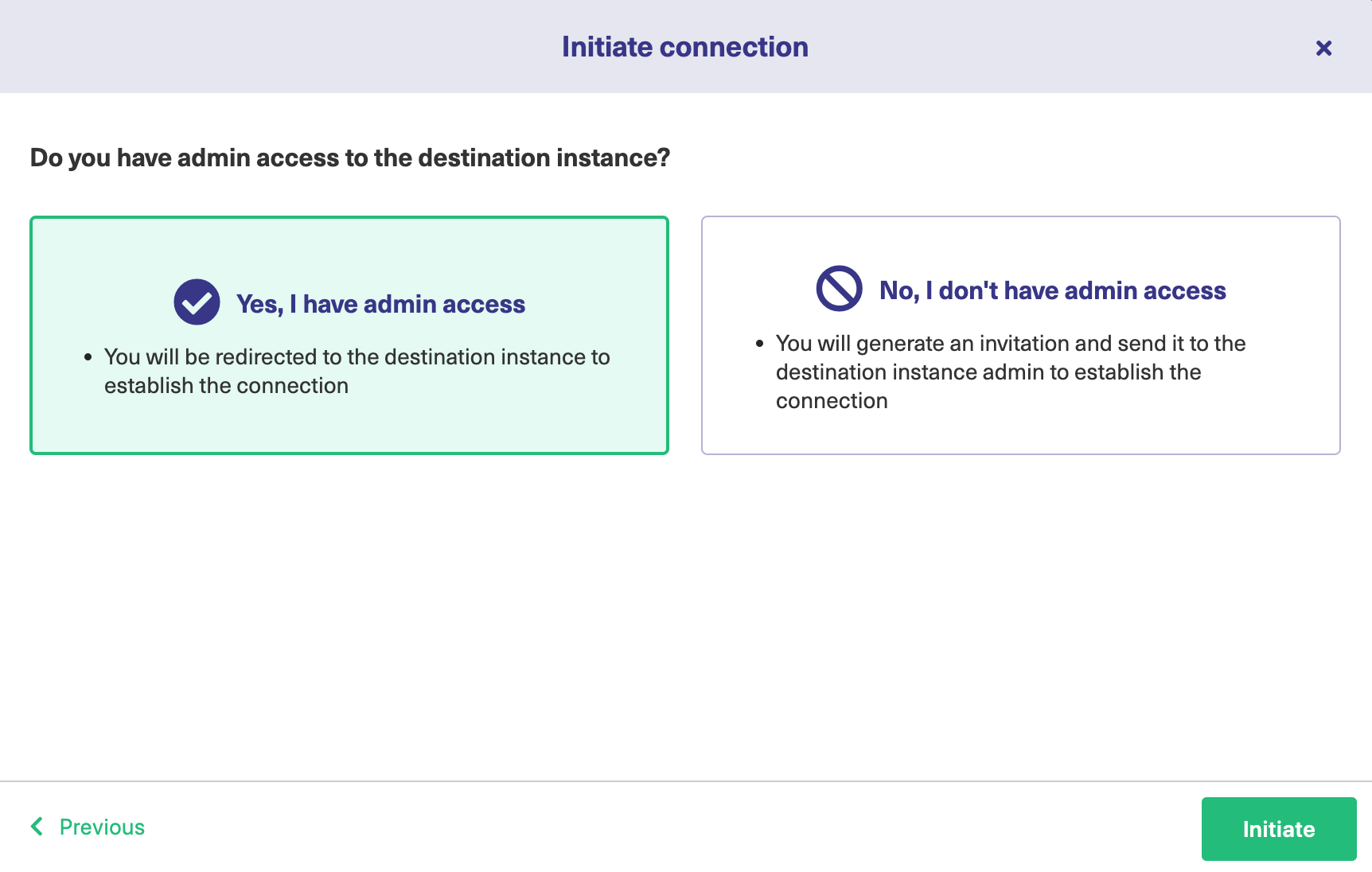
Steps for: Yes, I have Admin Access
Click Yes, I have admin access & Initiate the connection.
Note: You are required to verify access on the destination instance. After which complete the following steps on the destination instance.
9. Select the project or repository where you want to sync entities.
Note: Selecting the project or repository is not applicable to all platforms. In this case, the Connection is established after the previous step.
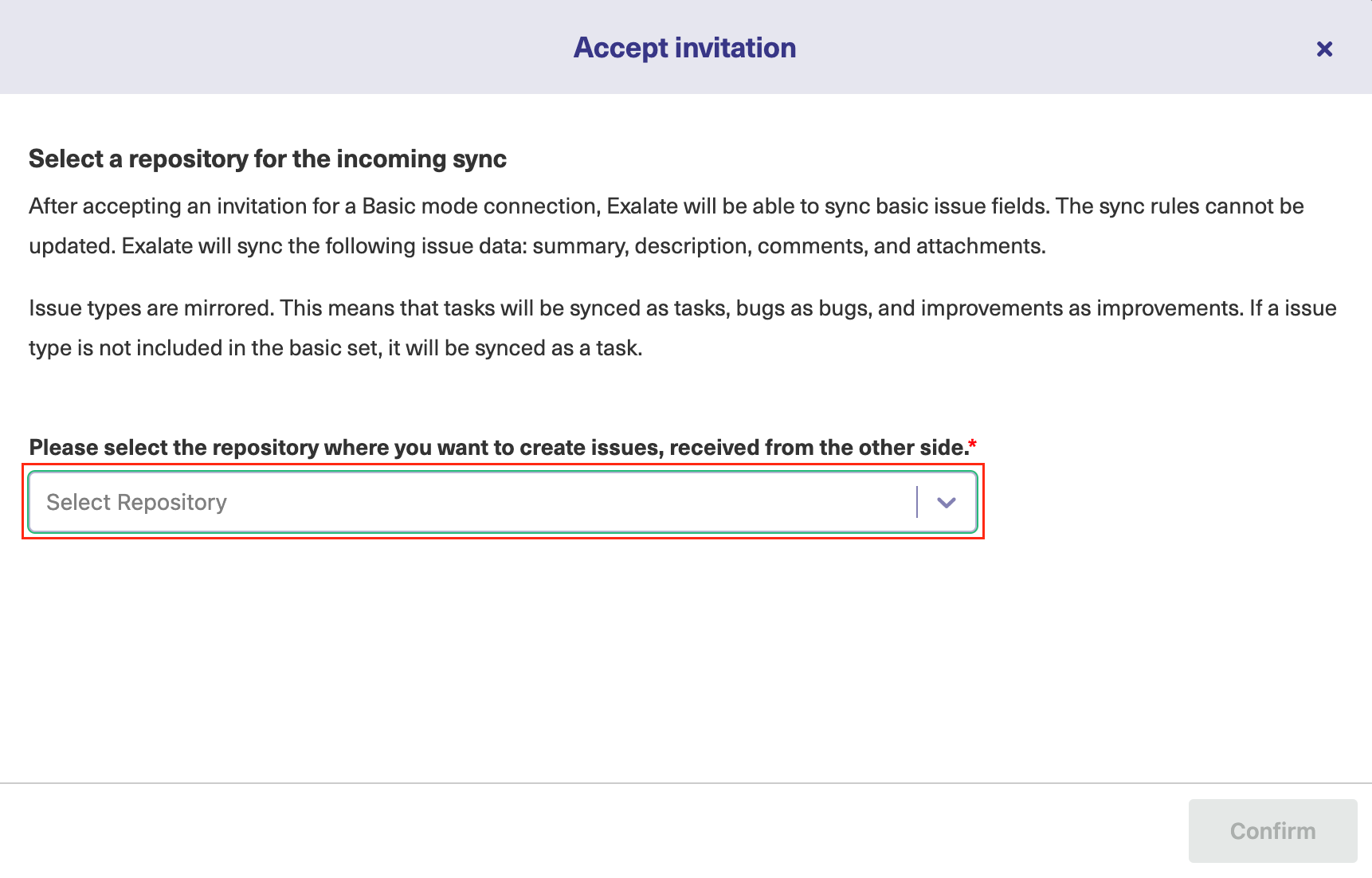
10. Click Confirm.
The Connection has been set up.
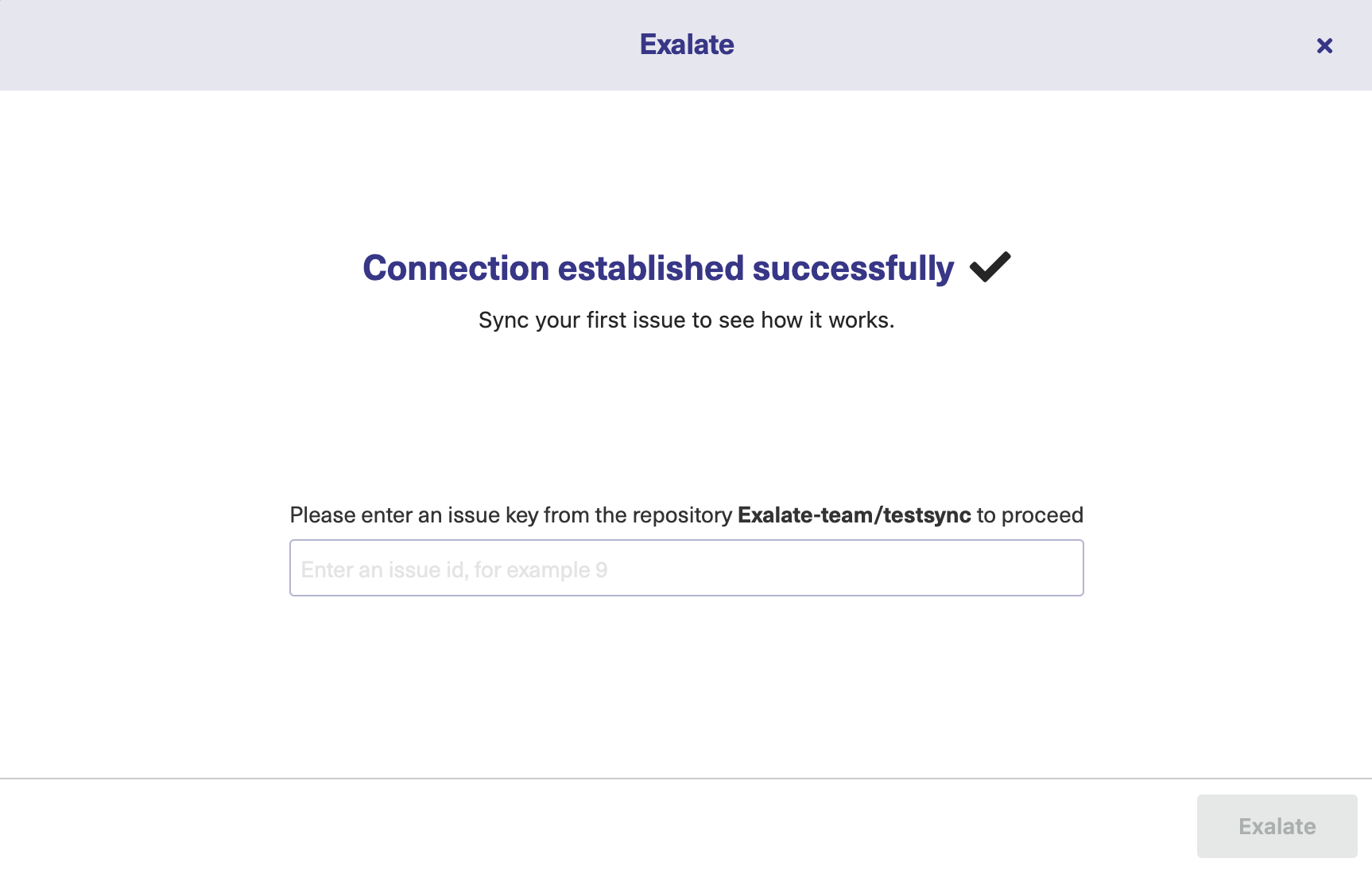
Steps for: No, I don't have Admin Access
Click No, I don't have admin access & Initiate the connection.
9. Click Copy invitation code.
You can send the invitation code to the destination instance admin.

10. Click Done.
Note: Complete the following steps on the destination instance.
11. Paste the invitation code.

12. Click Next.
13. Select the project or repository where you want to sync issues.
Note: Selecting the project or repository is not applicable to all platforms. In this case, the Connection is established after the previous step.
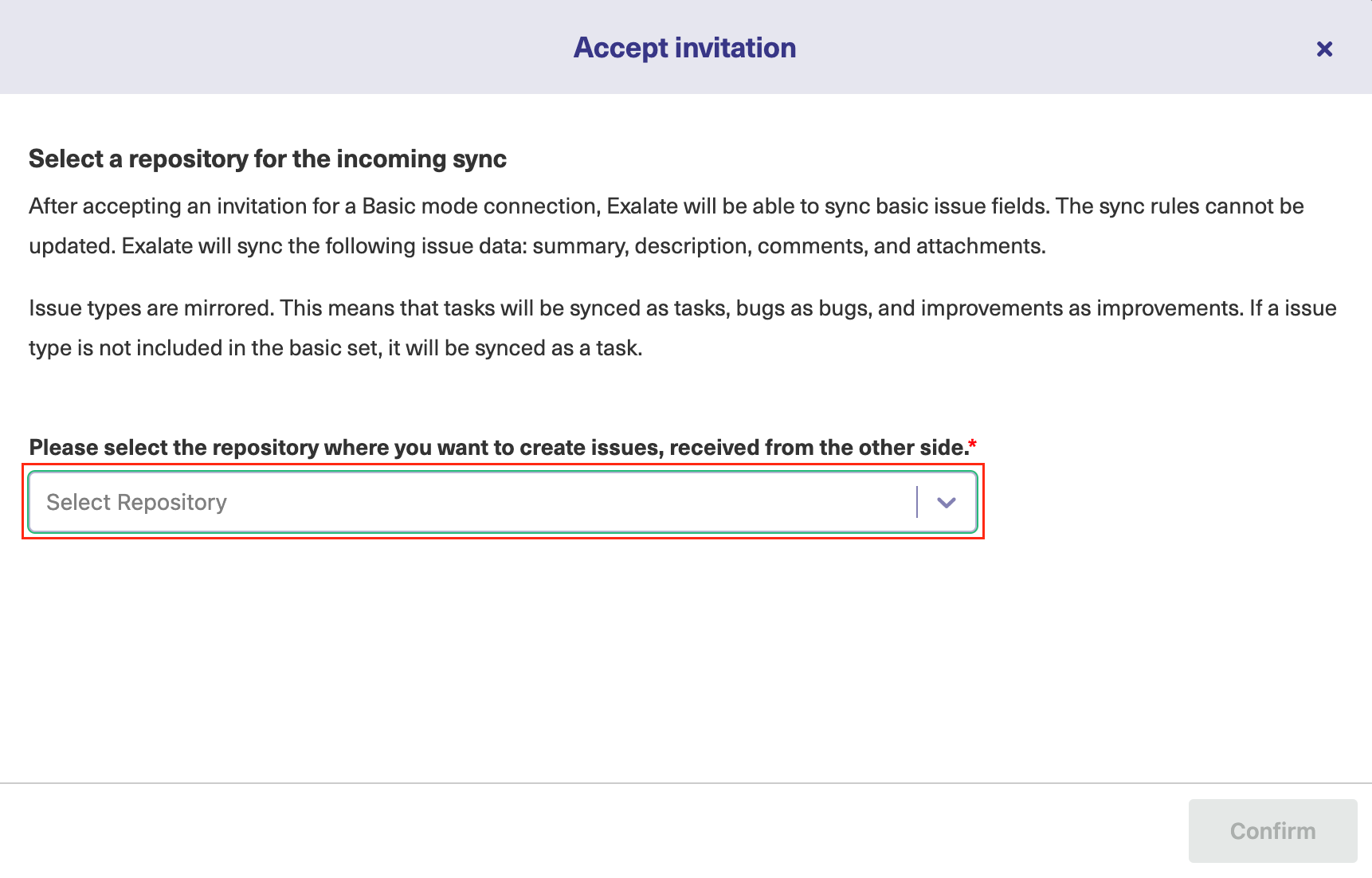
14. Click Confirm.
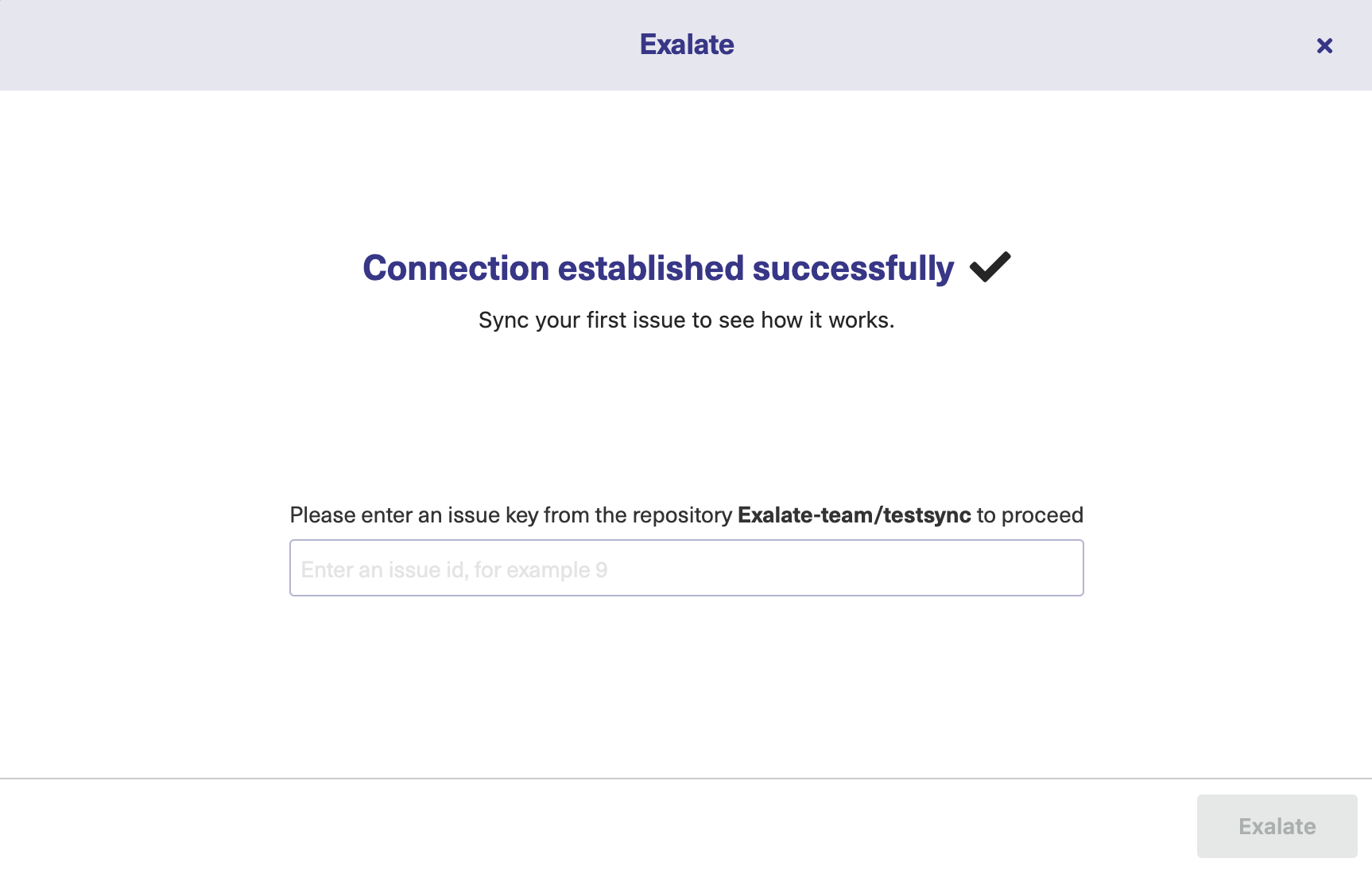
The Connection has been set up.
Connections in Basic mode have a set of Sync Rules, generated by Exalate. In Basic connections, you can only sync cases.
Note: You cannot modify Sync Rules in Basic Mode.
If you want to edit/delete Sync Rules, you can upgrade the connection to Visual Mode or Script Mode.
Initiate a Connection in Basic Mode from ServiceNow
Note: It doesn't matter which side you start initiating the Connection from. The Exalate UI remains the same.
1. Navigate to the Connections tab in the Exalate console.

Click Connections.
2. Click Initiate connection.
 3. Enter the Destination Instance URL.
3. Enter the Destination Instance URL.
The Destination Instance URL is the link to the instance you want to set up a connection with. You can directly enter the link of that instance or the Exalate URL from the General Settings tab in the Exalate admin panel.

Exalate will suggest available Configuration Modes based on the destination instance.
4. Select Basic.
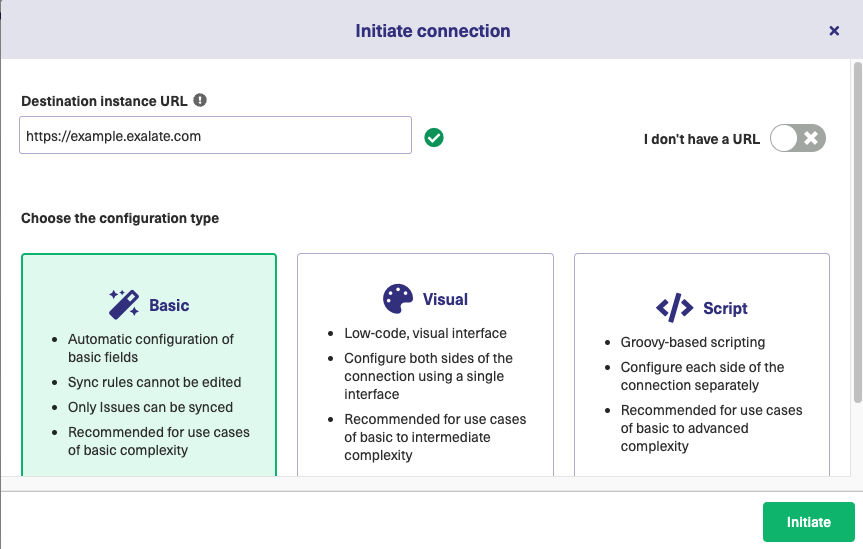
5. Click Next.
6. Confirm if you have admin access to the destination instance.
Further steps will be different if you have or don't have admin access to the destination instance.
- Select Yes, I have admin access if you have admin access to the destination instance. You will be redirected to the destination instance to establish a connection.
- Select No, I don't have admin access if you don't have admin access to the destination instance. You will generate an invitation for the destination instance admin so they could establish a connection on their end.
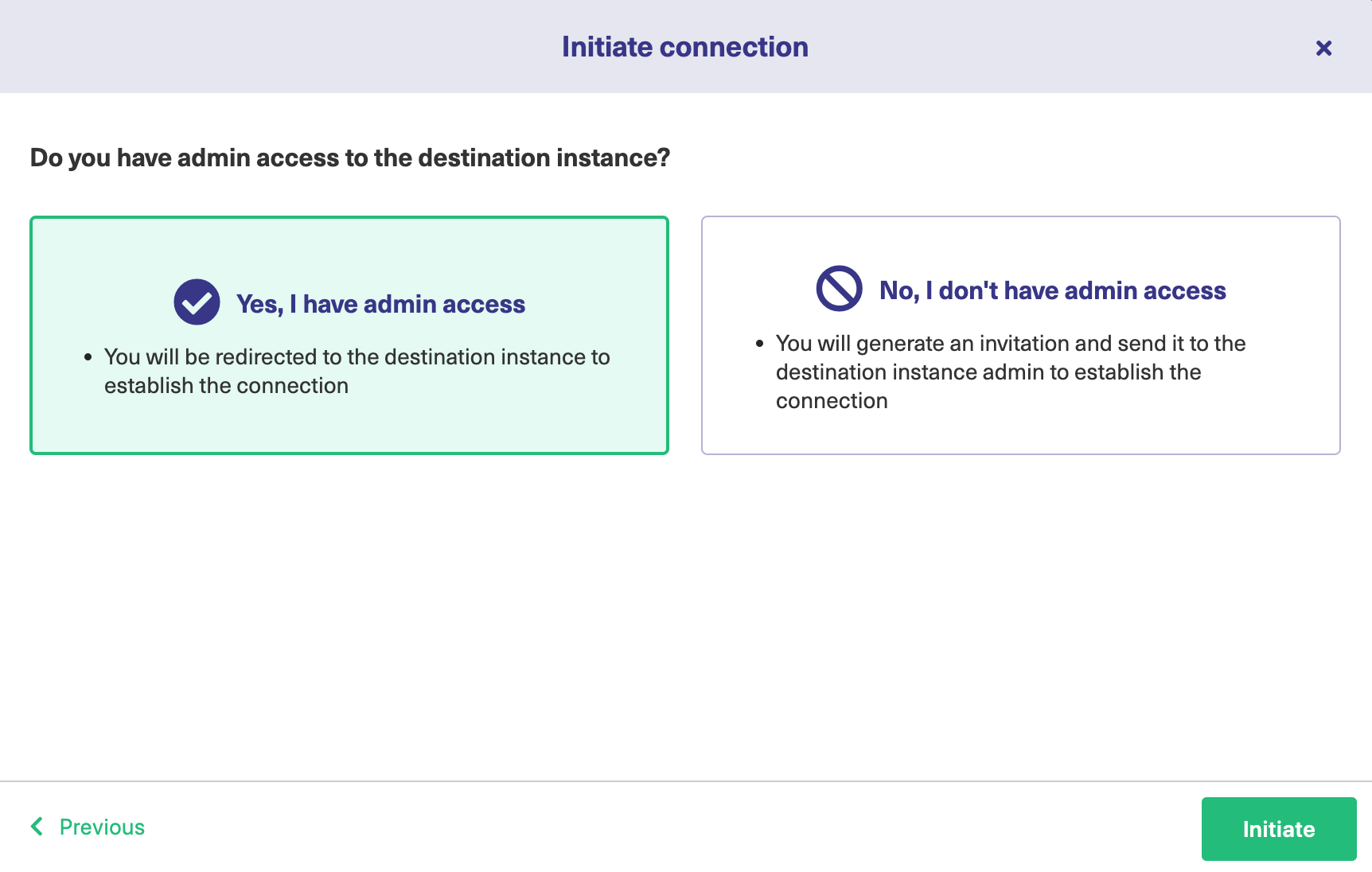
Steps for: Yes, I have Admin Access
Click Yes, I have admin access & Initiate the connection.
Note: You will be required to verify access on the destination instance. After which complete the following steps on the destination instance.
7. Select the project or repository where you want to sync entities.
Note: Selecting the project or repository is not applicable to all platforms. In this case, the Connection will be established after the previous step.

8. Click Confirm.
The Connection has been set up.

Steps for: No, I don't have Admin Access
Click No, I have admin access & Initiate the connection.
7. Click Copy invitation code.
You can send the invitation code to the destination instance admin.

8. Click Done.
Note: Complete the following steps on the destination instance.
9. Click on Accept Invitation under the Connections tab in the Exalate Admin Console in the destination instance and Paste the invitation code.

10. Click Next.
11. Select the project where you want to sync issues.
Note: Selecting the project is not applicable to all platforms. In this case, the Connection will be established after the previous step.

12. Click Confirm.
The Connection has been set up.

Note: Before you set up a Connection in Basic mode ensure that you don't use an older version of Exalate.
Connections in Basic mode have a set of Sync Rules, generated by Exalate.
With these connections, you can sync tickets. Ticket types are mirrored, meaning tickets in Freshdesk (or Freshservice) will be synced as tickets in the connected system.
Exalate syncs a basic set of ticket fields: summary, description, comments, and attachments.
If the entity type doesn't match on the destination instance, Exalate syncs an entity type based on the default entity type set in the destination instance.
All public and internal comments are synced as public.
Note: You cannot modify Sync Rules in Basic Mode.
If you want to edit/delete Sync Rules, you can upgrade the connection to Script Mode.
Initiate a Connection in Basic Mode from Freshdesk (or Freshservice)
Note: It doesn't matter which side you start initiating the Connection from. The Exalate UI remains the same.
1. Navigate to the Connections tab in the Exalate console.

2. Click Connections → Initiate connection.

3. Enter the Destination Instance URL.
The Destination Instance URL is the link to the instance you want to set up a connection with. You can directly enter the link of that instance or the Exalate URL from the General Settings tab in the Exalate admin panel.

Exalate suggests available Configuration Modes based on the destination instance.
4. Select Basic.
5. Click Next.
6. Confirm if you have admin access to the destination instance.
Further steps are different if you have or don't have admin access to the destination instance.
- Select Yes, I have admin access if you have admin access to the destination instance. You are redirected to the destination instance to establish a connection.
- Select No, I don't have admin access if you don't have admin access to the destination instance. You generate an invitation for the destination instance admin so they can establish a connection on their end.
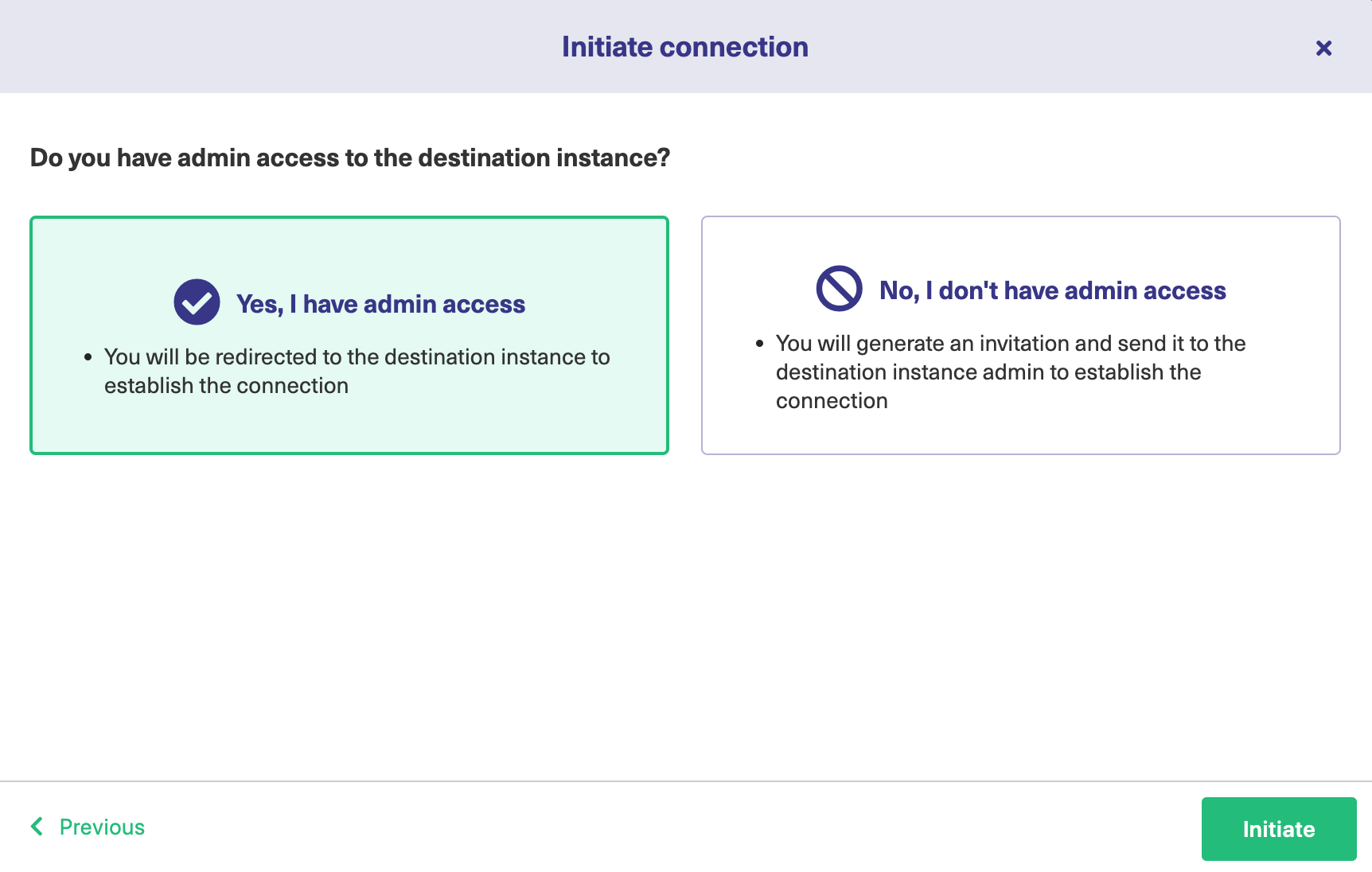
Steps for: Yes, I have Admin Access
Click Yes, I have admin access & Initiate the connection.
Note: You will be required to verify access on the destination instance. After that, complete the following steps on the destination instance.
7. Select the project or repository where you want to sync entities.
Note: Selecting the project or repository does not apply to all platforms. In this case, the Connection is established after the previous step.
 8. Click Confirm.
8. Click Confirm.
The Connection has been set up.

Steps for: No, I don't have Admin Access
Click No, I have admin access & Initiate the connection.
7. Click Copy invitation code.
You can send the invitation code to the destination instance admin.

8. Click Done.
Note: Complete the following steps on the destination instance.
9. Click on Accept Invitation under the Connections tab in the Exalate Admin Console in the destination instance and paste the invitation code.

12. Click Next.
13. Select the project where you want to sync issues.
Note: Selecting the project is not applicable to all platforms. In this case, the Connection is established after the previous step.

14. Click Confirm.
The Connection has been set up.

Start Synchronizing
You can sync your first entity in Exalate to see how it works: enter the entity URN on the previous screen and click Exalate.
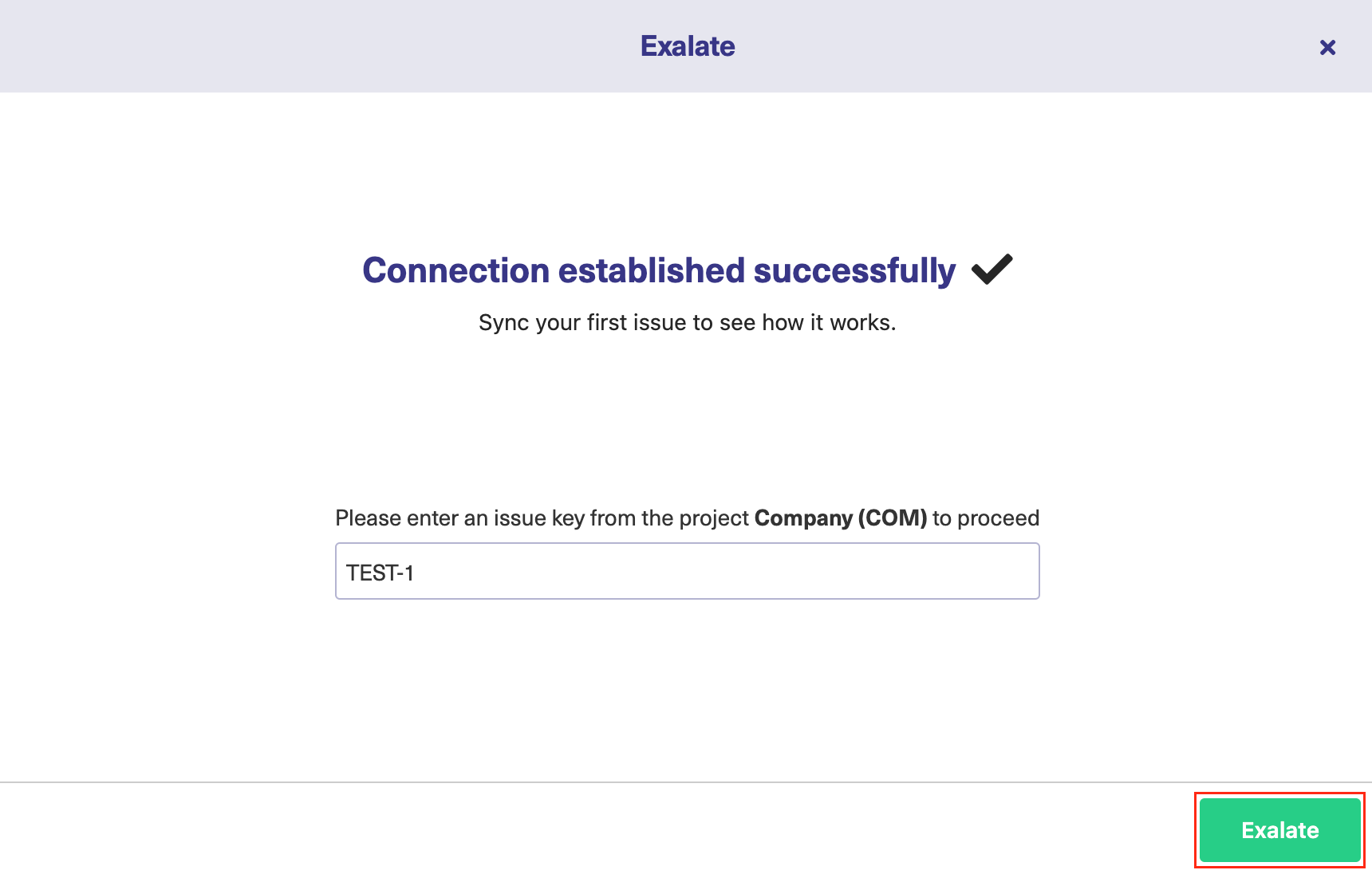
When syncing your first entity, you see the status of your sync. The links to both entities are displayed at the bottom as shown below. You can open them up to see more details.
![]()
When you go to the basic connection rules, you will see a sample visualization of the Basic connection rules, like this:

Please note that these rules do not correspond to the actual sync rules on the connection. For example, the Status and Priority fields are mandatory for Freshdesk and Freshservice but are not shown in this visualization. To gain more flexibility over the synchronization, please switch to Script mode connection.
What's Next?
Next, you can choose to
- sit back and relax while the sync works!
- Manually synchronize entities.
- Connect an entity.
- Sync entities in bulk.
- Create a trigger.
Note: Before you set up a Connection in Basic mode ensure that you don't use an older version of Exalate.
Connections in Basic mode have a set of Sync Rules, generated by Exalate.
With these connections, you can sync tickets. Ticket types are mirrored, meaning tickets in Freshdesk (or Freshservice) will be synced as tickets in the connected system.
Exalate syncs a basic set of ticket fields: summary, description, comments, and attachments.
If the entity type doesn't match on the destination instance, Exalate syncs an entity type based on the default entity type set in the destination instance.
All public and internal comments are synced as public.
Note: You cannot modify Sync Rules in Basic Mode.
If you want to edit/delete Sync Rules, you can upgrade the connection to Script Mode.
Initiate a Connection in Basic Mode from Freshdesk (or Freshservice)
Note: It doesn't matter which side you start initiating the Connection from. The Exalate UI remains the same.
1. Navigate to the Connections tab in the Exalate console.

2. Click Connections → Initiate connection.

3. Enter the Destination Instance URL.
The Destination Instance URL is the link to the instance you want to set up a connection with. You can directly enter the link of that instance or the Exalate URL from the General Settings tab in the Exalate admin panel.

Exalate suggests available Configuration Modes based on the destination instance.
4. Select Basic.
5. Click Next.
6. Confirm if you have admin access to the destination instance.
Further steps are different if you have or don't have admin access to the destination instance.
- Select Yes, I have admin access if you have admin access to the destination instance. You are redirected to the destination instance to establish a connection.
- Select No, I don't have admin access if you don't have admin access to the destination instance. You generate an invitation for the destination instance admin so they can establish a connection on their end.
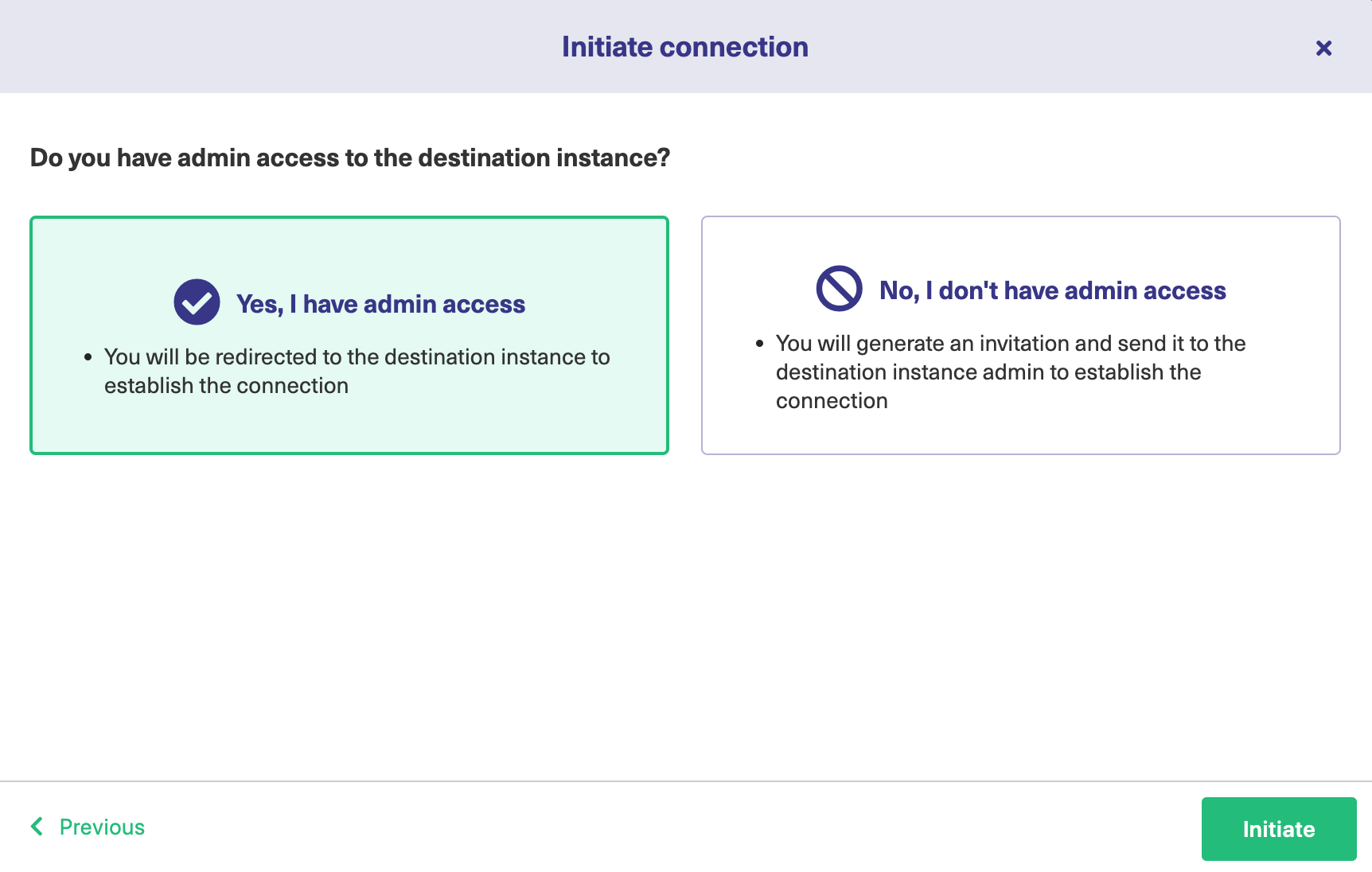
Steps for: Yes, I have Admin Access
Click Yes, I have admin access & Initiate the connection.
Note: You will be required to verify access on the destination instance. After that, complete the following steps on the destination instance.
7. Select the project or repository where you want to sync entities.
Note: Selecting the project or repository does not apply to all platforms. In this case, the Connection is established after the previous step.
 8. Click Confirm.
8. Click Confirm.
The Connection has been set up.

Steps for: No, I don't have Admin Access
Click No, I have admin access & Initiate the connection.
7. Click Copy invitation code.
You can send the invitation code to the destination instance admin.

8. Click Done.
Note: Complete the following steps on the destination instance.
9. Click on Accept Invitation under the Connections tab in the Exalate Admin Console in the destination instance and paste the invitation code.

12. Click Next.
13. Select the project where you want to sync issues.
Note: Selecting the project is not applicable to all platforms. In this case, the Connection is established after the previous step.

14. Click Confirm.
The Connection has been set up.

Start Synchronizing
You can sync your first entity in Exalate to see how it works: enter the entity URN on the previous screen and click Exalate.
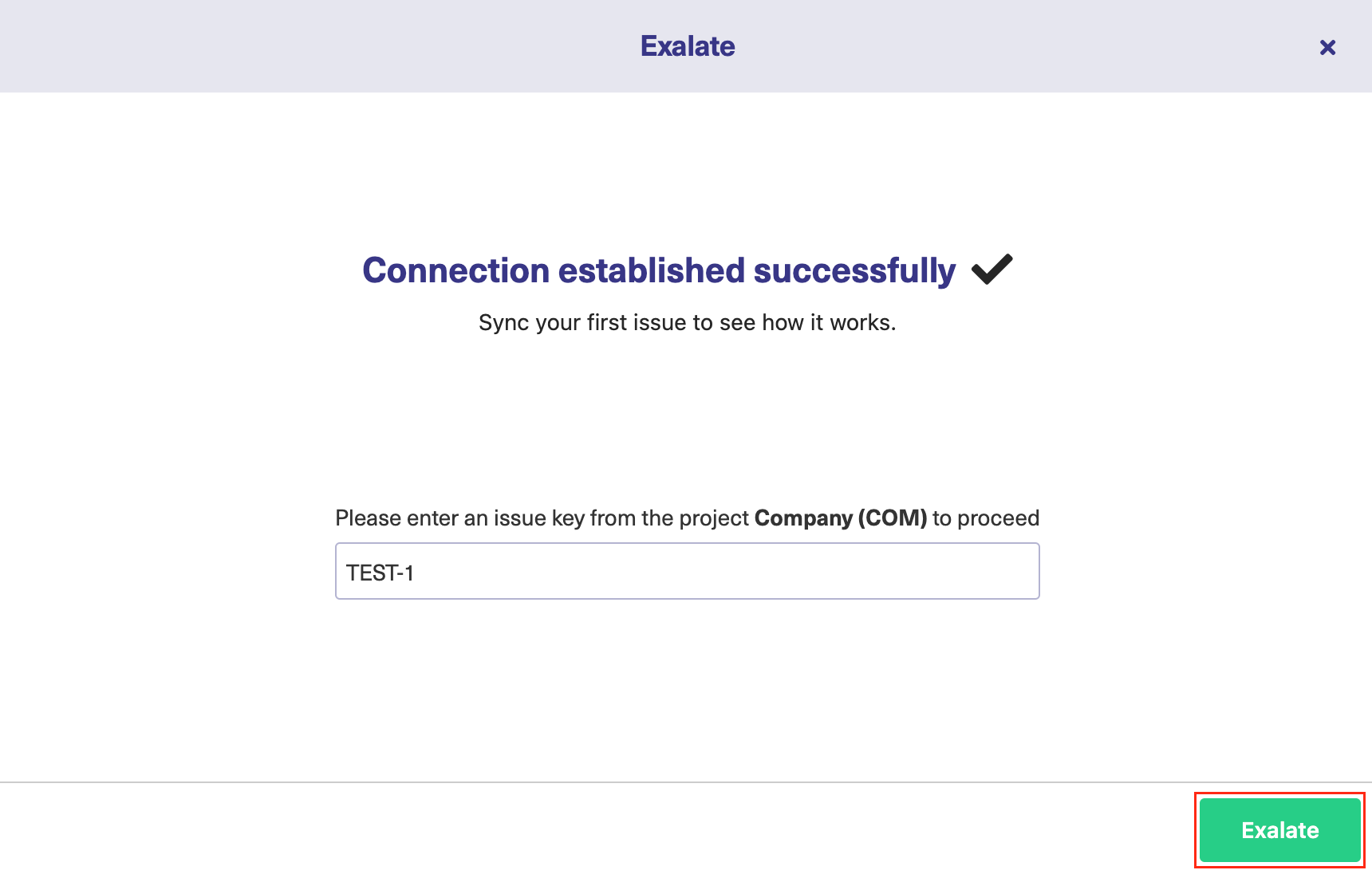
When syncing your first entity, you see the status of your sync. The links to both entities are displayed at the bottom as shown below. You can open them up to see more details.
![]()
When you go to the basic connection rules, you will see a sample visualization of the Basic connection rules, like this:

Please note that these rules do not correspond to the actual sync rules on the connection. For example, the Status and Priority fields are mandatory for Freshdesk and Freshservice but are not shown in this visualization. To gain more flexibility over the synchronization, please switch to Script mode connection.
What's Next?
Next, you can choose to
- sit back and relax while the sync works!
- Manually synchronize entities.
- Connect an entity.
- Sync entities in bulk.
- Create a trigger.
Note: For Private Connections:
- an instance you have access to is considered a public side.
- an instance you don't have access to is considered a private side: destination instance.
The main difference between private and public connection types is whether the HTTP/HTTPS requests are initiated from one side or from both sides. In this case, HTTP/HTTPS requests are initiated from the destination's private side only.
Introduction
Connections in Basic mode have a set of Sync Rules, generated by Exalate. You can sync a basic set of issue fields: summary, description, comments, attachments, and issue types.
Note that issue types are mirrored: tasks are synced as tasks, improvements as improvements, and so on. For example, when you sync epic Exalate creates either an issue with the default issue type, if the default issue type is set in the project configuration, or Task if not set. This also applies to any other issue type that is not found on the destination side.
All comments are synced as public comments.
Note: You cannot modify Sync Rules in Basic Mode.
If you want to edit/delete Sync Rules, you must upgrade the connection to Script Mode.
Initiate a Private Connection from Jira Cloud
1. Navigate to the Connections tab in the Exalate console.
Click Settings → Apps & click Connections under the Exalate menu.
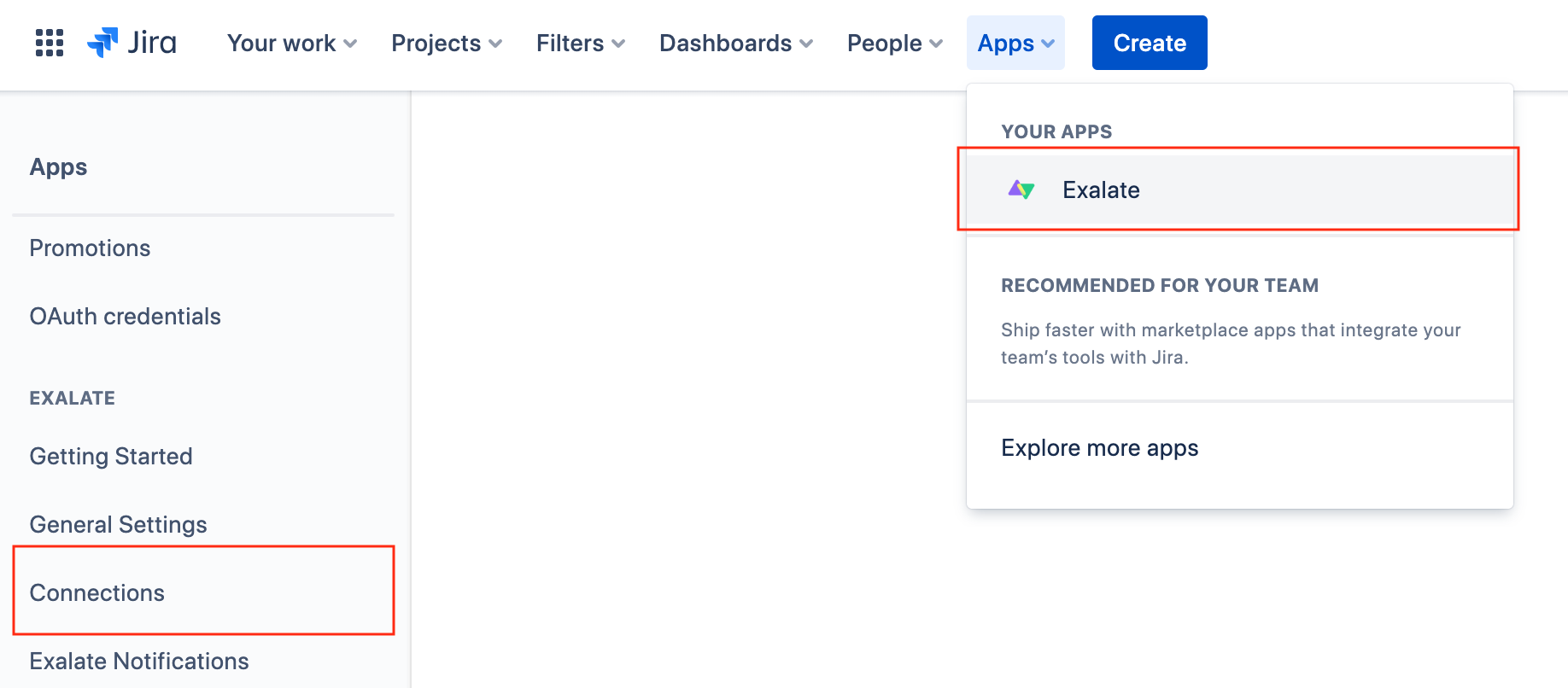
2. Click Initiate Connection.

3. Click 'I don't have a URL'
If the destination instance is in a private network click I don't have a URL. Exalate suggests available connection types based on the destination instance's version of Exalate.

4. Choose a Basic connection mode.
5. Click Next.

6. Select a project for the incoming sync

8. Click Initiate
Note: As this is a Public-Private connection and you don't have admin access to the other side, you can continue to configure on your end and then send an invitation to your partner.
9. Click Copy Invitation Code
Here you can copy the invitation code and send it over to your partner. The destination side is shown as "unknown" since this is a private side.

Note: When the connection is set up on the Public source side, the Private side administrator should accept the invitation in the Private-Public connection.
To do so, click on the Accept invitation button in the Connections tab of the Exalate Admin Console and paste the copied invitation code.
Note: For Private Connections:
- an instance you have access to is considered a public side.
- an instance you don't have access to is considered a private side: destination instance.
The main difference between private and public connection types is whether the HTTP/HTTPS requests are initiated from one side or from both sides. In this case, HTTP/HTTPS requests are initiated from the destination's private side only.
Introduction
Connections in Basic mode have a set of Sync Rules, generated by Exalate. You can sync a basic set of issue fields: summary, description, comments, attachments, and issue types.
Note that issue types are mirrored: tasks are synced as tasks, improvements as improvements, and so on. For example, when you sync epic Exalate creates either an issue with the default issue type, if the default issue type is set in the project configuration, or Task if not set. This also applies to any other issue type that is not found on the destination side.
All comments are synced as public comments.
Note: You cannot modify Sync Rules in Basic Mode.
If you want to edit/delete Sync Rules, you must upgrade the connection to Script Mode.
Initiate a Private Connection from Jira On-premise
1. Navigate to the Connections tab in the Exalate console.
Click Settings → Apps & click Connections under the Exalate menu.
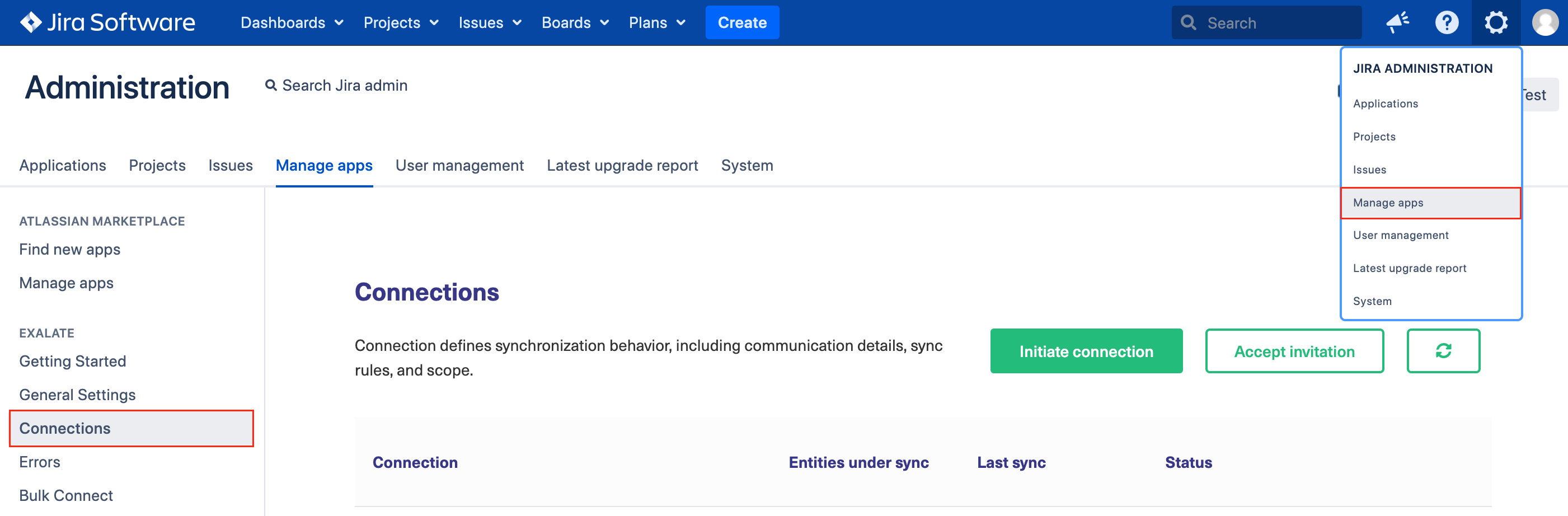
2. Click Initiate Connection.

3. Click 'I don't have a URL'
If the destination instance is in a private network click I don't have a URL. Exalate suggest available connection types based on the destination instance's version of Exalate.
4. Choose a Basic connection mode.
5. Click Next.
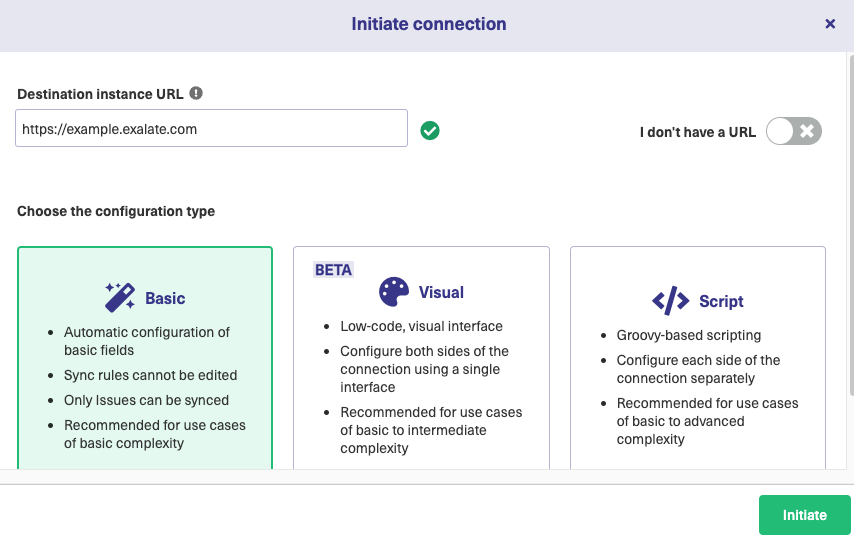
Depending on the configuration mode you have chosen, select the appropriate tab above.
6. Select a project for the incoming sync

8. Click Initiate
Note: As this is a Public-Private connection and you don't have admin access to the other side, you can continue to configure on your end and then send an invitation to your partner.
9. Click Copy Invitation Code
Here you can copy the invitation code and send it over to your partner. The destination side is shown as "unknown" since this is a private side.
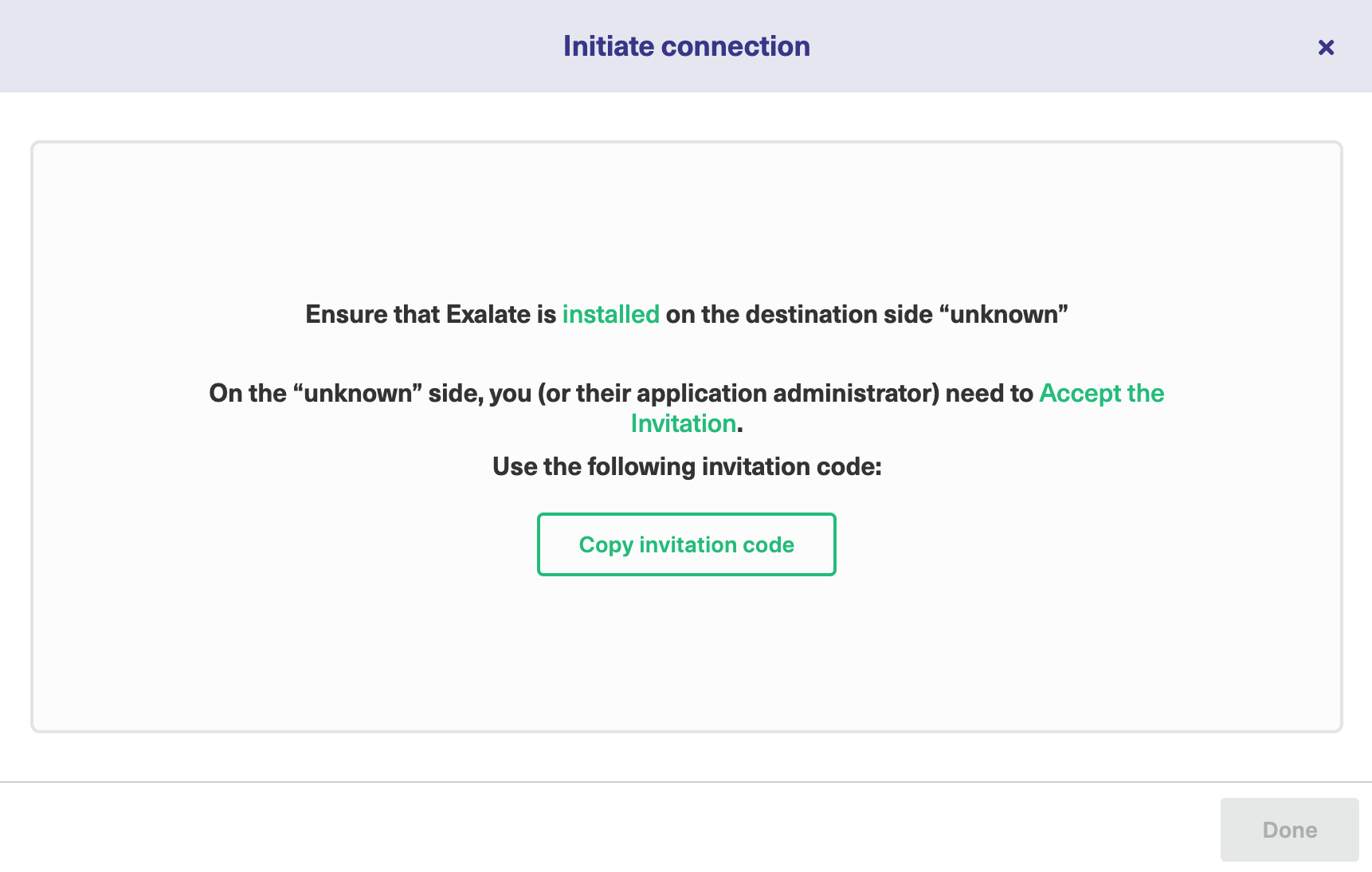
10. Click Done
Once your partner accepts the invitation, you can start synchronization.
Note: When the connection is set up on the Public source side, the Private side administrator should accept the invitation in the Private-Public connection.
To do so, click on the Accept invitation button in the Connections tab of the Exalate Admin Console and paste the copied invitation code.
Note: For Private Connections:
- an instance you have access to is considered a public side.
- an instance you don't have access to is considered a private side: destination instance.
The main difference between private and public connection types is whether the HTTP/HTTPS requests are initiated from one side or from both sides. In this case, HTTP/HTTPS requests are initiated from the destination's private side only.
Introduction
Connections in Basic mode have a set of Sync Rules, generated by Exalate. With a Basic connection, you can sync a basic set of work item data: summary, description, comments, attachments, and work item types.
All comments are synced as public comments.
Note: You cannot modify Sync Rules in Basic Mode.
If you want to edit/delete Sync Rules, you can upgrade the connection to Visual Mode or Script Mode.
Initiate a Private Connection from Azure DevOps
1. Navigate to the Connections tab in the Exalate console.
Note: You can also access Exalate with this link:
https://dev.azure.com/{your_organization_name}/_settings/idalko-tools.exalate.adnodeTo navigate to the Connections tab:
- Click Organization settings.
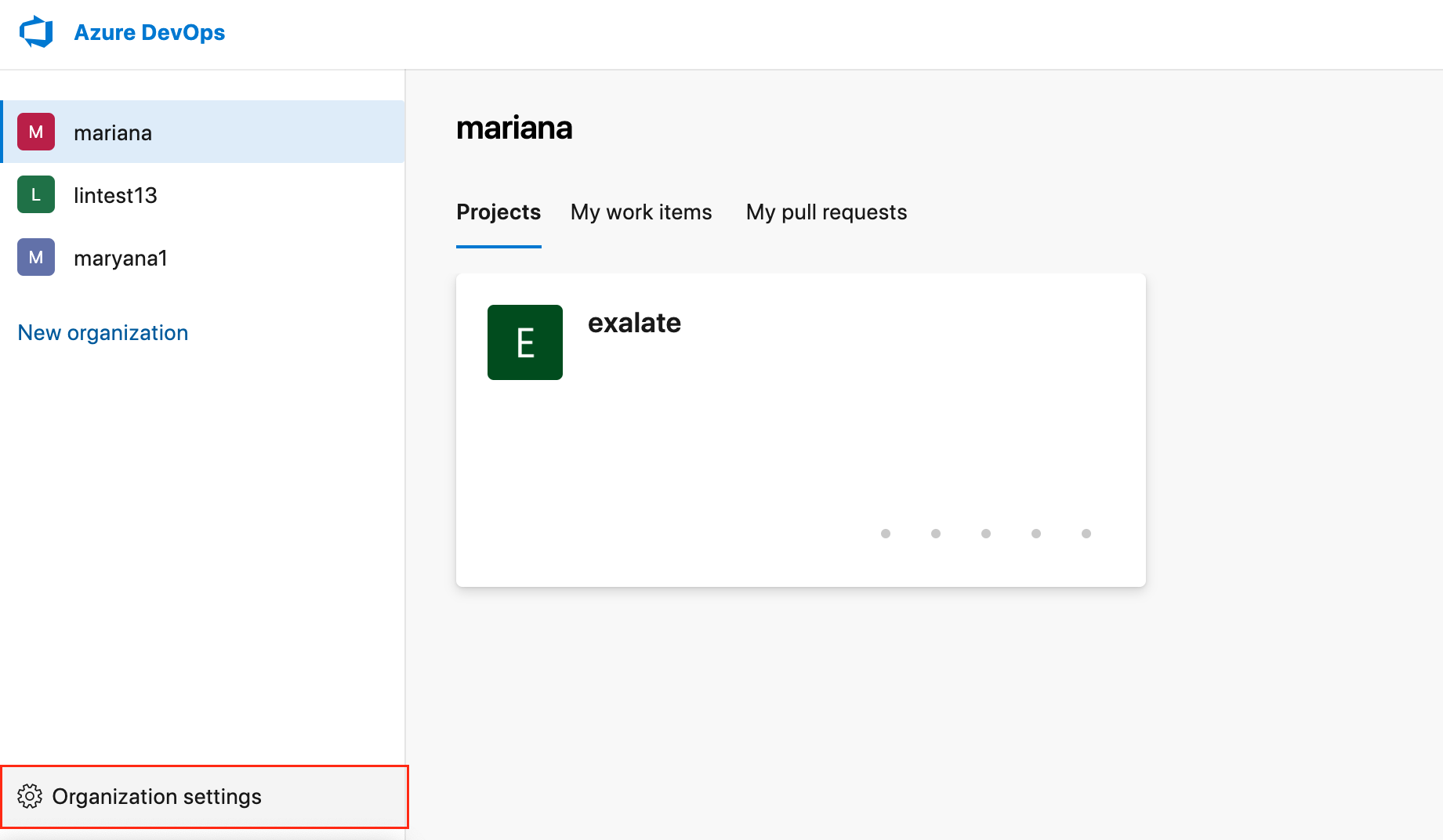
- Click Exalate in the Extensions section.
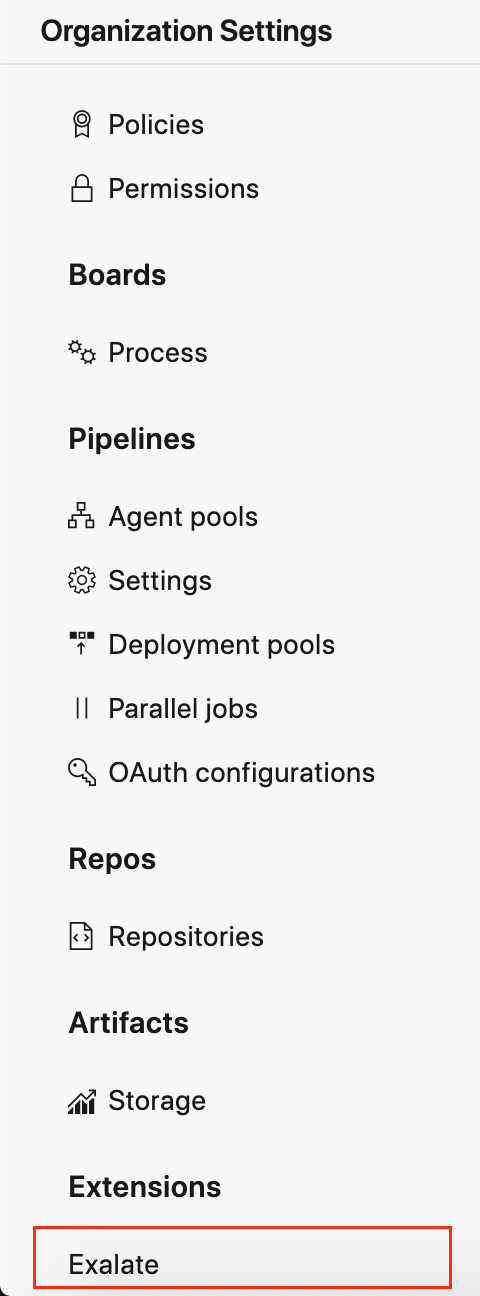
- Click Connections.

2. Click Initiate Connection.

3. Click 'I don't have a URL'
If the destination instance is in a private network click I don't have a URL. Exalate suggests available connection types based on the destination instance's version of Exalate.
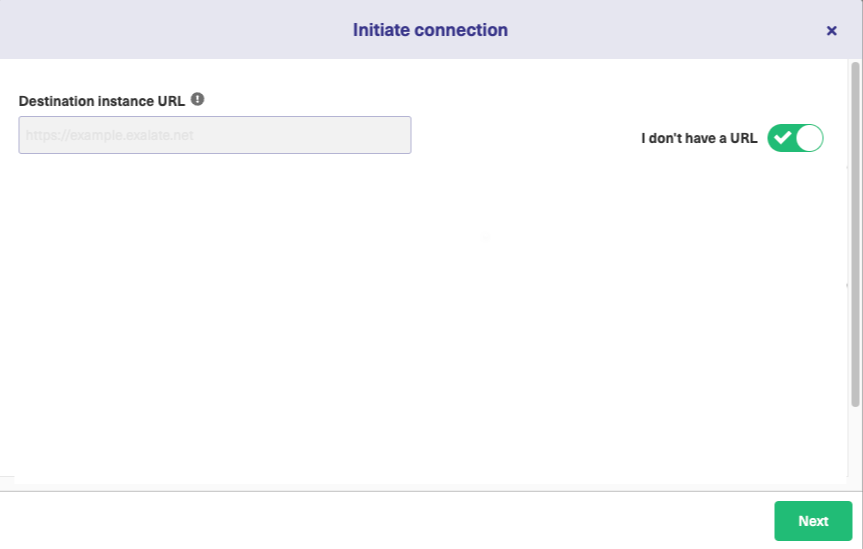
4. Choose a Basic connection mode.
5. Click Next.

Depending on the configuration mode you have chosen, select the appropriate tab above.
6. Select a project for the incoming sync
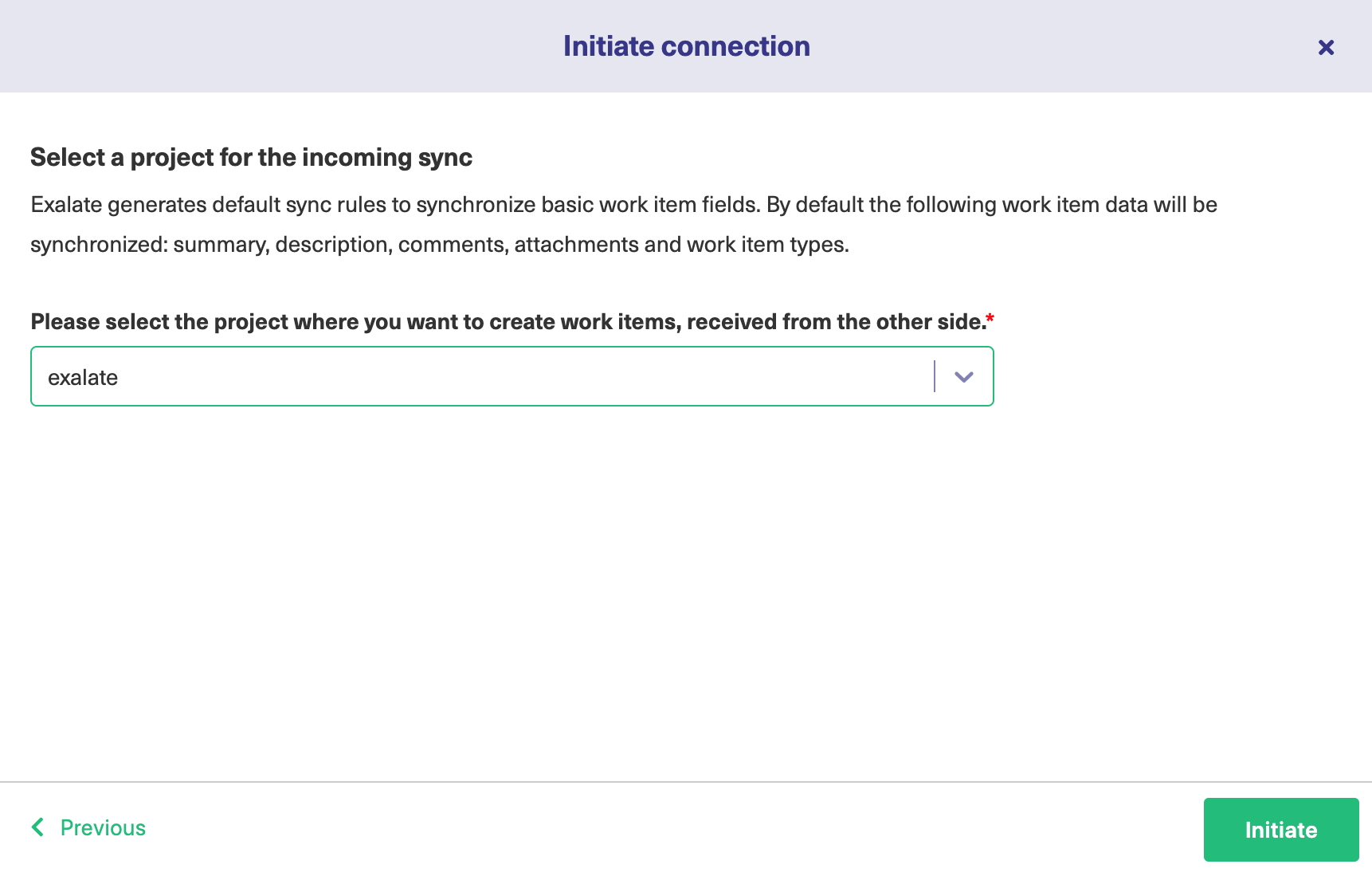
8. Click Initiate
Note: As this is a Public-Private connection and you don't have admin access to the other side, you can continue to configure on your end and then send an invitation to your partner.
9. Click Copy Invitation Code
Here you can copy the invitation code and send it over to your partner. The destination side is shown as "unknown" since this is a private side.
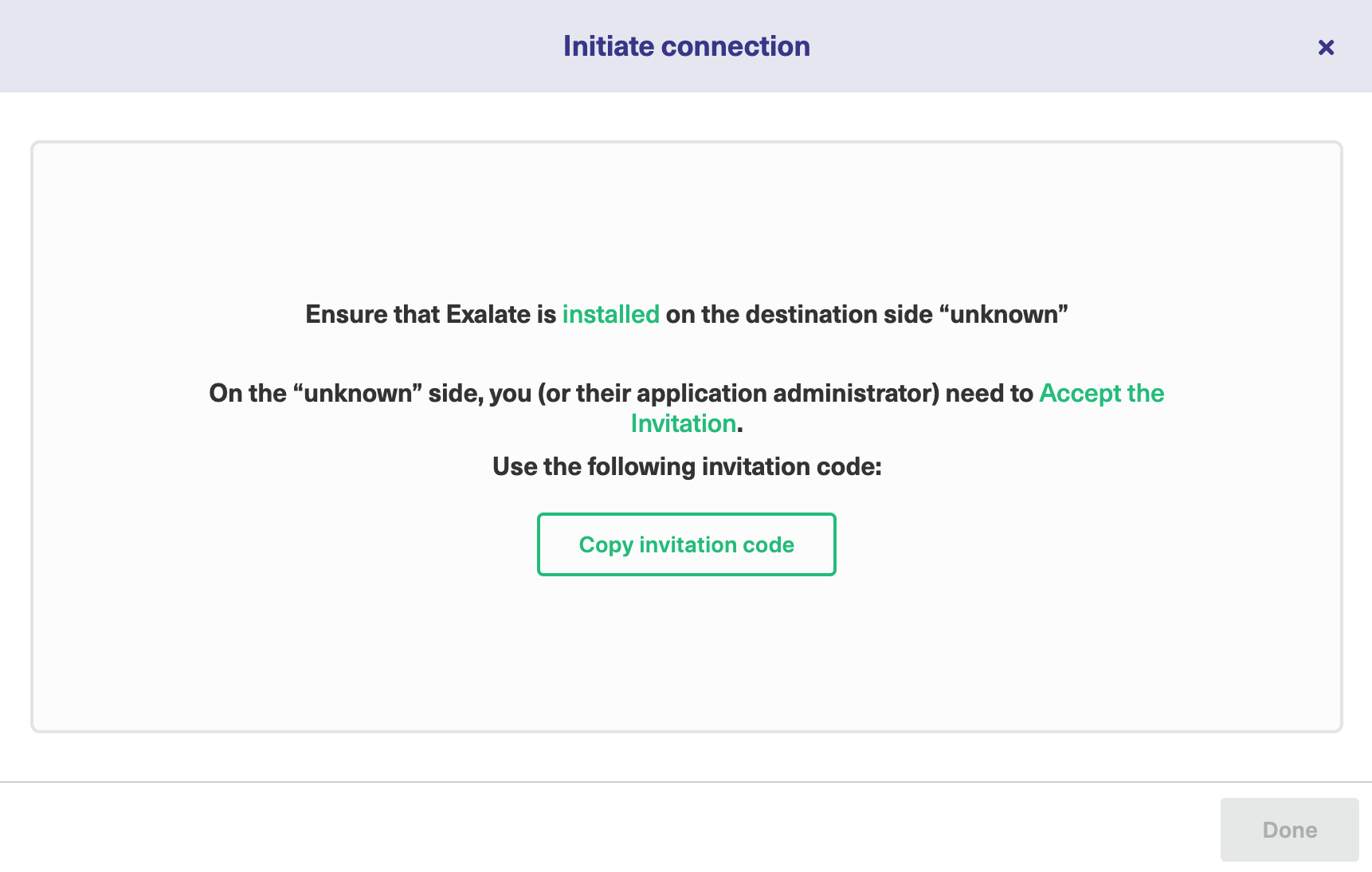
10. Click Done
Once your partner accepts the invitation, you can start synchronization.
Note: When the connection is set up on the Public source side, the Private side administrator should accept the invitation in the Private-Public connection.
To do so, click on the Accept invitation button in the Connections tab of the Exalate Admin Console and paste the copied invitation code.
Note: For Private Connections:
- an instance you have access to is considered a public side.
- an instance you don't have access to is considered a private side: destination instance.
The main difference between private and public connection types is whether the HTTP/HTTPS requests are initiated from one side or from both sides. In this case, HTTP/HTTPS requests are initiated from the destination's private side only.
Introduction
Connections in Basic mode have a set of Sync Rules, generated by Exalate. In Basic connections, you can only sync incidents. All comments are synced as public comments.
You cannot modify Sync Rules in Basic Mode.
If you want to edit/delete Sync Rules, you can upgrade the connection to Visual Mode or Script Mode.
Initiate a Private Connection from ServiceNow
1. Navigate to the Connections tab in the Exalate console.

2. Click Initiate Connection.

3. Click 'I don't have a URL'
If the destination instance is in a private network click I don't have a URL. Exalate suggests available connection types based on the destination instance's version of Exalate.
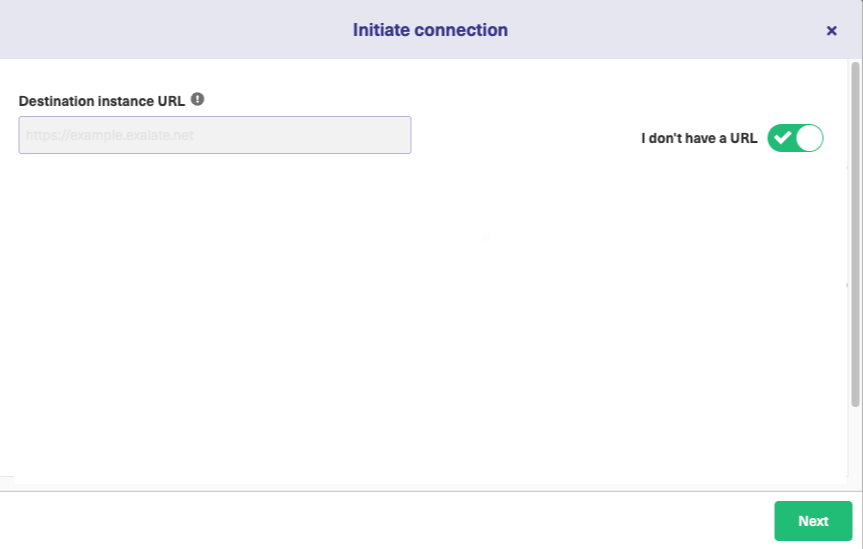
4. Choose a Basic connection mode.
5. Click Next.
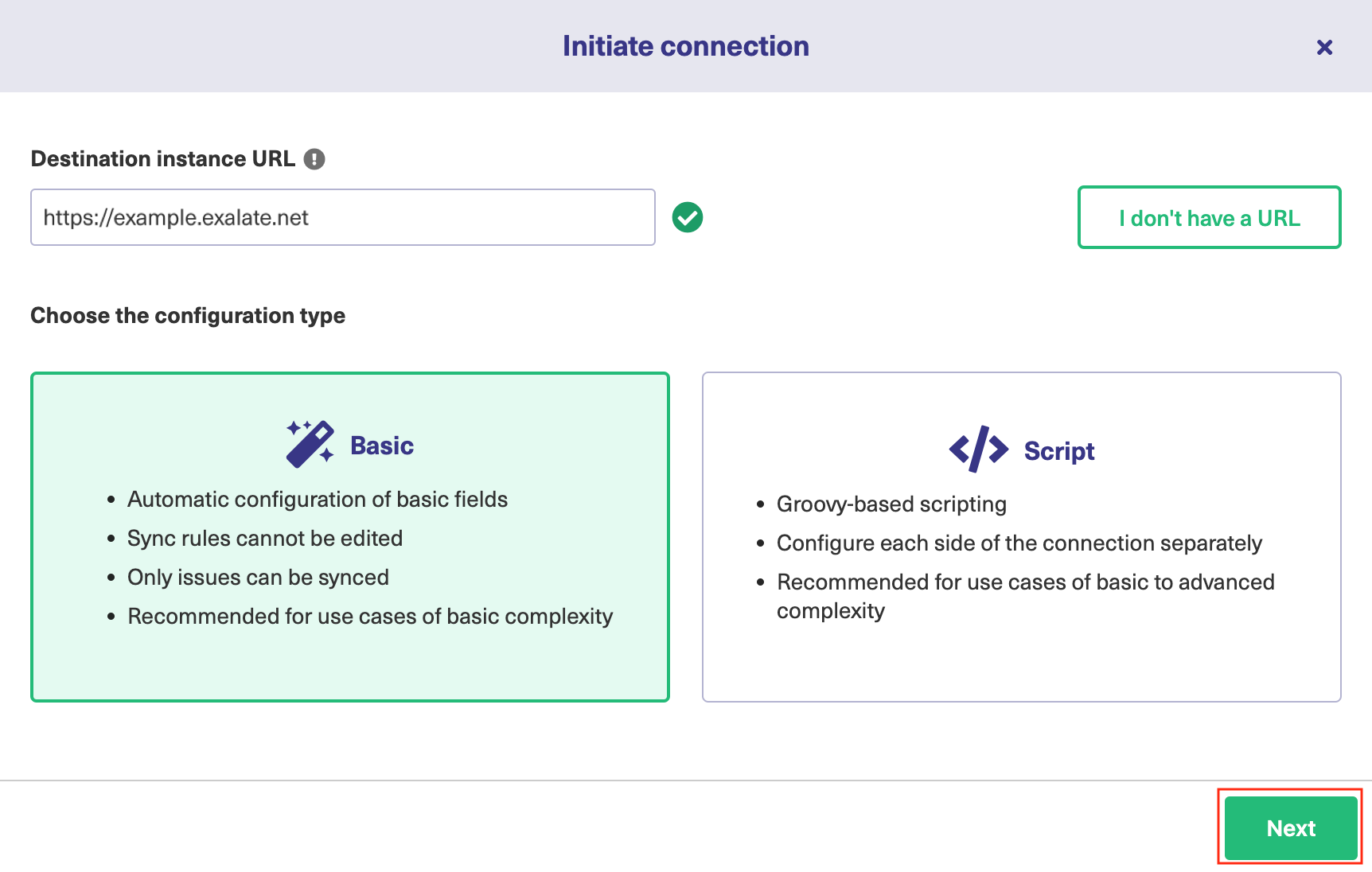
6. Click Next.
Note: As this is a Public-Private connection and you don't have admin access to the other side, you can continue to configure on your end and then send an invitation to your partner.
7. Click Copy Invitation Code
Here you can copy the invitation code and send it over to your partner. The destination side is shown as "unknown" since this is a private side.
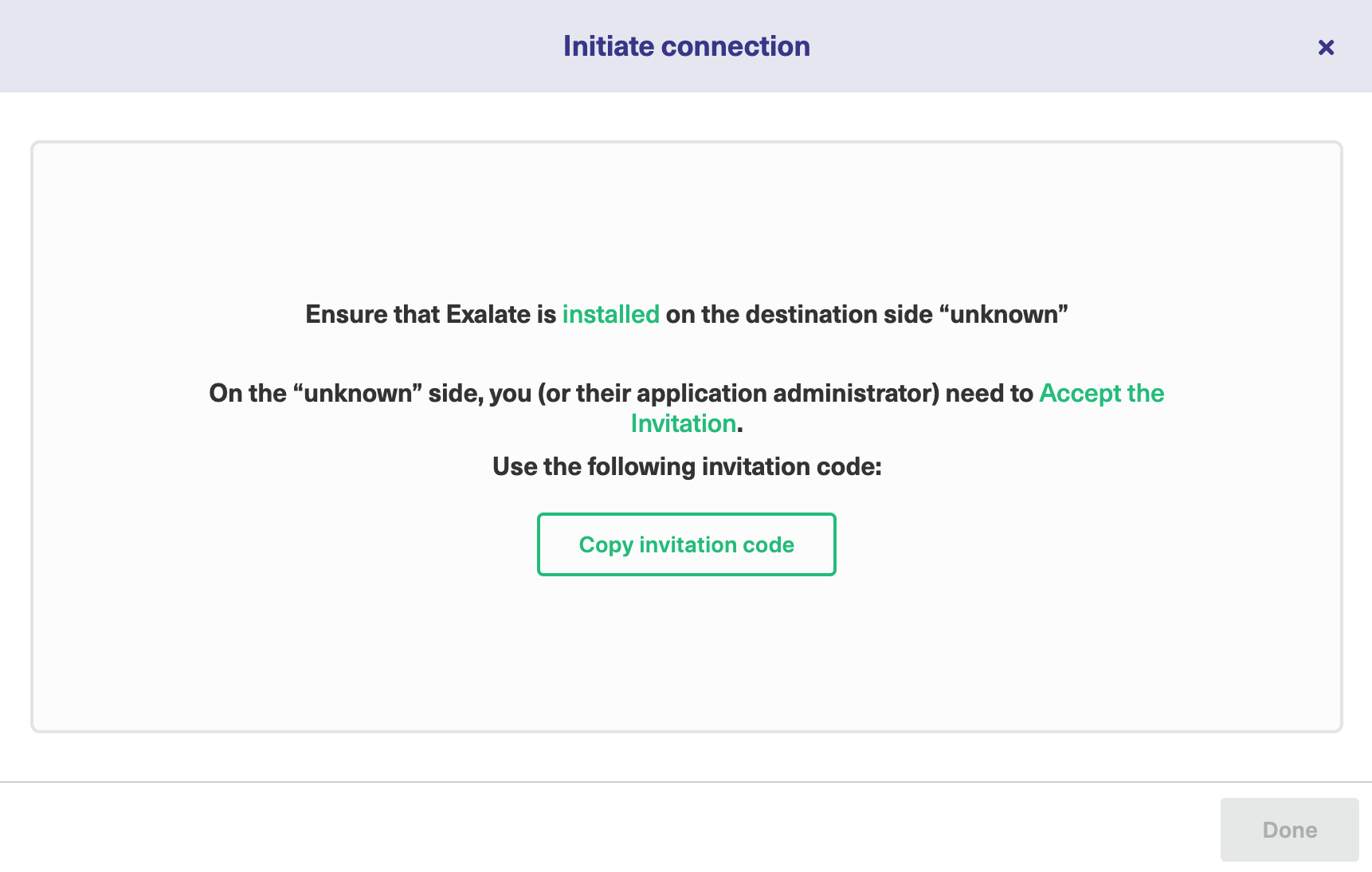
8. Click Done
Once your partner accepts the invitation, you can start synchronization.
Note: When the connection is set up on the Public source side, the Private side administrator should accept the invitation in the Private-Public connection.
To do so, click on the Accept invitation button in the Connections tab of the Exalate Admin Console and paste the copied invitation code.
Note: For Private Connections:
- an instance you have access to is considered a public side.
- an instance you don't have access to is considered a private side: destination instance.
The main difference between private and public connection types is whether the HTTP/HTTPS requests are initiated from one side or from both sides. In this case, HTTP/HTTPS requests are initiated from the destination's private side only.
Introduction
Connections in Basic mode have a set of Sync Rules, generated by Exalate.
With these connections, you can sync certain ticket types: questions, incidents, problems, and tasks. Ticket types are mirrored: questions are synced as questions, incidents as incidents, and so on.
Exalate syncs a basic set of ticket fields: summary, description, comments, and attachments.
If the entity types don't match on the destination instance, Exalate syncs an entity type based on the default entity type set in the destination instance.
All public and internal comments are synced as public.
Note: You cannot modify Sync Rules in Basic Mode.
If you want to edit/delete Sync Rules, you can upgrade the connection to Visual Mode or Script Mode.
Initiate a Private Connection from Zendesk
1. Navigate to the Connections tab in the Exalate console.
To navigate to the Connections tab:
Click Exalate in the list of apps.
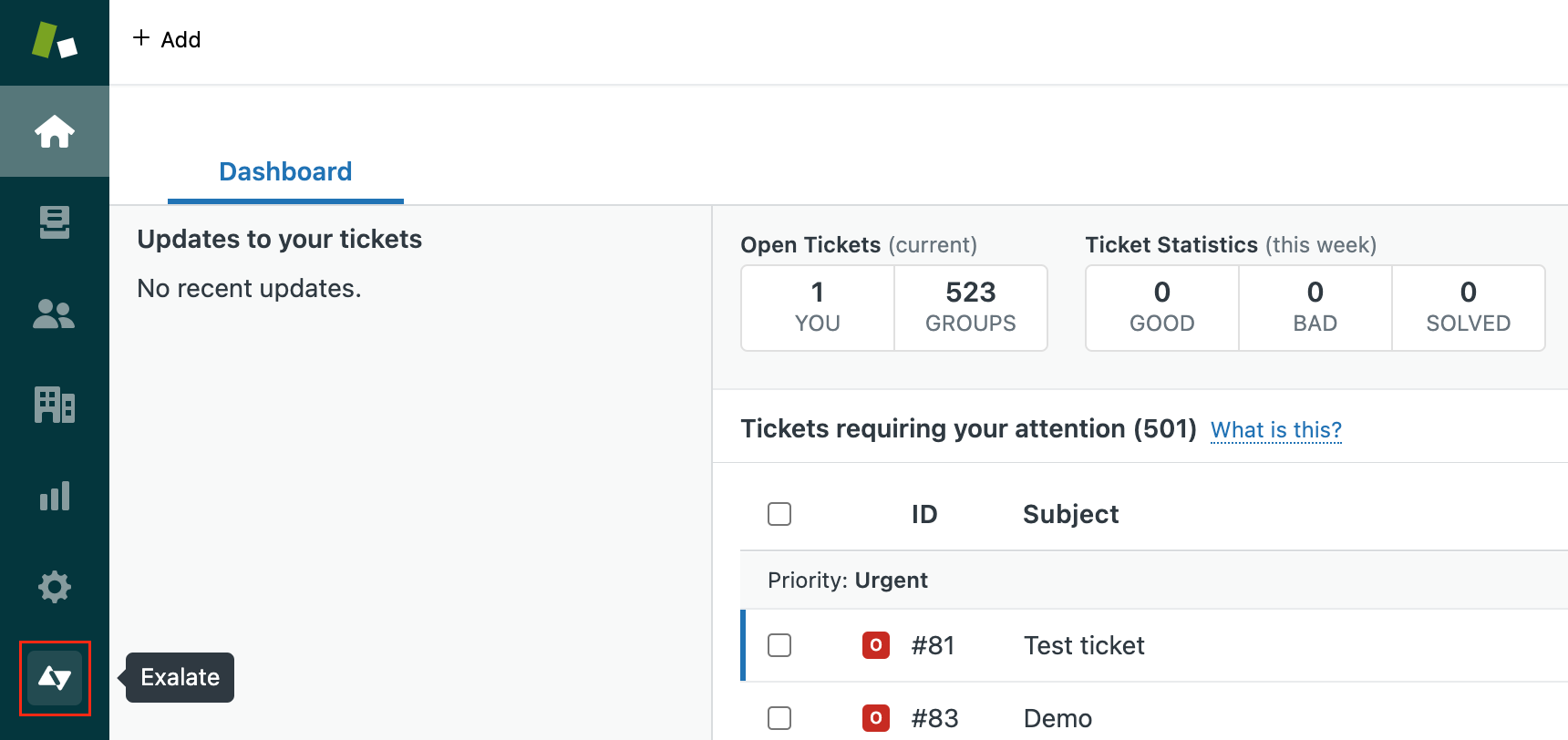
Click Connections.

2. Click Initiate Connection.

3. ClickI don't have a URL
If the destination instance is in a private network click I don't have a URL. Exalate suggests available connection types based on the destination instance's version of Exalate.
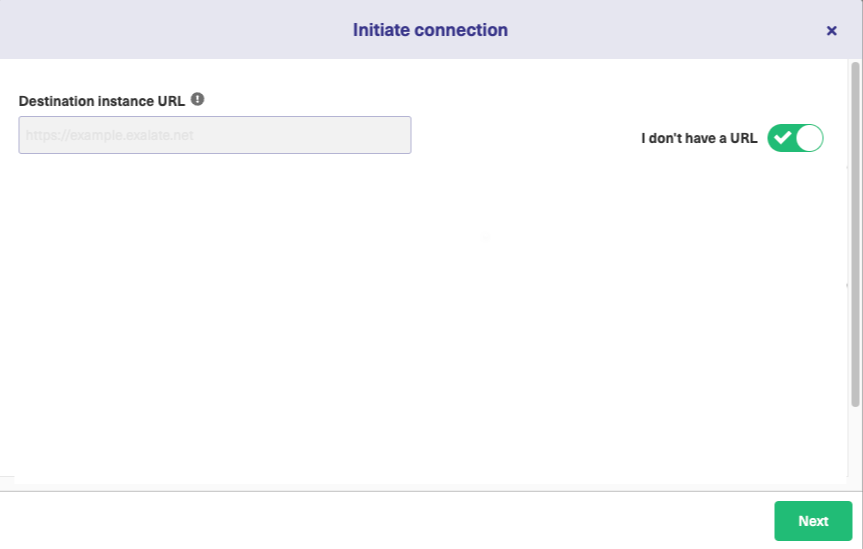
4. Choose a Basic connection mode.
5. Click Next.

6. Click Next.
Note: As this is a Public-Private connection and you don't have admin access to the other side, you can continue to configure on your end and then send an invitation to your partner.
7. Click Copy Invitation Code
Here you can copy the invitation code and send it over to your partner. The destination side are shown as "unknown" since this is a private side.
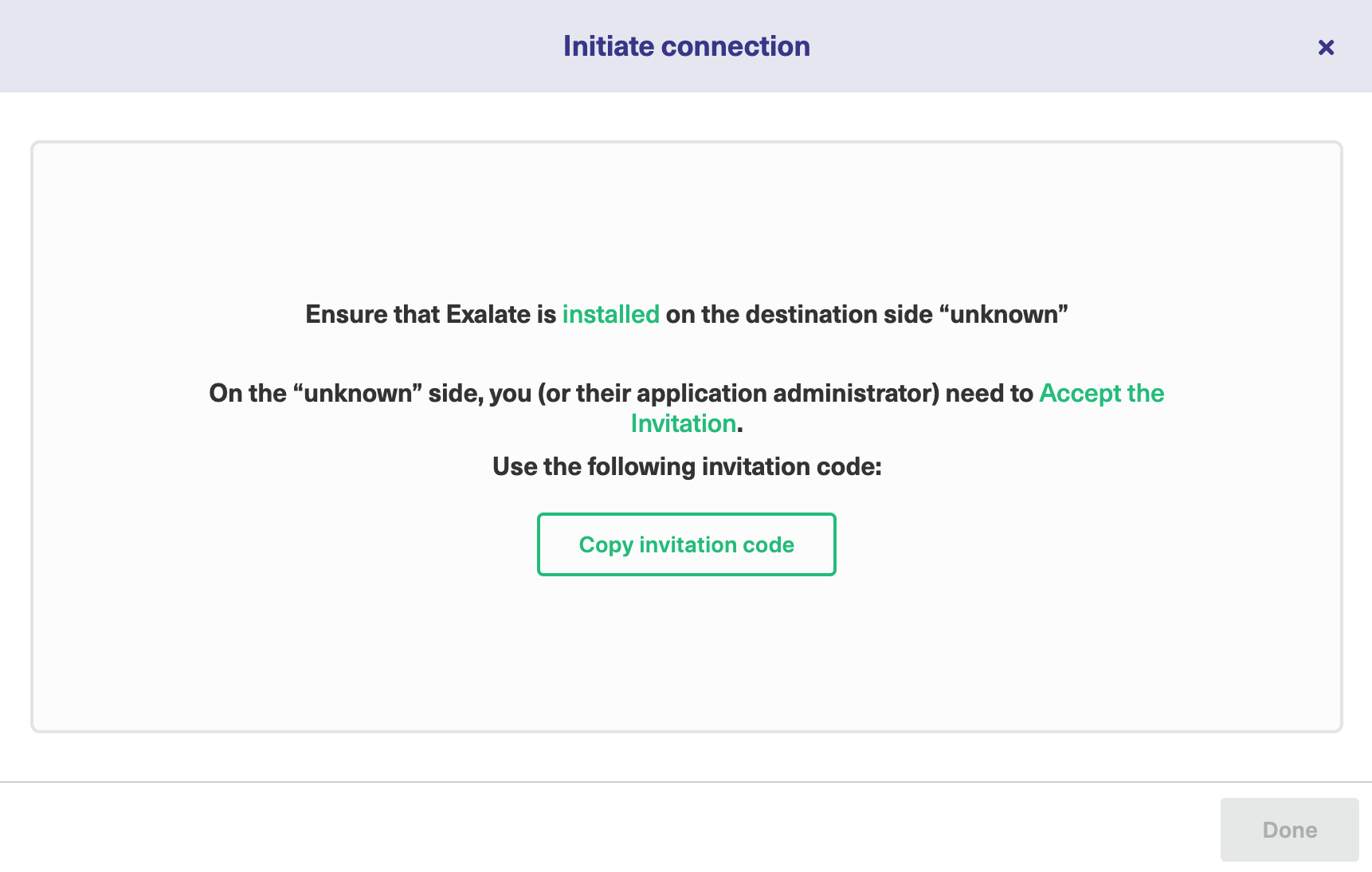
8. Click Done
Once your partner accepts the invitation, you can start synchronization.
Note: When the connection is set up on the Public source side, the Private side administrator should accept the invitation in the Private-Public connection.
To do so, click on the Accept invitation button in the Connections tab of the Exalate Admin Console and paste the copied invitation code.
Note: For Private Connections:
- an instance you have access to is considered a public side.
- an instance you don't have access to is considered a private side: destination instance.
The main difference between private and public connection types is whether the HTTP/HTTPS requests are initiated from one side or from both sides. In this case, HTTP/HTTPS requests are initiated from the destination's private side only.
Introduction
Connections in Basic mode have a set of Sync Rules, generated by Exalate.
With a Basic connection, you can sync a basic set of issue fields: summary, description, and comments.
All comments are synced as public comments.
You cannot modify Sync Rules in Basic Mode.
If you want to edit/delete Sync Rules, you can upgrade the connection to Visual Mode or Script Mode.
Initiate a Private Connection from GitHub
1. Navigate to the Connections tab in the Exalate console.
Enter the Exalate app for GitHub URL in your browser to open the Exalate admin console
Note: Use this link to access your Exalate admin console:

2. Click Initiate Connection.

3. Click 'I don't have a URL'
If the destination instance is in a private network click I don't have a URL. Exalate suggests available connection types based on the destination instance's version of Exalate.
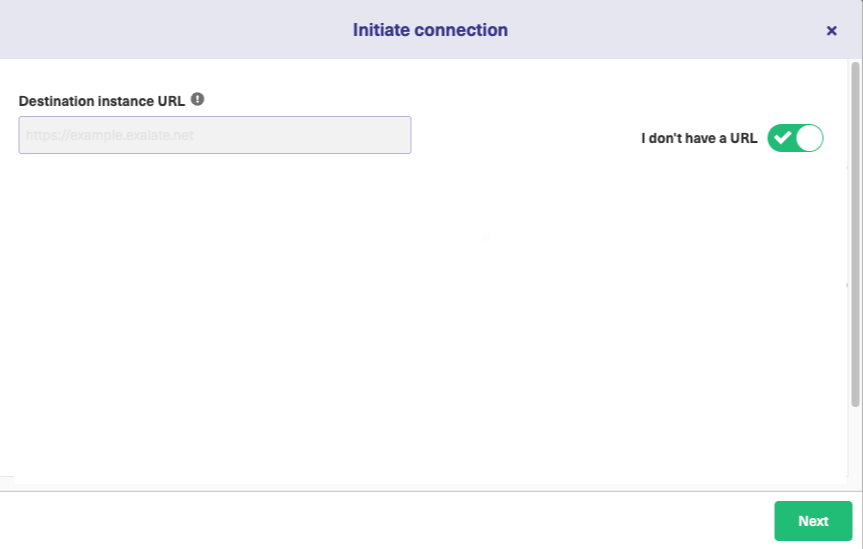
4. Choose a Basic connection mode.
5. Click Next.
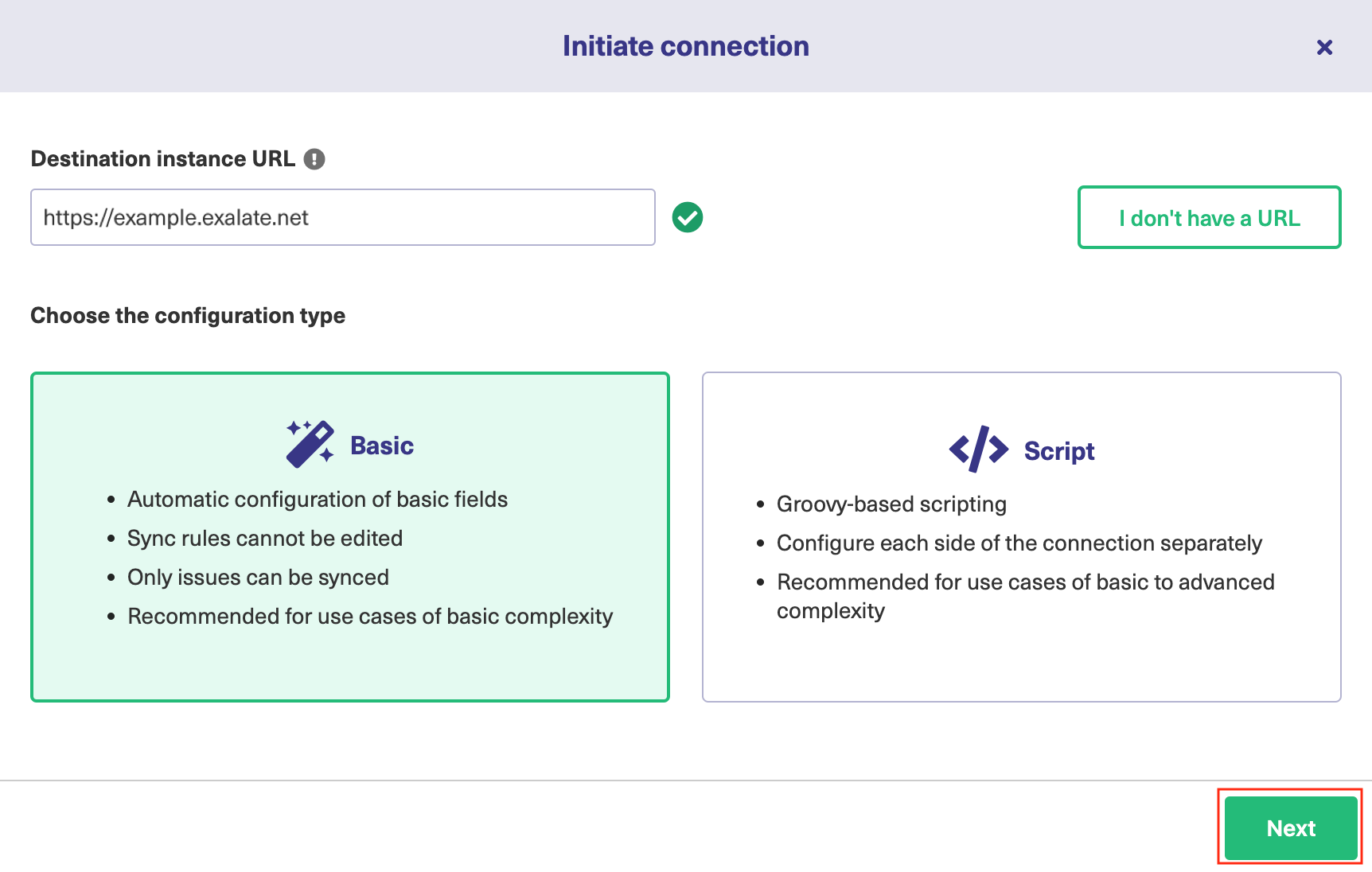
6. Select a project or repository for the incoming sync.

8. Click Next.
Note: As this is a Public-Private connection and you don't have admin access to the other side, you can continue to configure on your end and then send an invitation to your partner.
9. Click Copy Invitation Code
Here you can copy the invitation code and send it over to your partner. The destination side is shown as "unknown" since this is a private side.
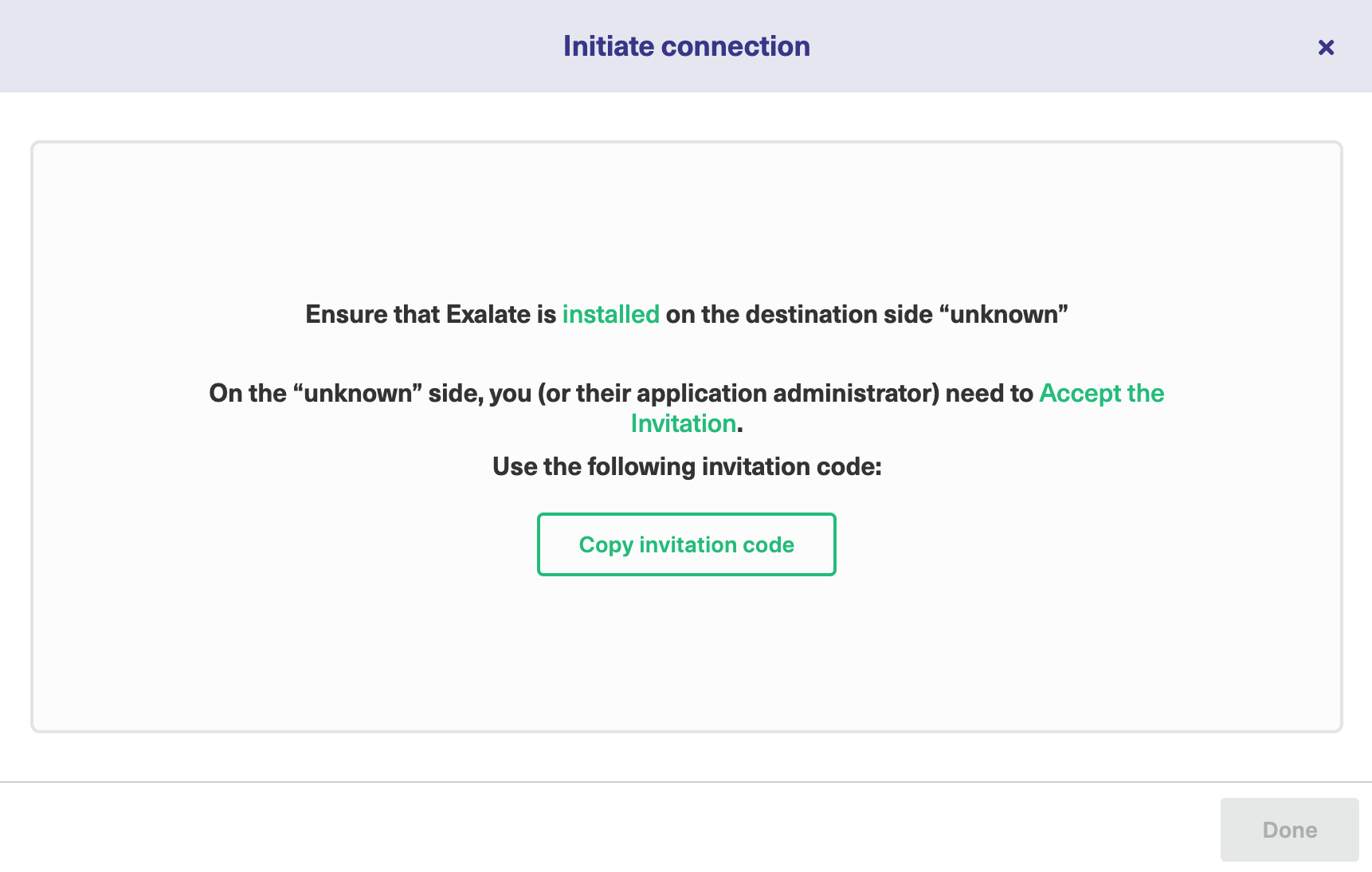
10. Click Done
Once your partner accepts the invitation, you can start synchronization.
Note: When the connection is set up on the Public source side, the Private side administrator should accept the invitation in the Private-Public connection.
To do so, click on the Accept invitation button in the Connections tab of the Exalate Admin Console and paste the copied invitation code.
Note: For Private Connections:
- an instance you have access to is considered a public side.
- an instance you don't have access to is considered a private side: destination instance.
The main difference between private and public connection types is whether the HTTP/HTTPS requests are initiated from one side or from both sides. In this case, HTTP/HTTPS requests are initiated from the destination's private side only.
Introduction
Connections in Basic mode have a set of Sync Rules, generated by Exalate. In Basic connections, you can only sync cases.
Note: You cannot modify Sync Rules in Basic Mode.
If you want to edit/delete Sync Rules, you can upgrade the connection to Visual Mode or Script Mode.
Initiate a Private Connection from Salesforce
1. Navigate to the Connections tab in the Exalate console.

2. Click Initiate Connection.

3. Click I don't have a URL
If the destination instance is in a private network click I don't have a URL. Exalate suggests available connection types based on the destination instance's version of Exalate.
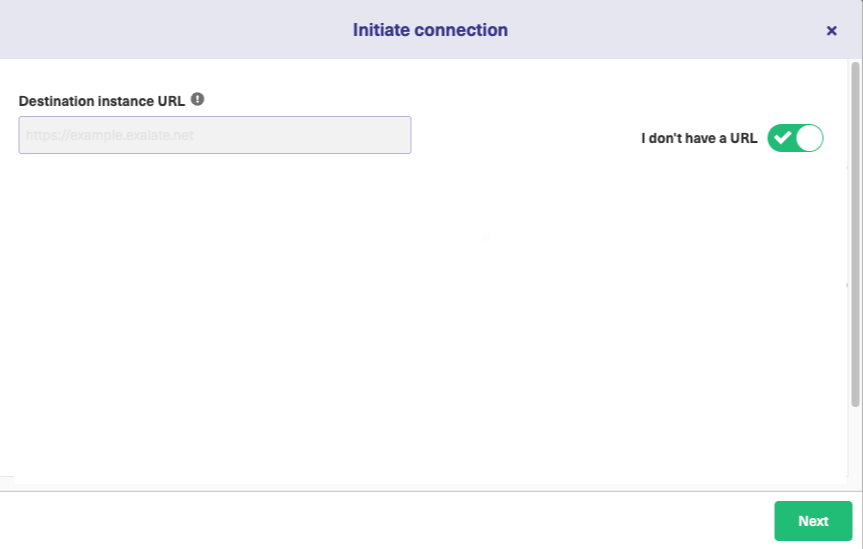
4. Choose a Basic connection mode.
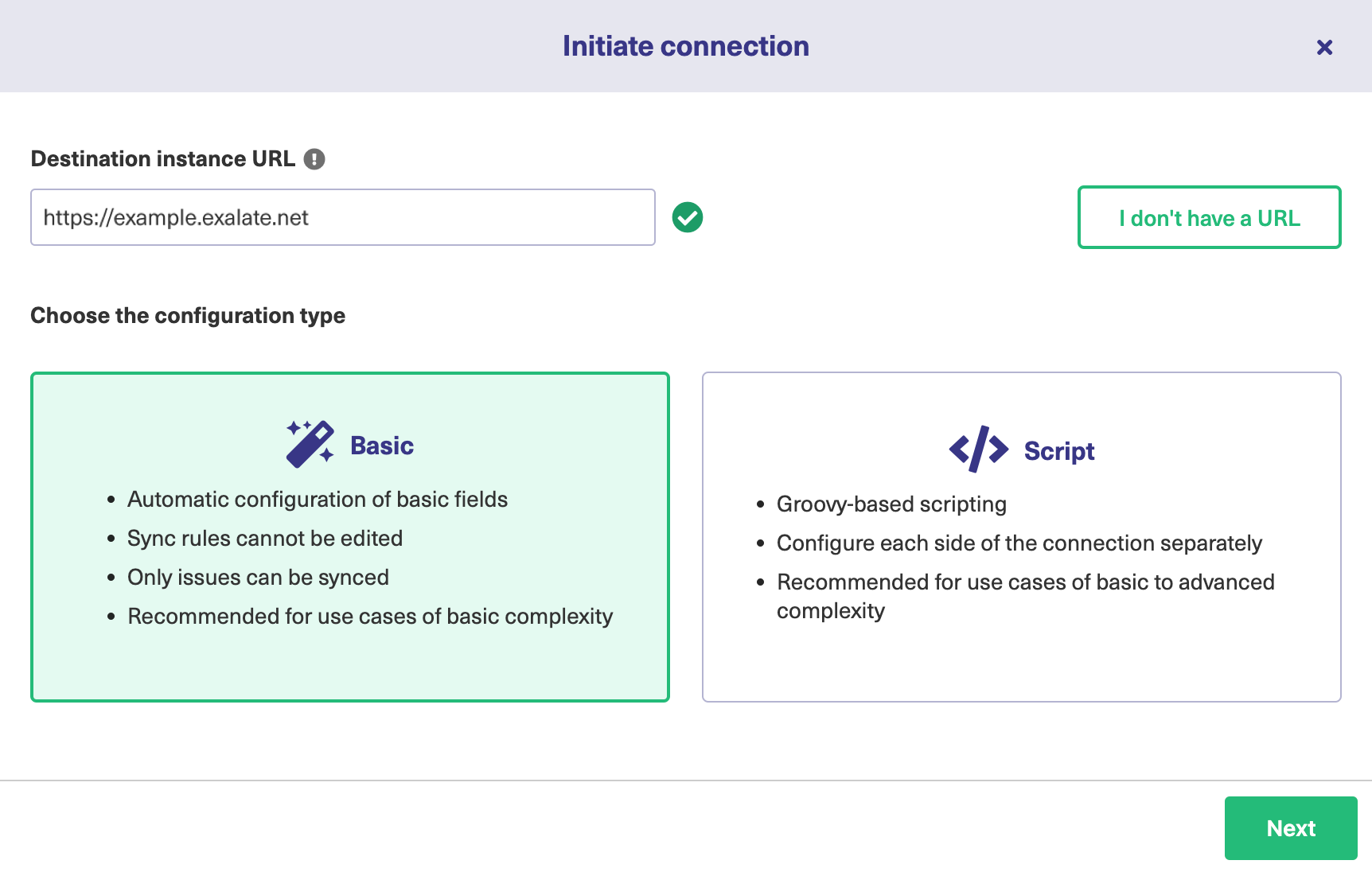
5. Click Next.
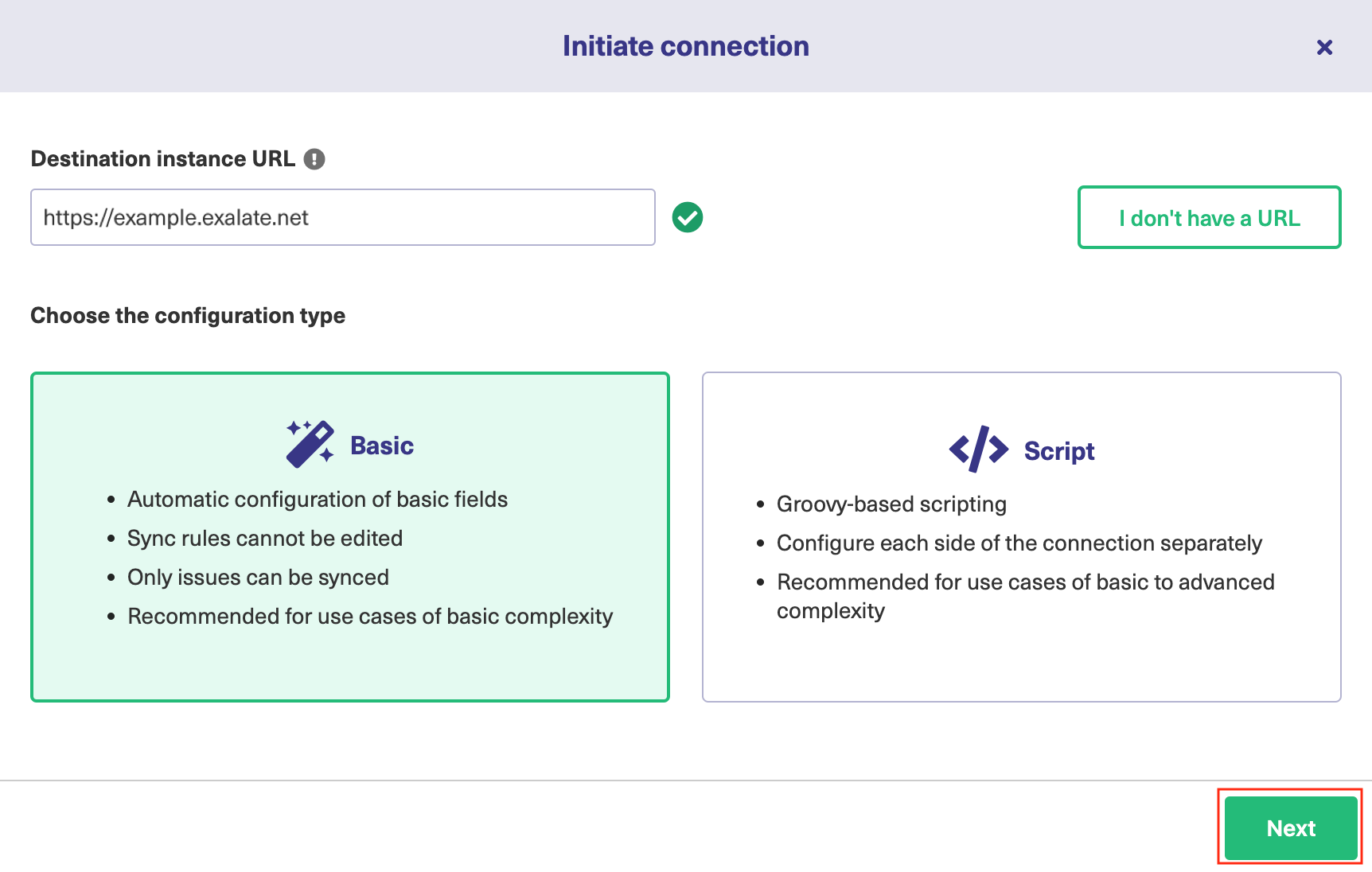
8. Click Next.
Note: As this is a Public-Private connection and you don't have admin access to the other side, you can continue to configure on your end and then send an invitation to your partner.
9. Click Copy Invitation Code
Here you can copy the invitation code and send it over to your partner. The destination side is shown as "unknown" since this is a private side.
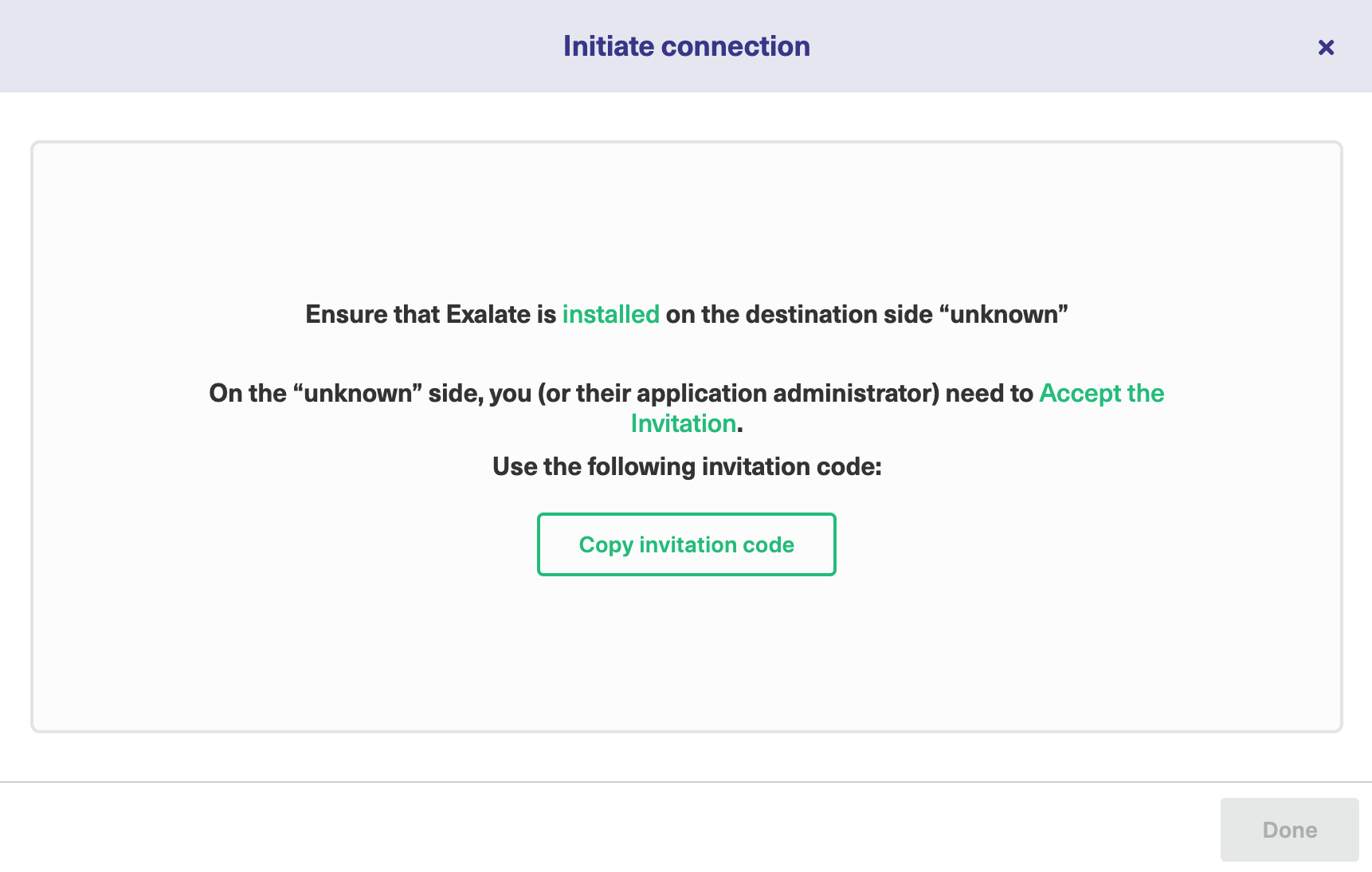
10. Click Done
Once your partner accepts the invitation, you can start synchronization.
Note: When the connection is set up on the Public source side, the Private side administrator should accept the invitation in the Private-Public connection.
To do so, click on the Accept invitation button in the Connections tab of the Exalate Admin Console and paste the copied invitation code.
Note: For Private Connections:
- an instance you have access to is considered a public side.
- an instance you don't have access to is considered a private side: destination instance.
The main difference between private and public connection types is whether the HTTP/HTTPS requests are initiated from one side or from both sides. In this case, HTTP/HTTPS requests are initiated from the destination's private side only.
Introduction
Connections in Basic mode have a set of Sync Rules, generated by Exalate. You can sync a basic set of ticket fields: summary, description, comments, attachments, and ticket types.
All comments are synced as public comments.
Note: You cannot modify Sync Rules in Basic Mode.
If you want to edit/delete Sync Rules, you must upgrade the connection to Script Mode.
Initiate a Private Connection from Freshdesk
1. Navigate to the Connections tab in the Exalate console.
2. Click Initiate Connection.

3. Click 'I don't have a URL'
If the destination instance is in a private network click I don't have a URL. Exalate suggests available connection types based on the destination instance's version of Exalate.
4. Choose a Basic connection mode and click Next.
Note: As this is a Public-Private connection and you don't have admin access to the other side, you can continue to configure on your end and then send an invitation to your partner.
5. Click Copy Invitation Code
Here you can copy the invitation code and send it over to your partner. The destination side is shown as "unknown" since this is a private side.

Note: When the connection is set up on the Public source side, the Private side administrator should accept the invitation in the Private-Public connection.
To do so, click on the Accept invitation button in the Connections tab of the Exalate Admin Console and paste the copied invitation code.
Note: For Private Connections:
- an instance you have access to is considered a public side.
- an instance you don't have access to is considered a private side: destination instance.
The main difference between private and public connection types is whether the HTTP/HTTPS requests are initiated from one side or from both sides. In this case, HTTP/HTTPS requests are initiated from the destination's private side only.
Introduction
Connections in Basic mode have a set of Sync Rules, generated by Exalate. You can sync a basic set of ticket fields: summary, description, comments, attachments, and ticket types.
All comments are synced as public comments.
Note: You cannot modify Sync Rules in Basic Mode.
If you want to edit/delete Sync Rules, you must upgrade the connection to Script Mode.
Initiate a Private Connection from Freshservice
1. Navigate to the Connections tab in the Exalate console.
2. Click Initiate Connection.

3. Click 'I don't have a URL'
If the destination instance is in a private network click I don't have a URL. Exalate suggests available connection types based on the destination instance's version of Exalate.
4. Choose a Basic connection mode and click Next.
Note: As this is a Public-Private connection and you don't have admin access to the other side, you can continue to configure on your end and then send an invitation to your partner.
5. Click Copy Invitation Code
Here you can copy the invitation code and send it over to your partner. The destination side is shown as "unknown" since this is a private side.

Note: When the connection is set up on the Public source side, the Private side administrator should accept the invitation in the Private-Public connection.
To do so, click on the Accept invitation button in the Connections tab of the Exalate Admin Console and paste the copied invitation code.
Note: To accept the Connection invitation you need an Invitation Code. The Invitation Code includes pre-populated Connection details such as Connection name, instance short names, and Destination instance URL. You are only required to finish the configuration by accepting the invitation.
Accept the Connection Invitation in Script Mode from Jira Cloud
1. Navigate to the Connections tab in the Exalate console.
Click Settings → Apps & click Connections under the Exalate menu.
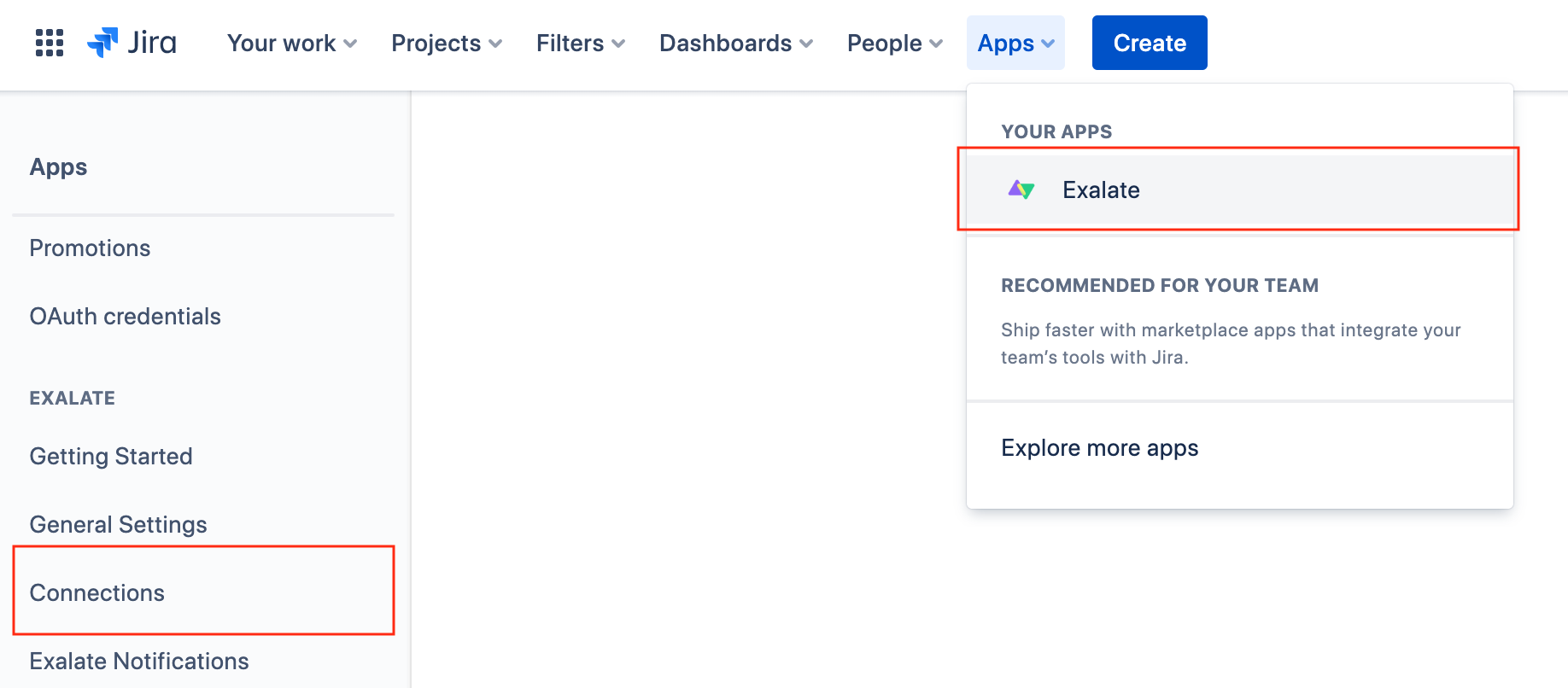
2. Click Accept invitation.

3. Paste the invitation code.
Paste the invitation code that you received from the other side.
And click Next.

8. Select a project where you would like to sync issues received from the other side.
And click Confirm.
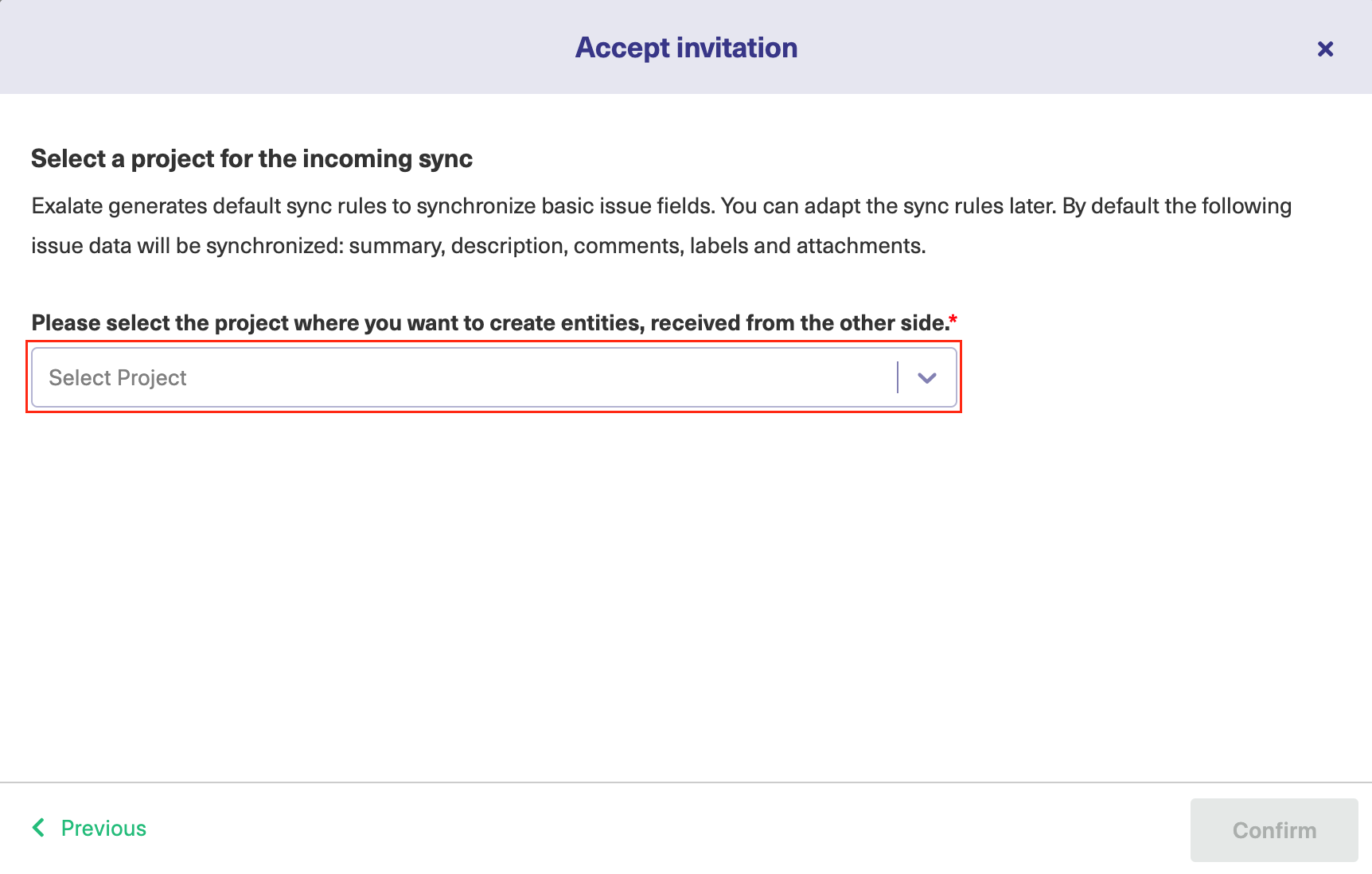
Congratulations! The connection is set up.

Note: To accept the Connection invitation you need an Invitation Code. The Invitation Code includes pre-populated Connection details such as Connection name, instance short names, and Destination instance URL. You are only required to finish the configuration by accepting the invitation.
Accept the Connection Invitation in Script Mode from Jira On-premise
1. Navigate to the Connections tab in the Exalate console.
Click Settings → Apps & click Connections under the Exalate menu.
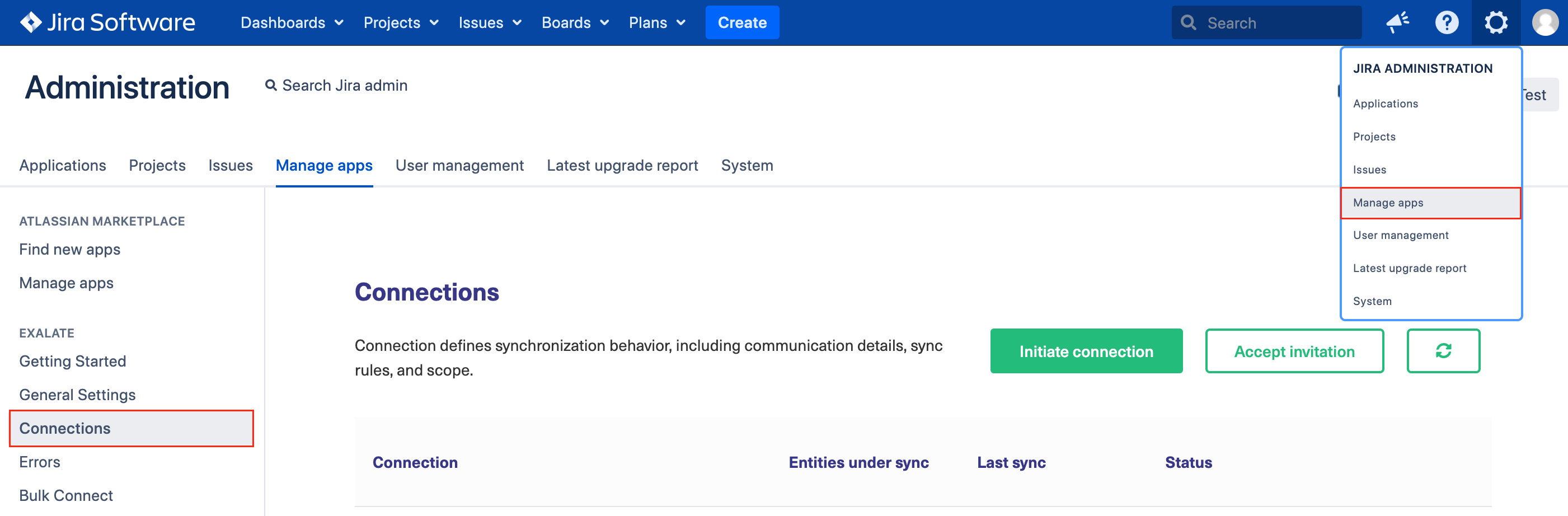
2. Click Accept the invitation.

3. Paste the invitation code.
Paste the invitation code that you received from the other side.
And click Next.

8. Select a project where you would like to sync issues received from the other side.
And click Confirm.
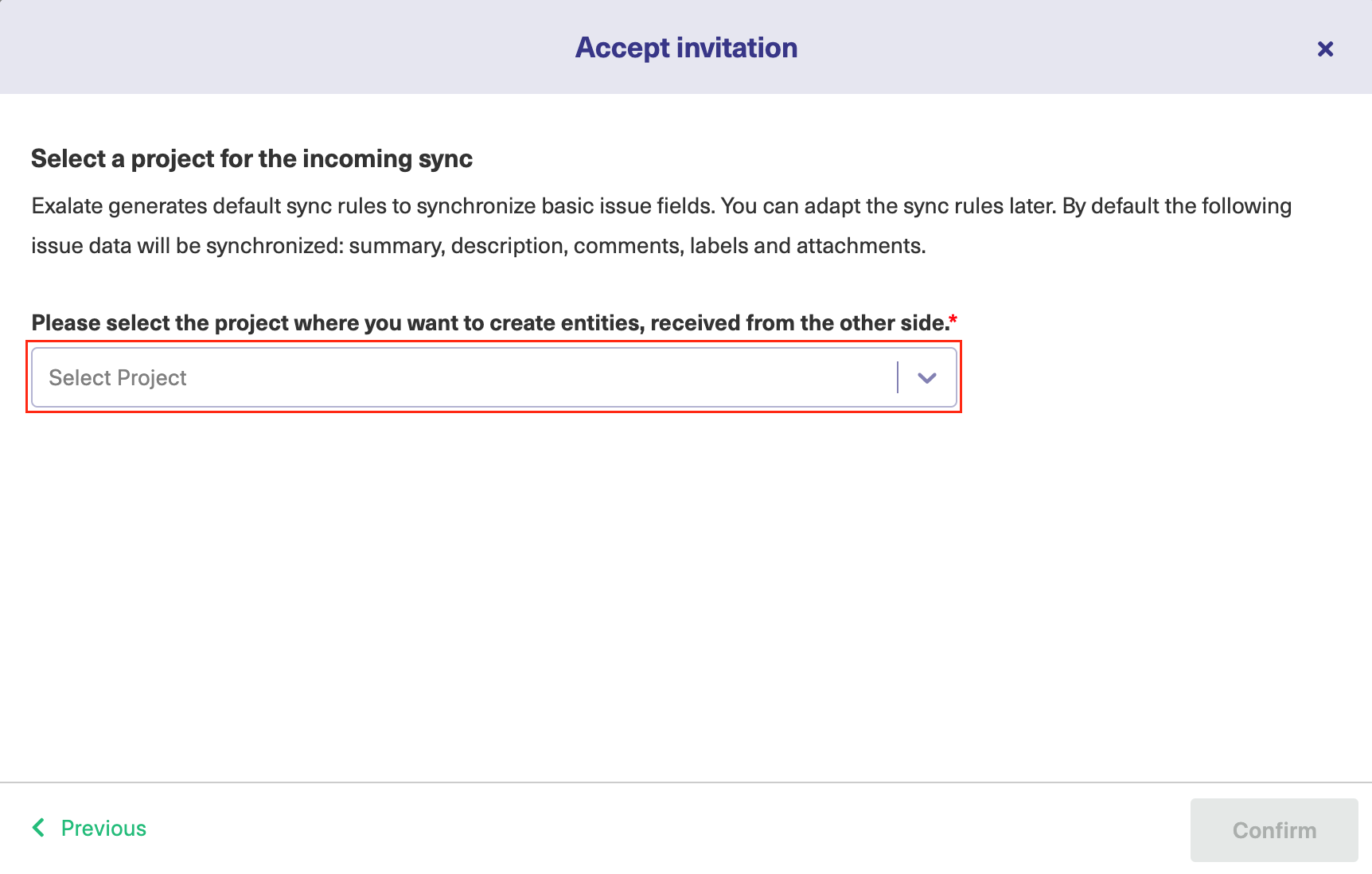 Congratulations! The connection is set up.
Congratulations! The connection is set up.

Note: To accept the Connection invitation you need an Invitation Code. The Invitation Code includes pre-populated Connection details such as Connection name, instance short names, and Destination instance URL. You are only required to finish the configuration by accepting the invitation.
Accept the Connection Invitation in Script Mode from Azure DevOps
1. Navigate to the Connections tab in the Exalate console.
Note: You can also access Exalate with this link:
https://dev.azure.com/{your_organization_name}/_settings/idalko-tools.exalate.adnodeTo navigate to the Connections tab: |
- Click Organization settings.
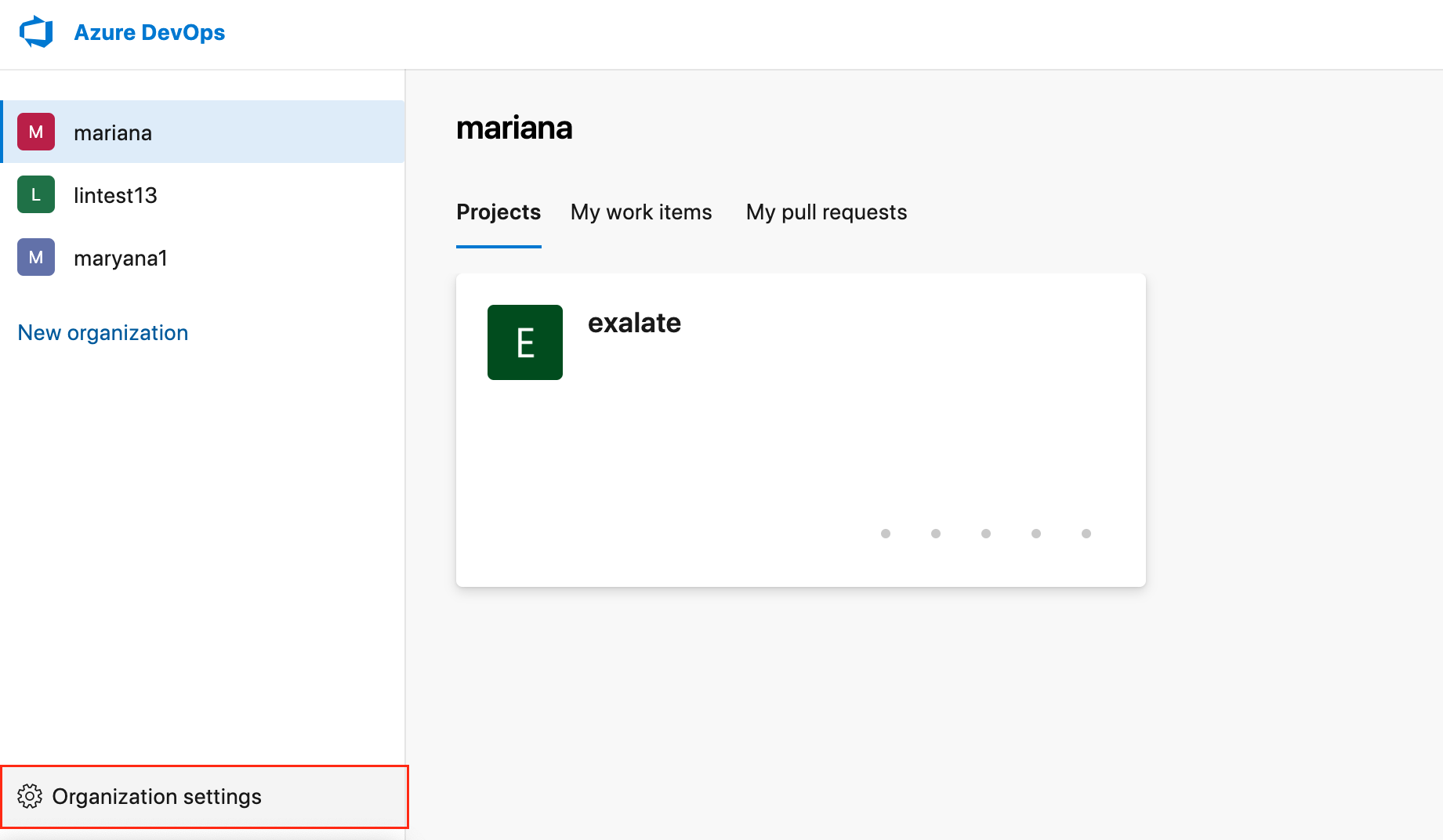
- Click Exalate in the Extensionssection.
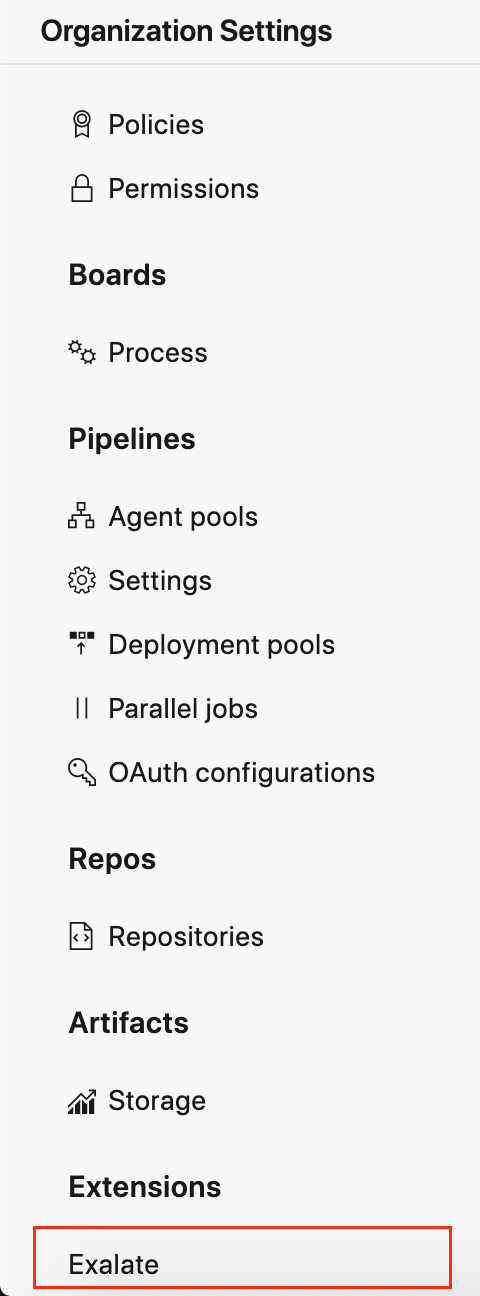
- Click Connections.

2. Click Accept invitation.

3. Paste the invitation code.
Paste the invitation code that you received from the other side.
And click Next.

4. Select a project where you would like to sync issues received from the other side.
And click Confirm.
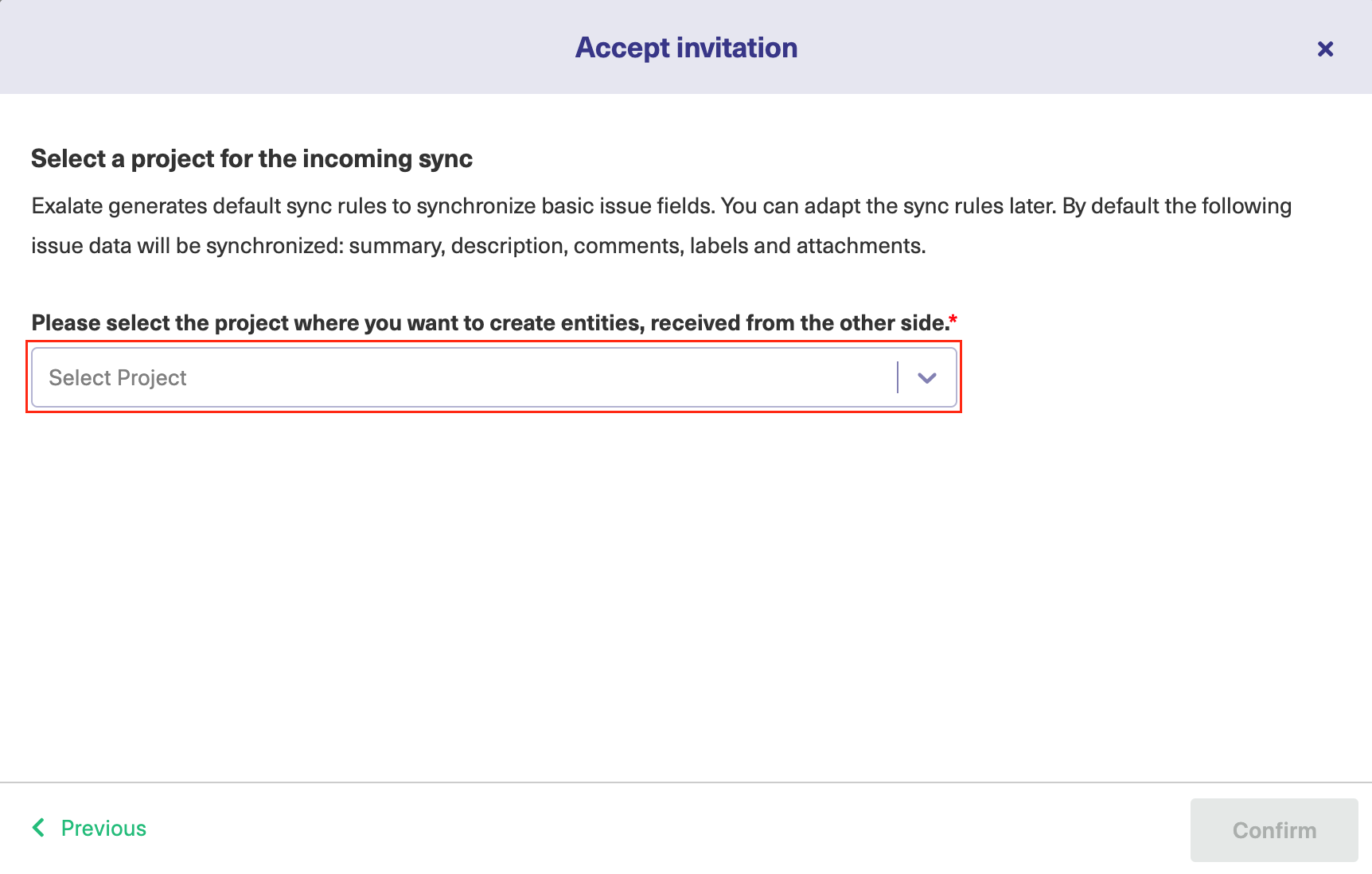
Congratulations! The connection is set up.
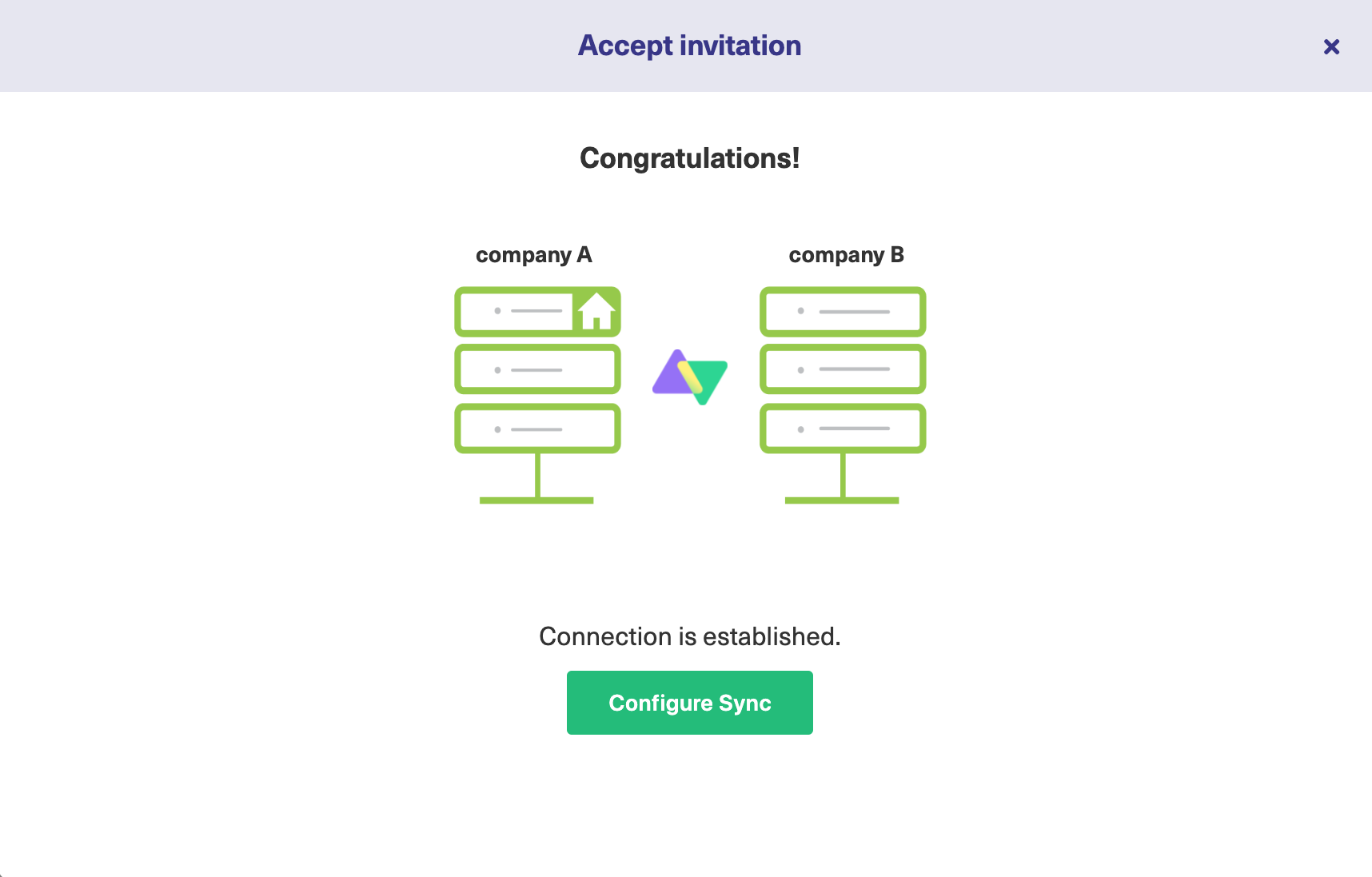
Note: To accept the Connection invitation you need an Invitation Code. The Invitation Code includes pre-populated Connection details such as Connection name, instance short names, and Destination instance URL. You are only required to finish the configuration by accepting the invitation.
Accept the Connection Invitation in Script Mode from ServiceNow
1. Navigate to the Connections tab in the Exalate console.

2. Click Accept invitation.

3. Paste the invitation code.
Paste the invitation code that you received from the other side.
And click Next.

Congratulations! The connection is set up.
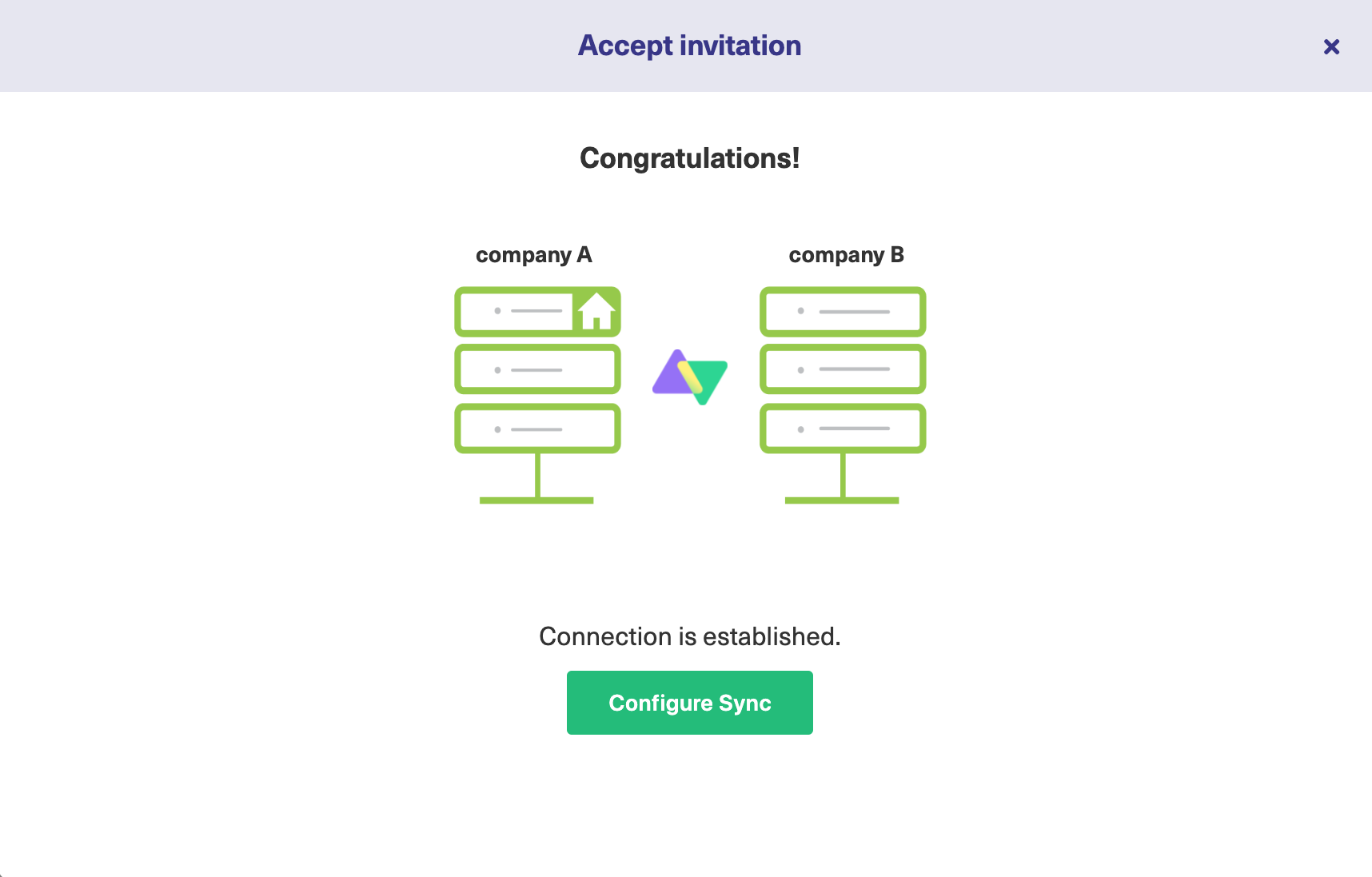
Note: To accept the Connection invitation you need an Invitation Code. The Invitation Code includes pre-populated Connection details such as Connection name, instance short names, and Destination instance URL. You are only required to finish the configuration by accepting the invitation.
Accept the Connection Invitation in Script Mode from Zendesk
1. Navigate to the Connections tab in the Exalate console.
To navigate to the Connections tab:
Click Exalate in the list of apps.
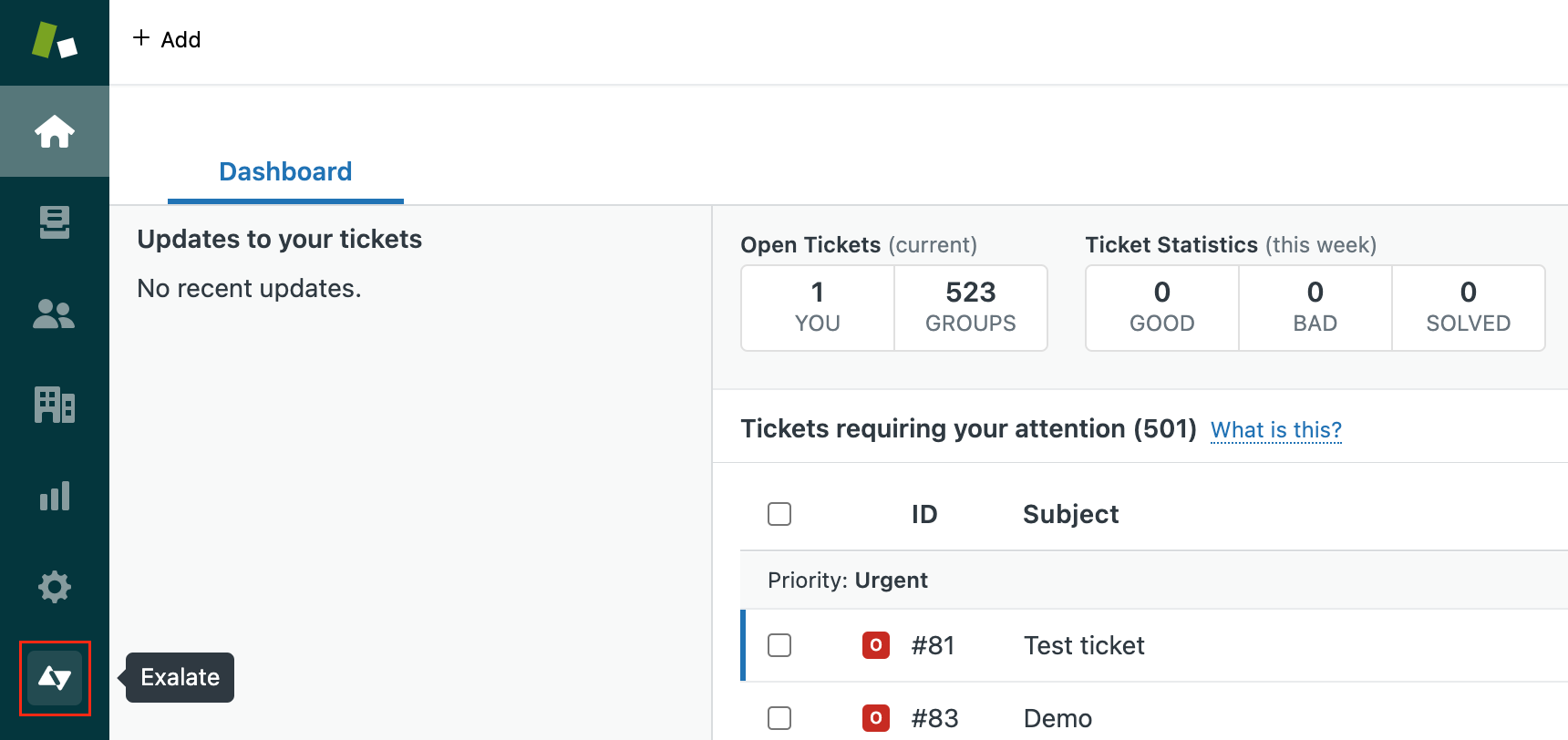
Click Connections.

2. Click Accept invitation.

3. Paste the invitation code.
Paste the invitation code that you received from the other side.
And click Next.

Congratulations! The connection is set up.
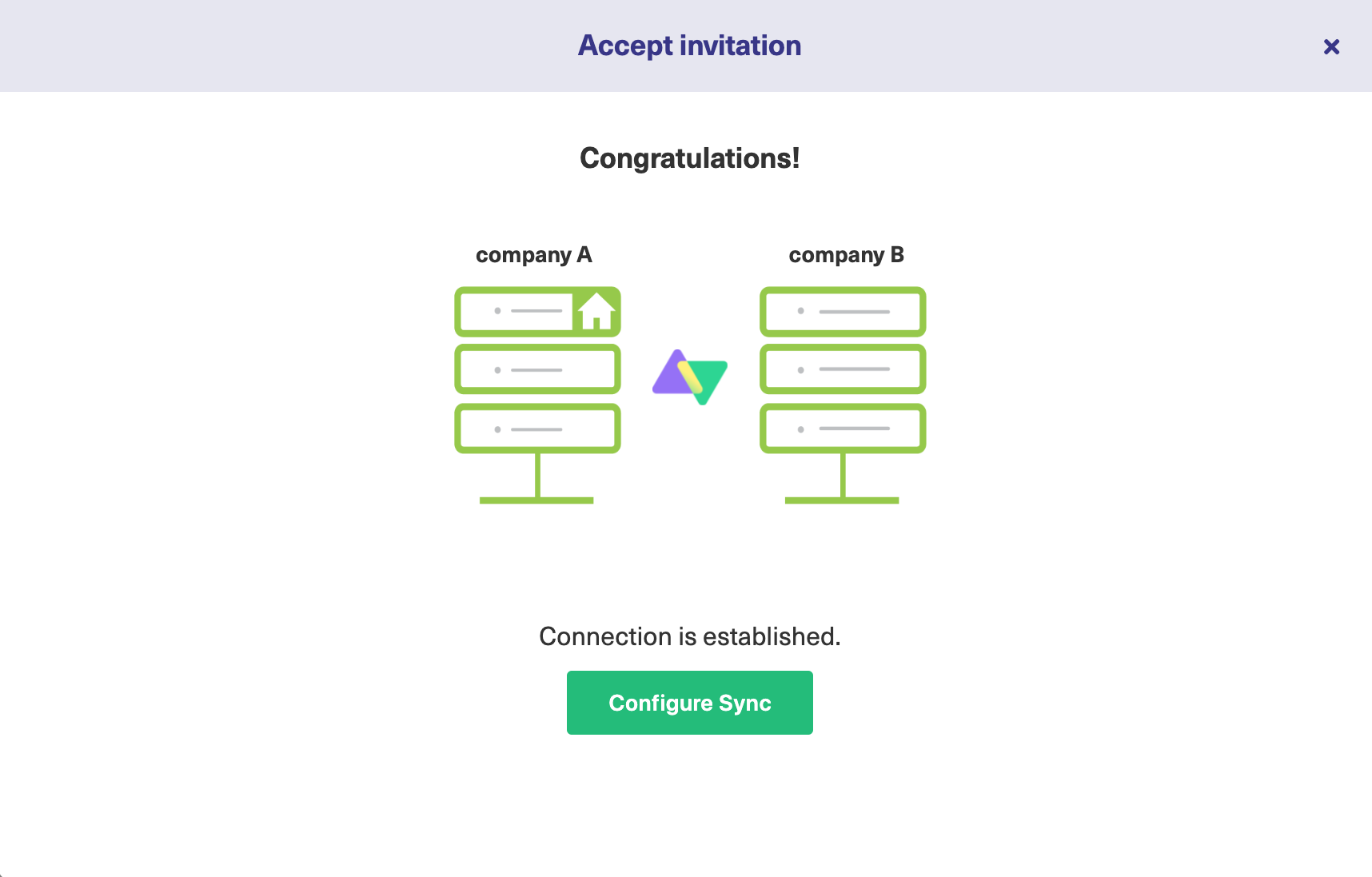
Note: To accept the Connection invitation you need an Invitation Code. The Invitation Code includes pre-populated Connection details such as Connection name, instance short names, and Destination instance URL. You are only required to finish the configuration by accepting the invitation.
Accept the Connection Invitation in Script Mode from GitHub
Note: : It doesn't matter which side you start accepting the Connection from. The Exalate UI remains the same.
1. Navigate to the Connections tab in the Exalate console.
Enter the Exalate app for GitHub URL in your browser to open the Exalate admin console
Note: Use this link to access your Exalate admin console:

2. Click Accept invitation.

3. Paste the invitation code.
Paste the invitation code that you received from the other side.
And click Next.

8. Select a project where you would like to sync issues received from the other side.
And click Confirm.
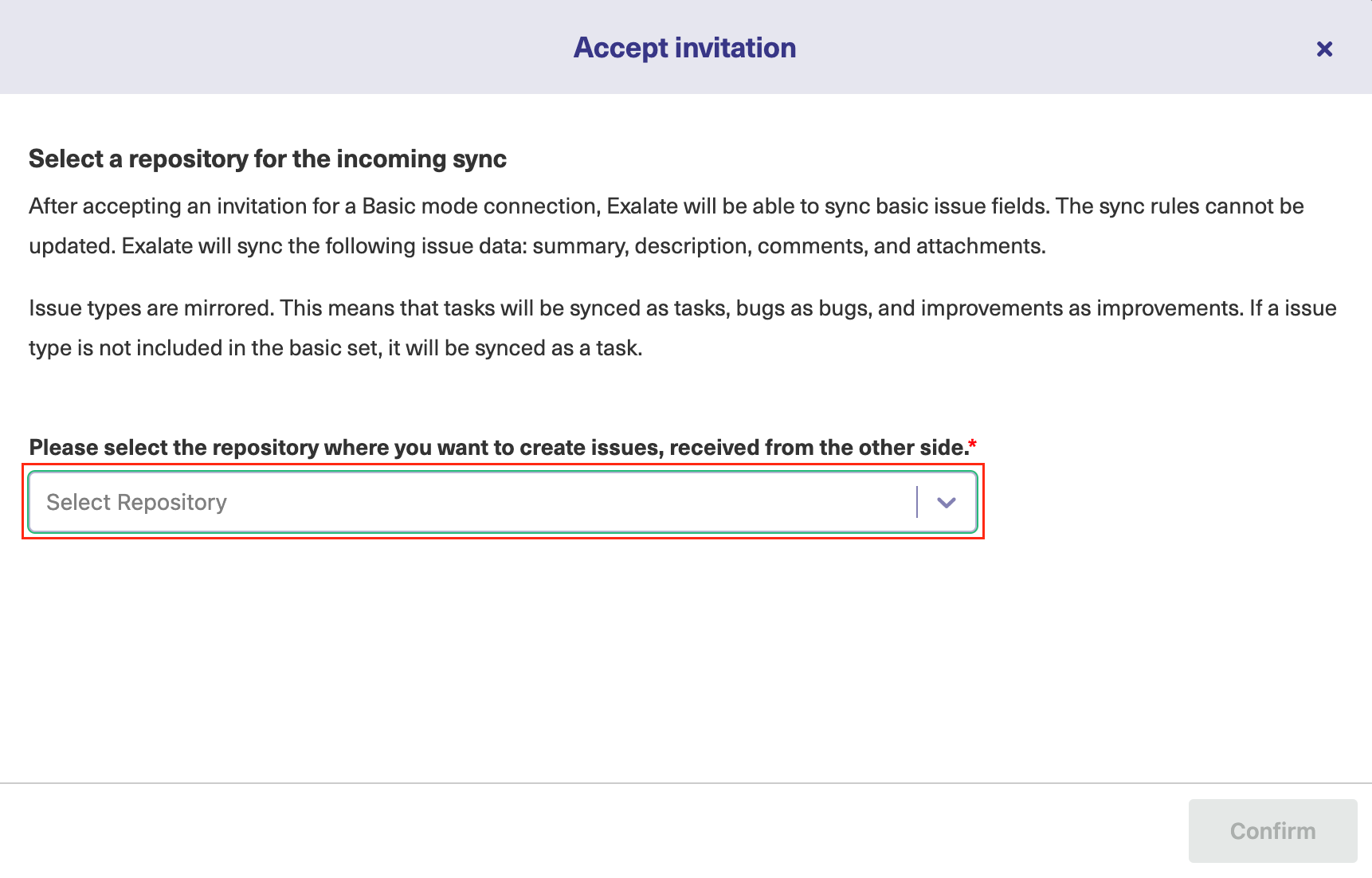
Congratulations! The connection is set up.
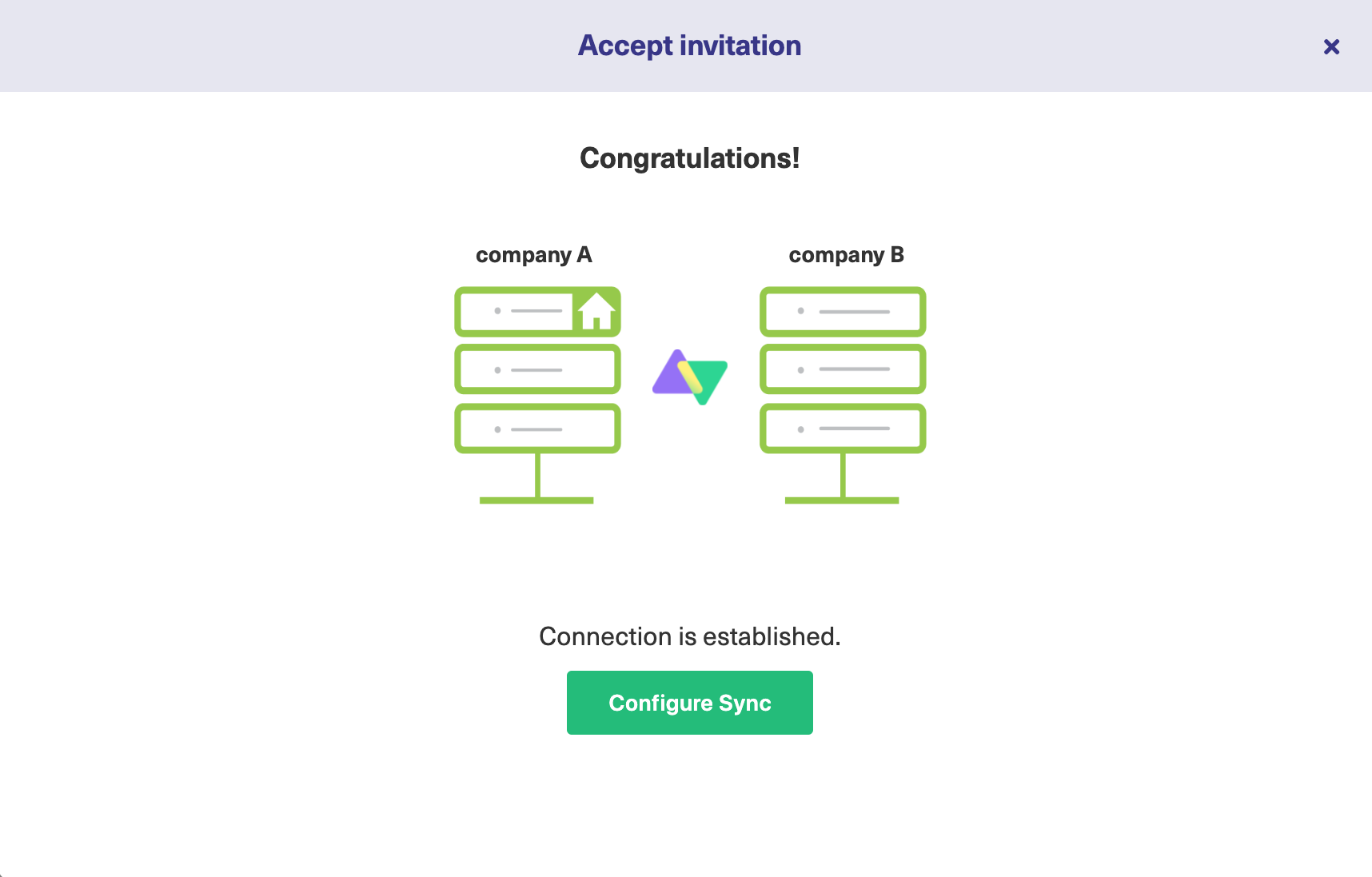
Note: To accept the Connection invitation you need an Invitation Code. The Invitation Code includes pre-populated Connection details such as Connection name, instance short names, and Destination instance URL. You are only required to finish the configuration by accepting the invitation.
Accept the Connection Invitation in Script Mode from Salesforce
1. Navigate to the Connections tab in the Exalate console.

2. Click Accept invitation.
 3. Paste the invitation code.
3. Paste the invitation code.
Paste the invitation code that you received from the other side.
And click Next.

Congratulations! The connection is set up.
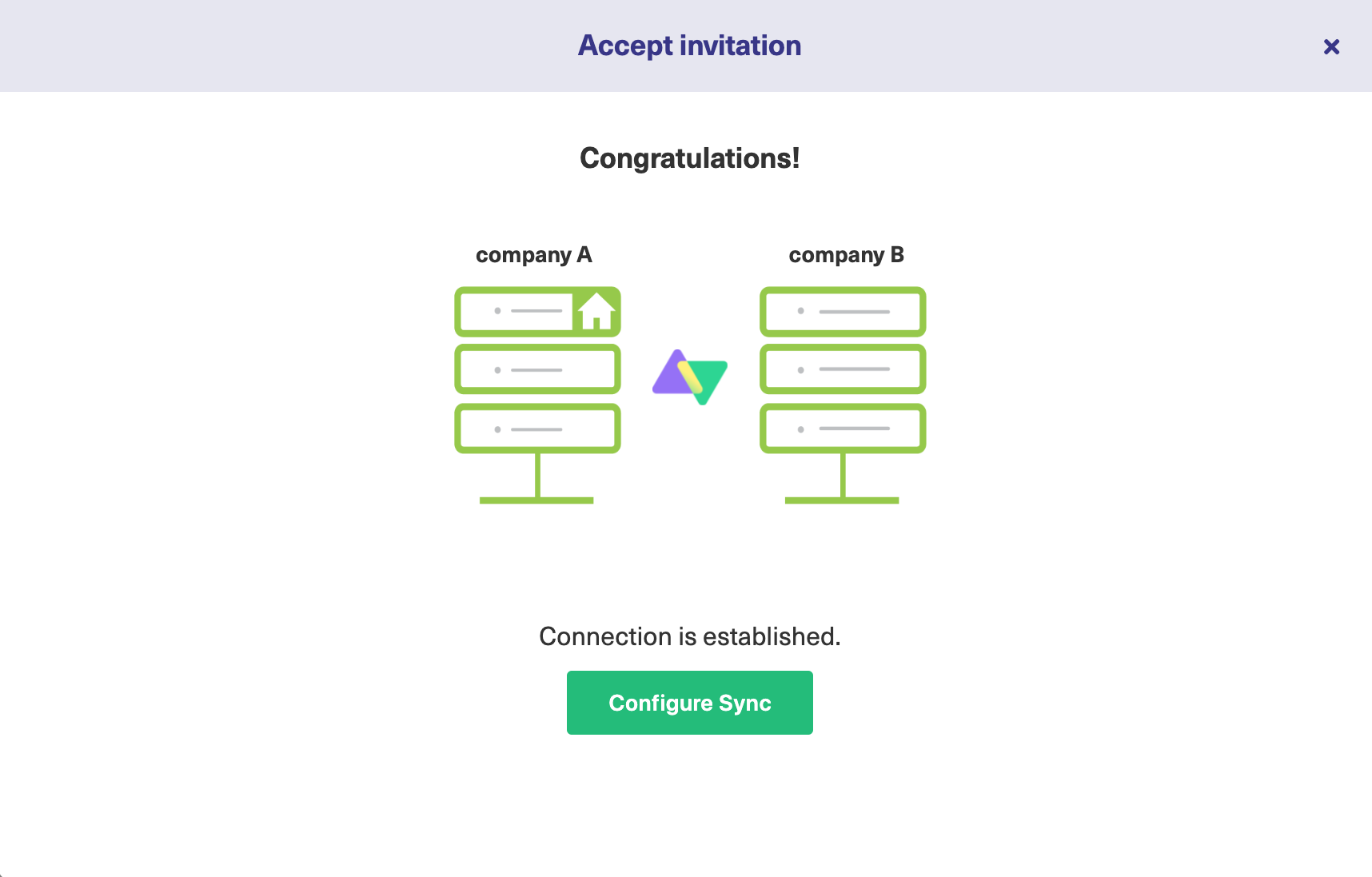
Note: To accept the Connection invitation you need an Invitation Code. The Invitation Code includes pre-populated Connection details such as Connection name, instance short names, and Destination instance URL. You are only required to finish the configuration by accepting the invitation.
Accept the Connection Invitation in Script Mode from Freshdesk or Freshservice
- Navigate to the Connections tab in the Exalate console.

- Click Accept invitation.

- Paste the invitation code and click Next

Congratulations! The connection is set up.
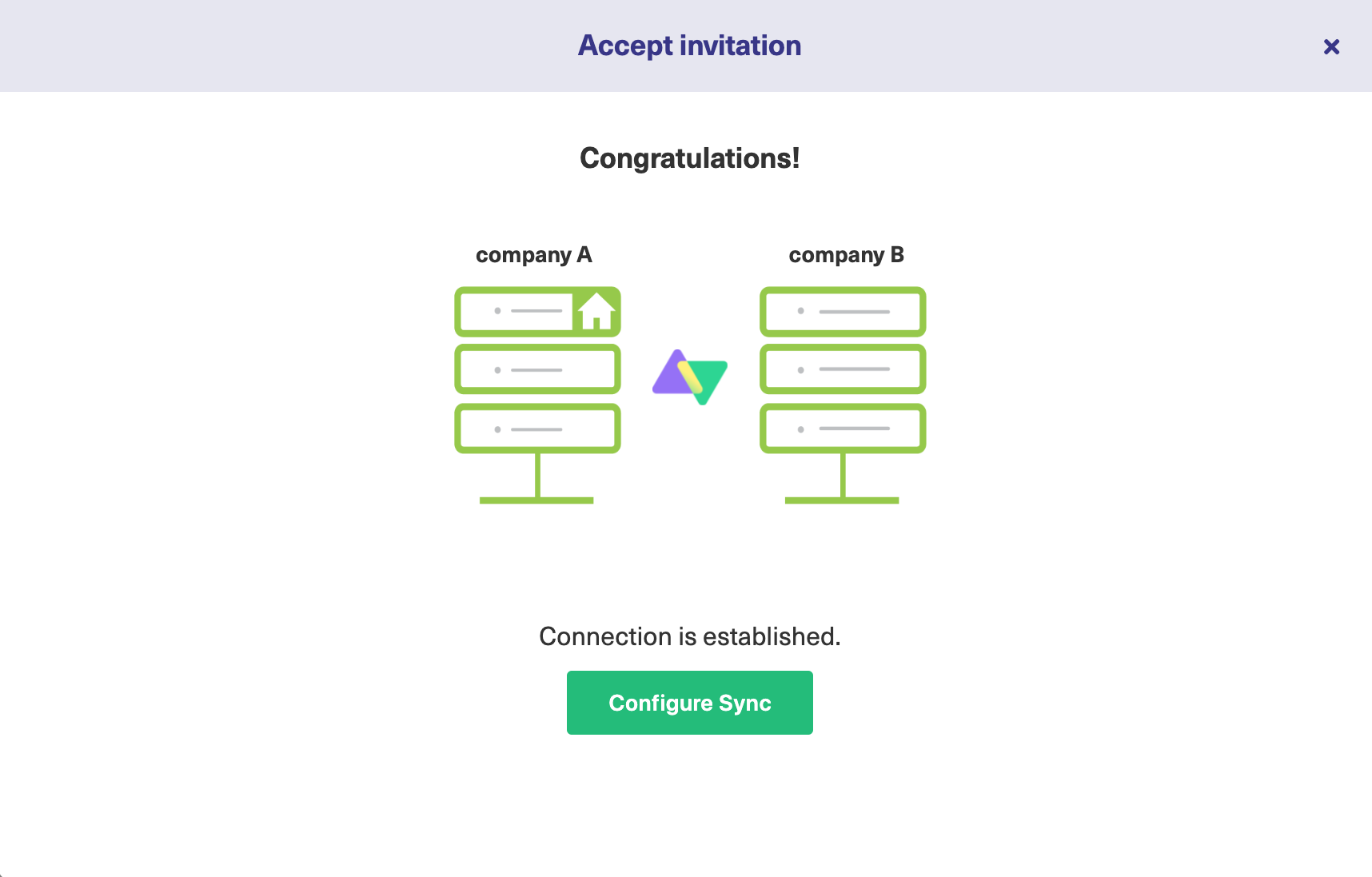
Note: To accept the Connection invitation you need an Invitation Code. The Invitation Code includes pre-populated Connection details such as Connection name, instance short names, and Destination instance URL. You are only required to finish the configuration by accepting the invitation.
Accept the Connection Invitation in Script Mode from Freshdesk or Freshservice
- Navigate to the Connections tab in the Exalate console.

- Click Accept invitation.

- Paste the invitation code and click Next

Congratulations! The connection is set up.
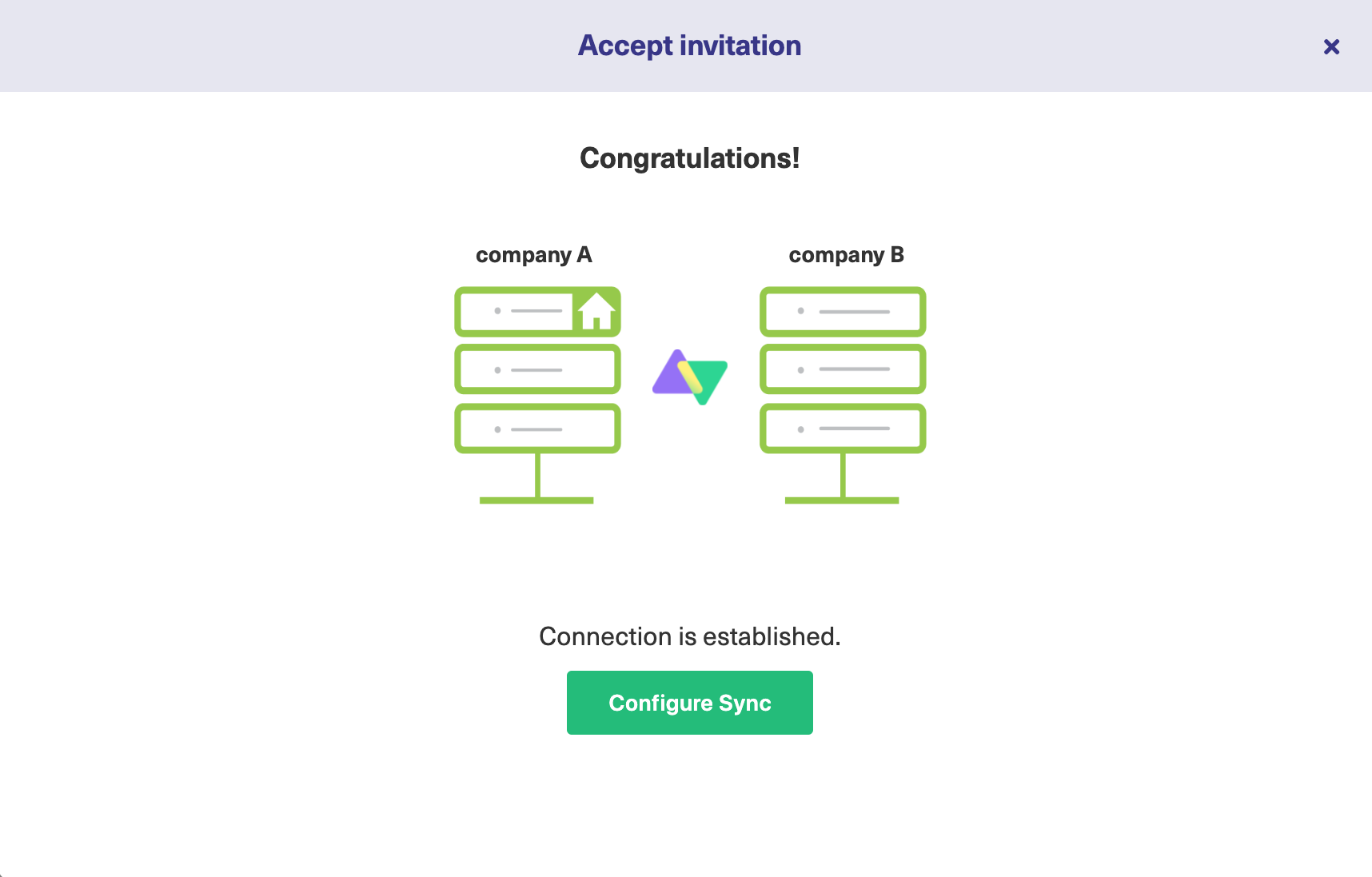
Important: We are moving Exalate for HP QC/ALM into basic maintenance mode. This transition period lasts until June 2024, after which support is halted completely. For more information, please see https://exalate.com/blog/end-of-support-hp/.
Note: To accept the Connection invitation you need an Invitation Code. The Invitation Code includes pre-populated Connection details such as Connection name, instance short names, and Destination instance URL. You are only required to finish the configuration by accepting the invitation.
Accept the Connection Invitation in Script Mode from HP ALM/QC
1. Navigate to the Connections tab in the Exalate console.
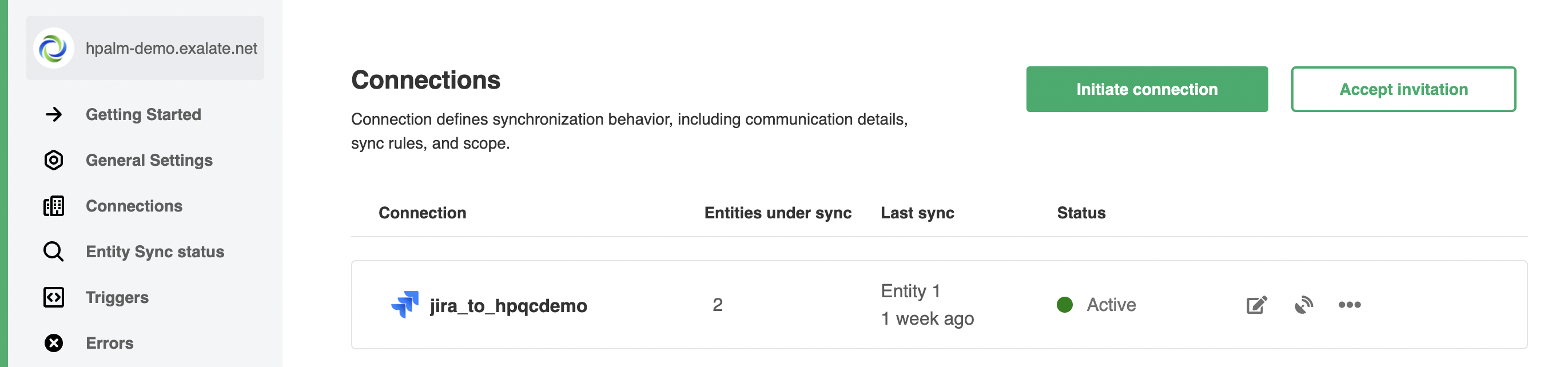
2. Click Accept invitation.

3. Paste the invitation code.
Paste the invitation code that you received from the other side.
And click Next.

4. Choose sync rules template.
Single Project:

Advanced:
Note: The connection between instances requires sync behavior configuration on both sides. Exalate generates default sync rules to synchronize basic issue fields. You can adapt the Sync Rules later.
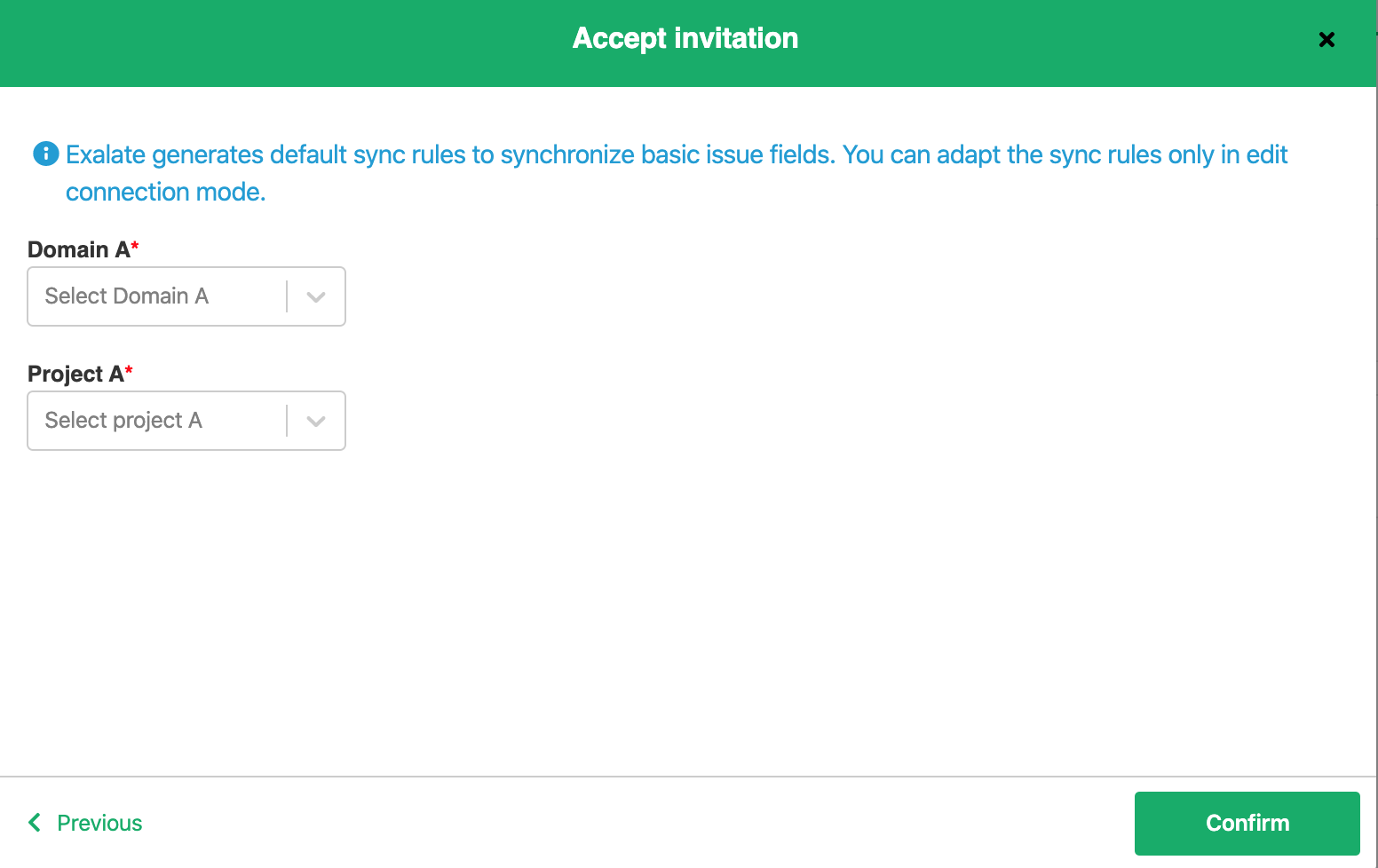
The Connection has been set up successfully.
Connections in Basic mode have a set of Sync Rules, generated by Exalate. You can sync a basic set of issue fields: summary, description, comments, attachments, and issue types.
Note that issue types are mirrored: tasks are synced as tasks, improvements as improvements, and so on. For example, when you sync epic Exalate creates either an issue with the default issue type, if the default issue type is set in the project configuration, or Task if not set. This also applies to any other issue type that is not found on the destination side.
All comments are synced as public comments.
Note: You cannot modify Sync Rules in Basic Mode.
If you want to edit/delete Sync Rules, you can upgrade the connection to Visual Mode or Script Mode.
Set up a Local Connection in Basic Mode from Jira Cloud
1. Navigate to the Connections tab in the Exalate console.
Click Settings → Apps & click Connections under the Exalate menu.
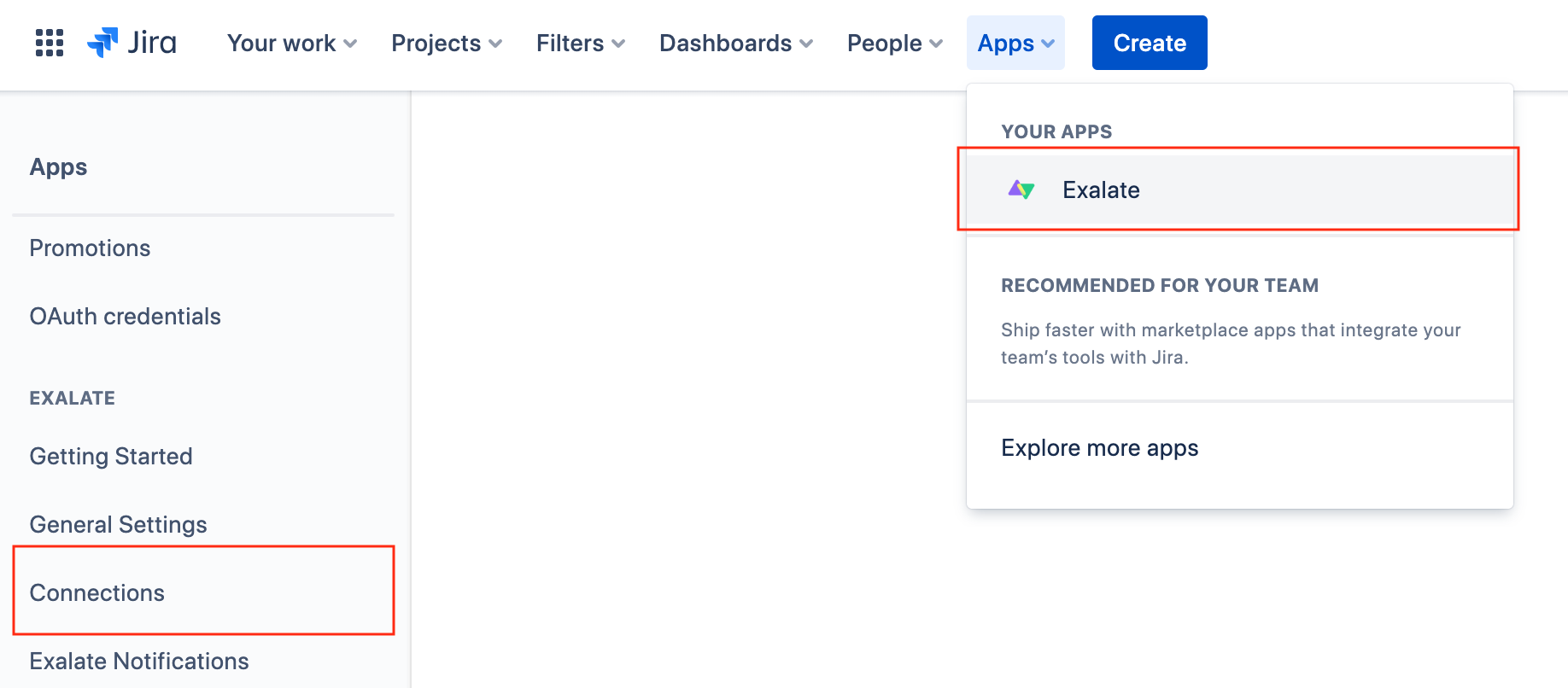
2. Click Initiate connection.

3. Enter the Destination Instance URL.
The Destination Instance URL is the link to the instance you want to set up a connection with. You can directly enter the link of that instance or the Exalate URL from the General Settings tab in the Exalate admin panel.

Exalate suggests available Configuration Modes based on the destination instance.
4. Select Basic.
 5. Click Next.
5. Click Next.
6. Select projects at both ends.
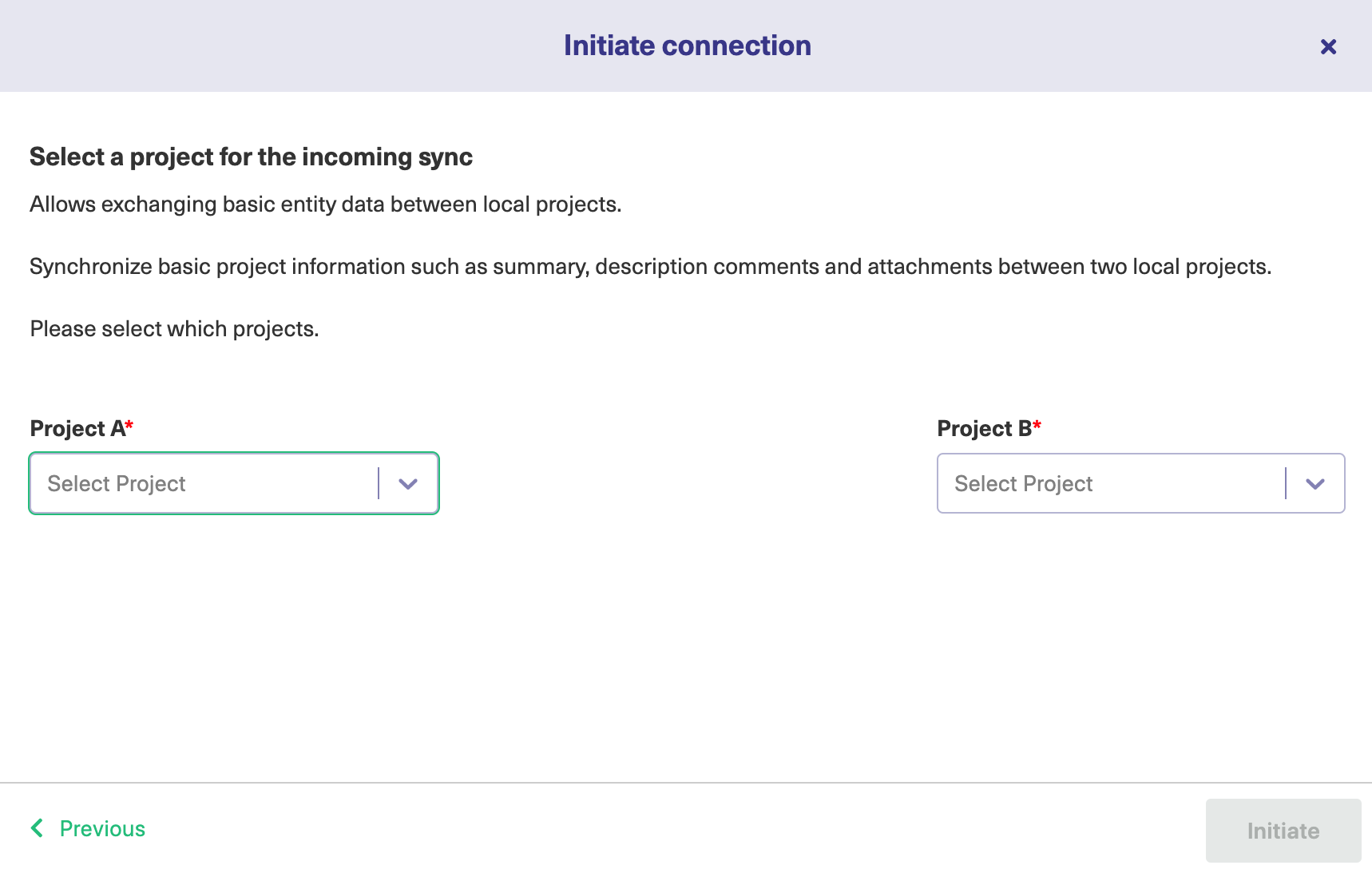
7. Click Initiate.
The Connection has been set up.

Connections in Basic mode have a set of Sync Rules, generated by Exalate. You can sync a basic set of issue fields: summary, description, comments, attachments, and issue types.
Note that issue types are mirrored: tasks are synced as tasks, improvements as improvements, and so on. For example, when you sync epic Exalate creates either an issue with the default issue type, if the default issue type is set in the project configuration, or Task if not set. This also applies to any other issue type that is not found on the destination side.
All comments are synced as public comments.
Note: You cannot modify Sync Rules in Basic Mode.
If you want to edit/delete Sync Rules, you can upgrade the connection to Visual Mode or Script Mode.
Set up a Local Connection in Basic Mode from Jira On-premise
1. Navigate to the Connections tab in the Exalate console.
Click Settings → Manage Apps & click Connections under the Exalate menu.
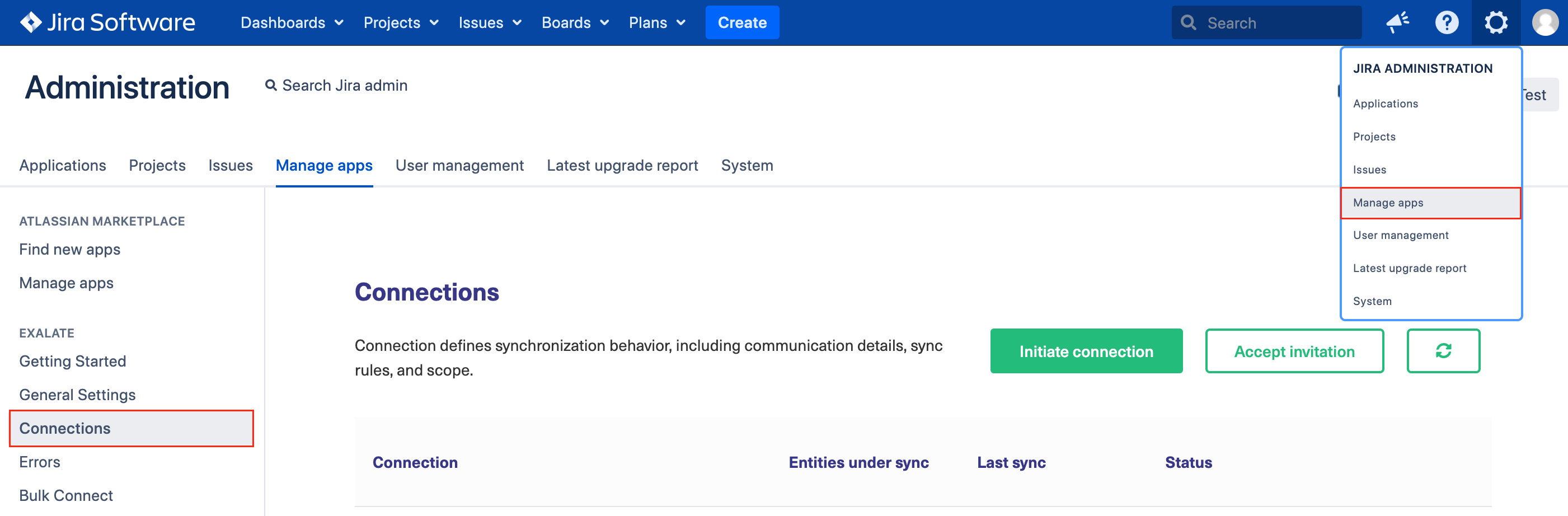
2. Click Initiate connection.

3. Enter the Destination Instance URL.
The Destination Instance URL is the link to the instance you want to set up a connection with. You can directly enter the link of that instance or the Exalate URL from the General Settings tab in the Exalate admin panel.
Note: Enter the link to your own instance for Local connections.

Exalate suggests available Configuration Modes based on the destination instance.
4. Select Basic.

5. Click Initiate.
6. Select projects at both ends.
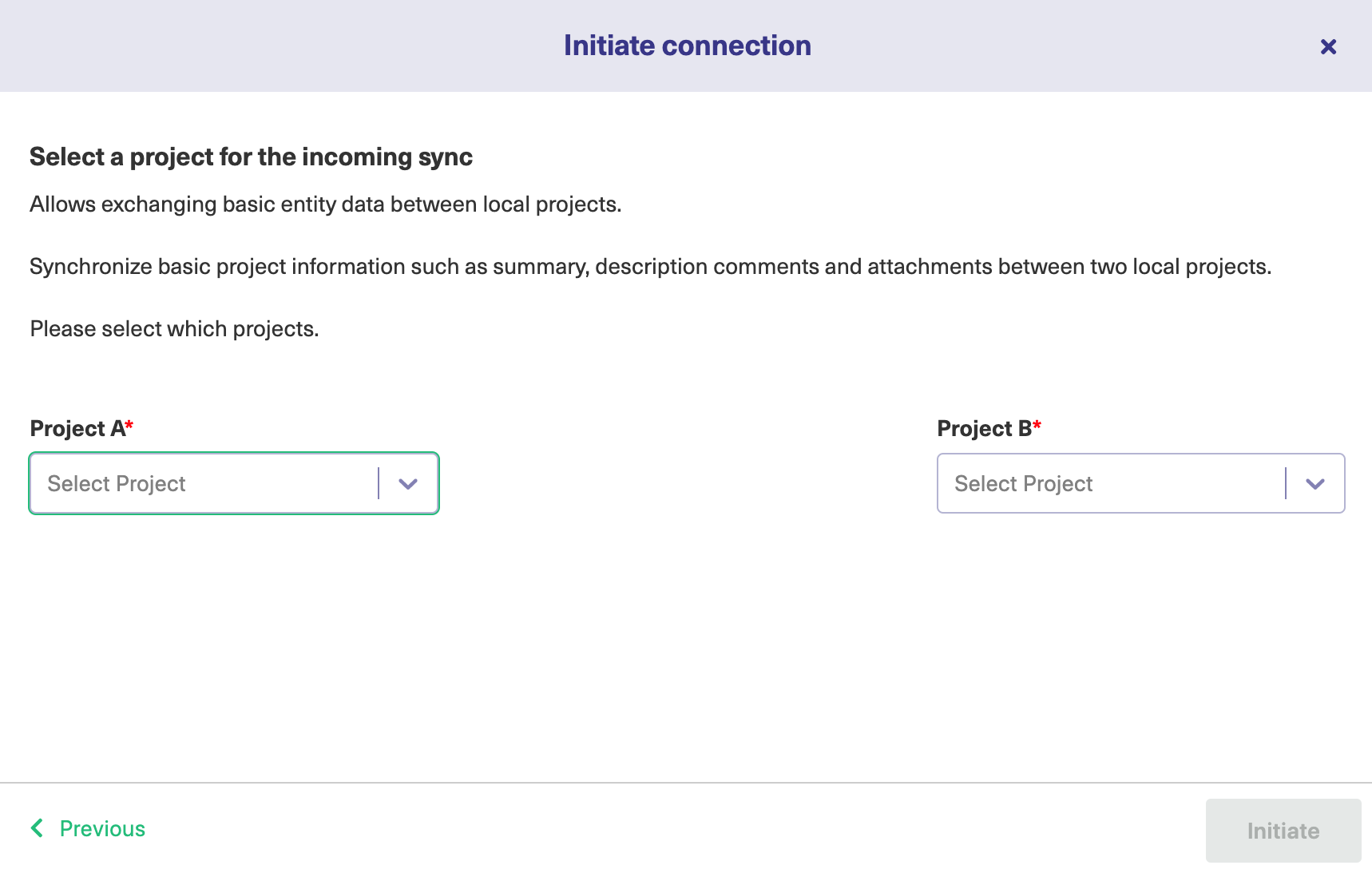
7. Click Initiate.
The Connection has been set up.

Introduction
Connections in Basic mode have a set of Sync Rules, generated by Exalate.
In Basic connections, you can only sync incidents. All comments are synced as public comments.
Note: You cannot modify Sync Rules in Basic Mode.
If you want to edit/delete Sync Rules, you can upgrade the connection to Visual Mode or Script Mode.
Set up a Local Connection in Basic Mode from ServiceNow
1. Navigate to the Connections tab in the Exalate admin menu

2. Click Initiate connection.

3. Enter the Destination Instance URL.
The Destination Instance URL is the link to the instance you want to set up a connection with. You can directly enter the link of that instance or the Exalate URL from the General Settings tab in the Exalate admin panel.

Exalate will suggest available Configuration Modes based on the destination instance.
4. Select Basic.
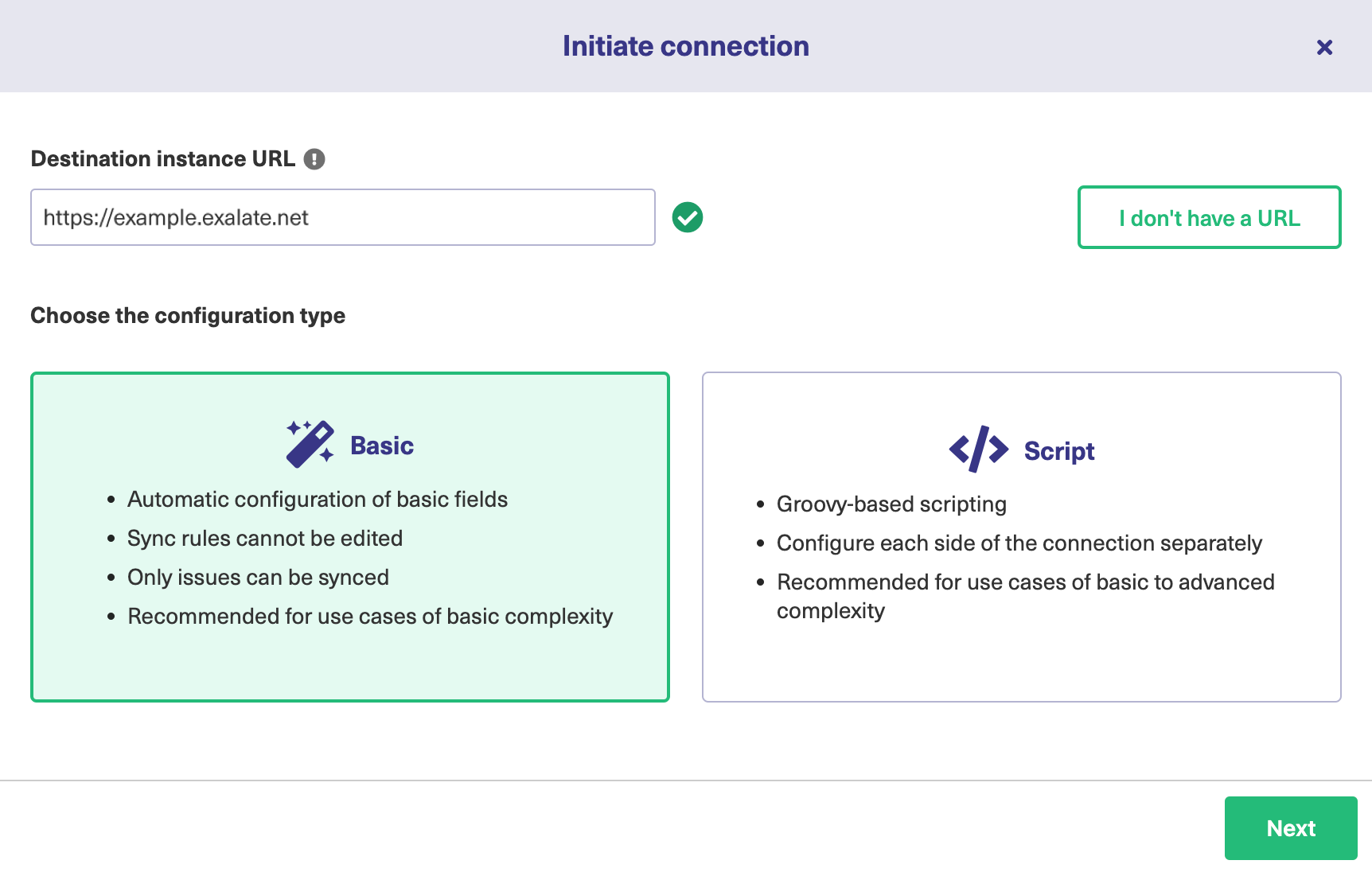
5. Click Next.
7. Click Initiate.
The Connection has been set up.

Connections in Basic mode have a set of Sync Rules, generated by Exalate. You can sync a basic set of issue fields: summary, description, comments, attachments, and issue types.
Note that issue types are mirrored: tasks are synced as tasks, improvements as improvements, and so on. For example, when you sync epic Exalate creates either an issue with the default issue type, if the default issue type is set in the project configuration, or Task if not set. This also applies to any other issue type that is not found on the destination side.
All comments are synced as public comments.
Note: You cannot modify Sync Rules in Basic Mode.
If you want to edit/delete Sync Rules, you can upgrade the connection to Visual Mode or Script Mode.
Set up a Local Connection in Basic Mode from Zendesk
Note: It doesn't matter which side you start initiating the Connection from. The Exalate UI remains the same.
1. Navigate to the Connections tab in the Exalate console.
To navigate to the Connections tab:
1. Click Exalate in the list of apps.
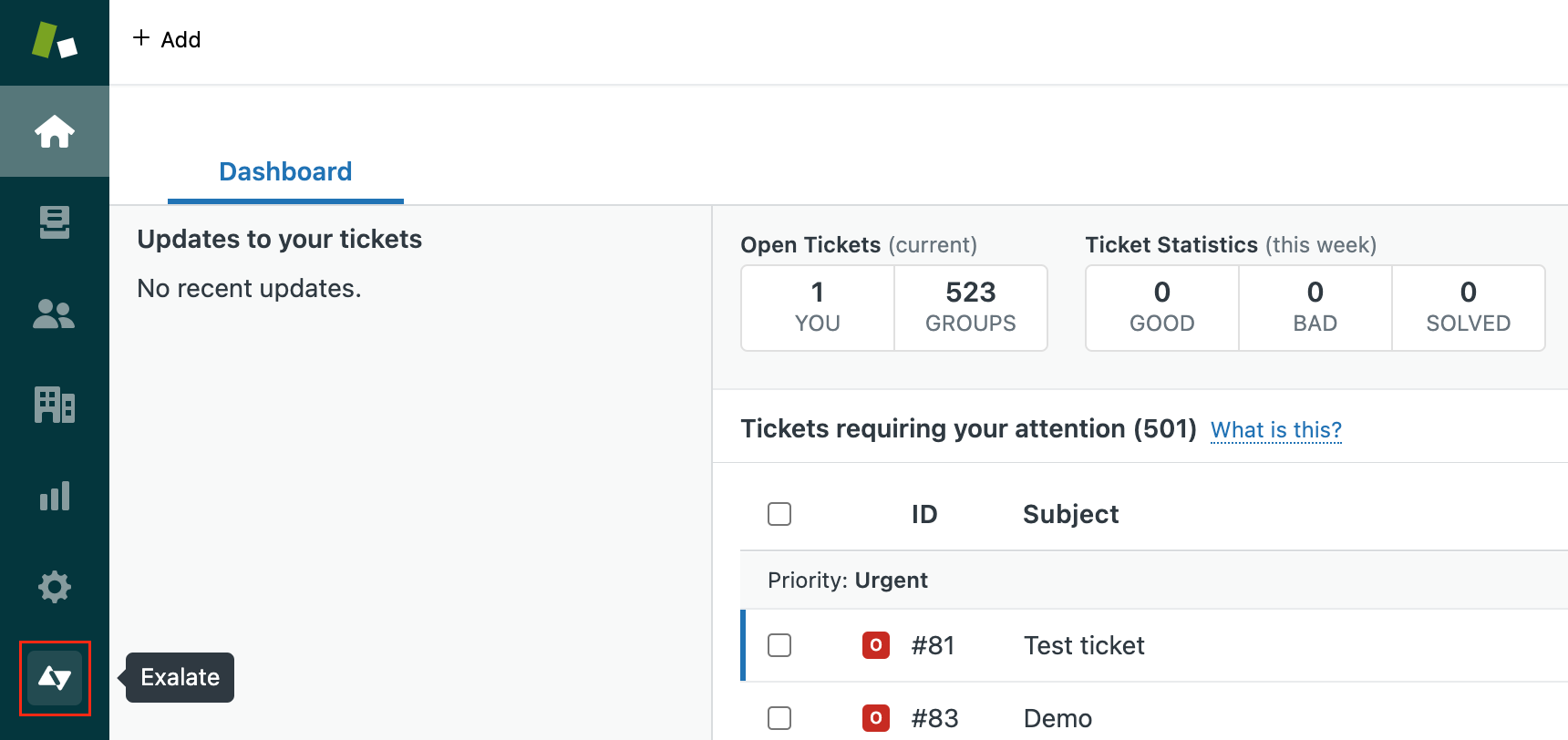
2. Click Connections.

2. Click Initiate connection.

3. Enter the Destination Instance URL.
The Destination Instance URL is the link to the instance you want to set up a connection with. You can directly enter the link of that instance or the Exalate URL from the General Settings tab in the Exalate admin panel.

Exalate suggests available Configuration Modes based on the destination instance.
4. Select Basic.
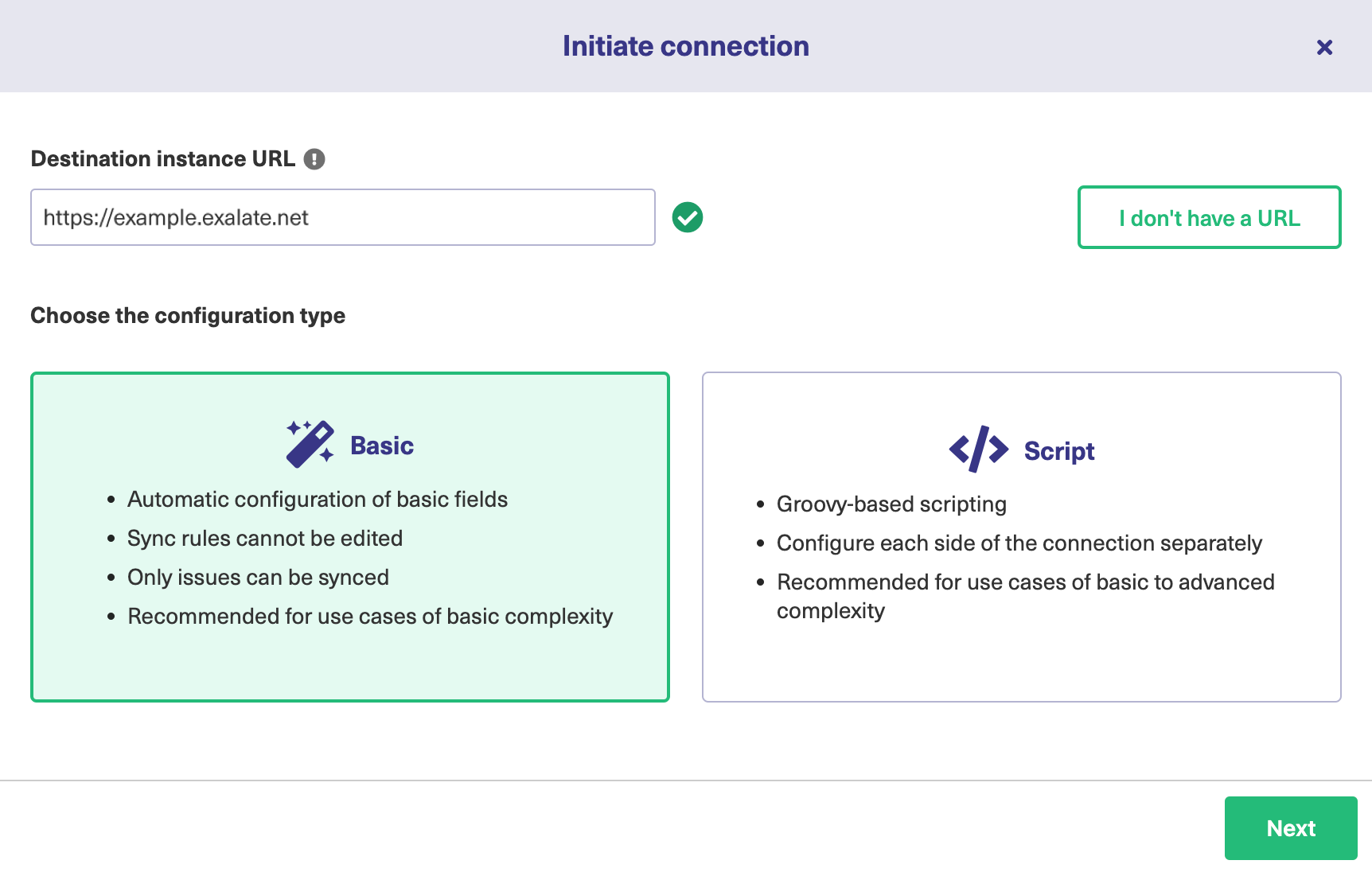
5. Click Next.
7. Click Initiate.
The Connection has been set up.

Connections in Basic mode have a set of Sync Rules, generated by Exalate.
In Basic connections, you can only sync cases.
Note: You cannot modify Sync Rules in Basic Mode.
If you want to edit/delete Sync Rules, you can upgrade the connection to Visual Mode or Script Mode.
Set up a Local Connection in Basic Mode from Salesforce
1. Navigate to the Connections tab in the Exalate console.

Click Connections.
2. Click Initiate connection.

3. Enter the Destination Instance URL.
The Destination Instance URL is the link to the instance you want to set up a connection with. You can directly enter the link of that instance or the Exalate URL from the General Settings tab in the Exalate admin panel.

Exalate suggests available Configuration Modes based on the destination instance.
4. Select Basic.

5. Click Initiate.
The Connection has been set up.

Steps to Set Up a Local Connection on Jira Cloud in Visual Mode
1. Navigate to the Connections tab in the Exalate console.
Click Settings → Apps & click Connections under the Exalate menu.
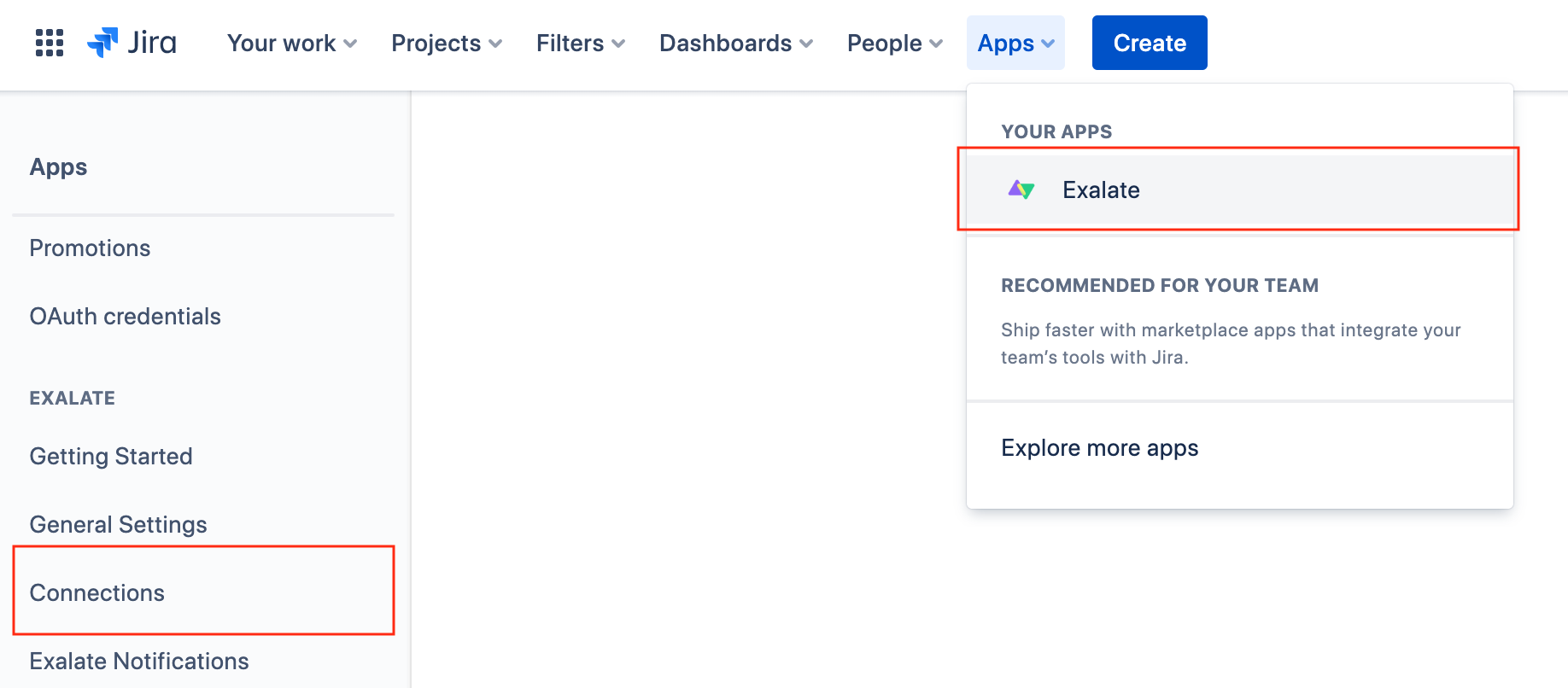
2. Click Initiate Connection.

3. Enter the Destination Instance URL.
The Destination Instance URL is the link to the instance you want to set up a connection with. You can directly enter the link of that instance or the Exalate URL from the General Settings tab in the Exalate admin panel.
Note: In the case of Local Connections, this will be the URL of your own instance.

Exalate suggests available Configuration Modes based on the destination instance.
Note: We are exploring ways to enhance or replace Visual Mode with an AI-Configuration mode for a better user experience. Check the Beta label added to the Visual mode screens. Your feedback is crucial, so let us know what you think.
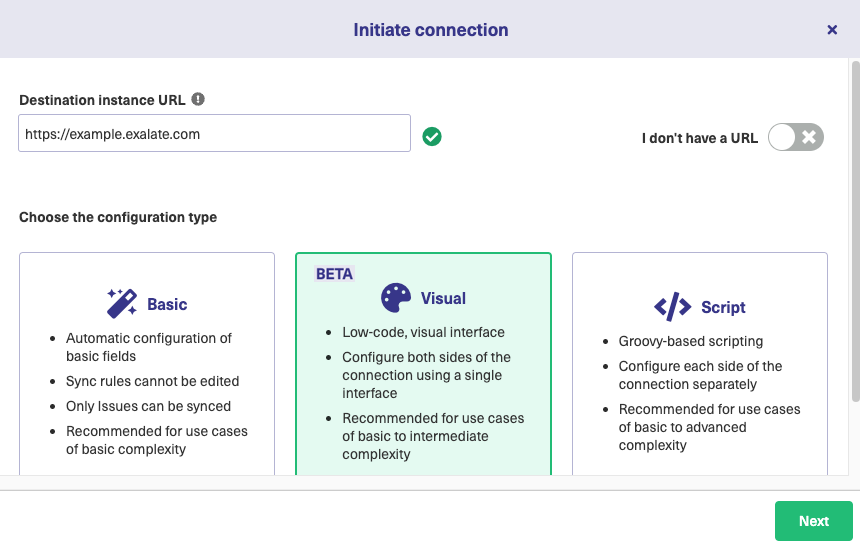
5. Click Next.
6. Enter the Connection Information
Field | Description |
|---|---|
Local instance short name | A short name for your instance |
Destination instance short name | A short name for the destination instance |
Connection name | Name of the connection |
Description | Description of the connection |

7. Click Initiate
8. The Connection has been set up.

Configure the Sync (Scope)
1. Click Configure Sync to start configuring the connection.
You can even configure an existing connection by navigating to the Connections tab. Then click the Edit Connection ![]() icon in front of the Connection name.
icon in front of the Connection name.
2. Select Project on both sides.
Select the projects you want to use for the Connection, at both ends.
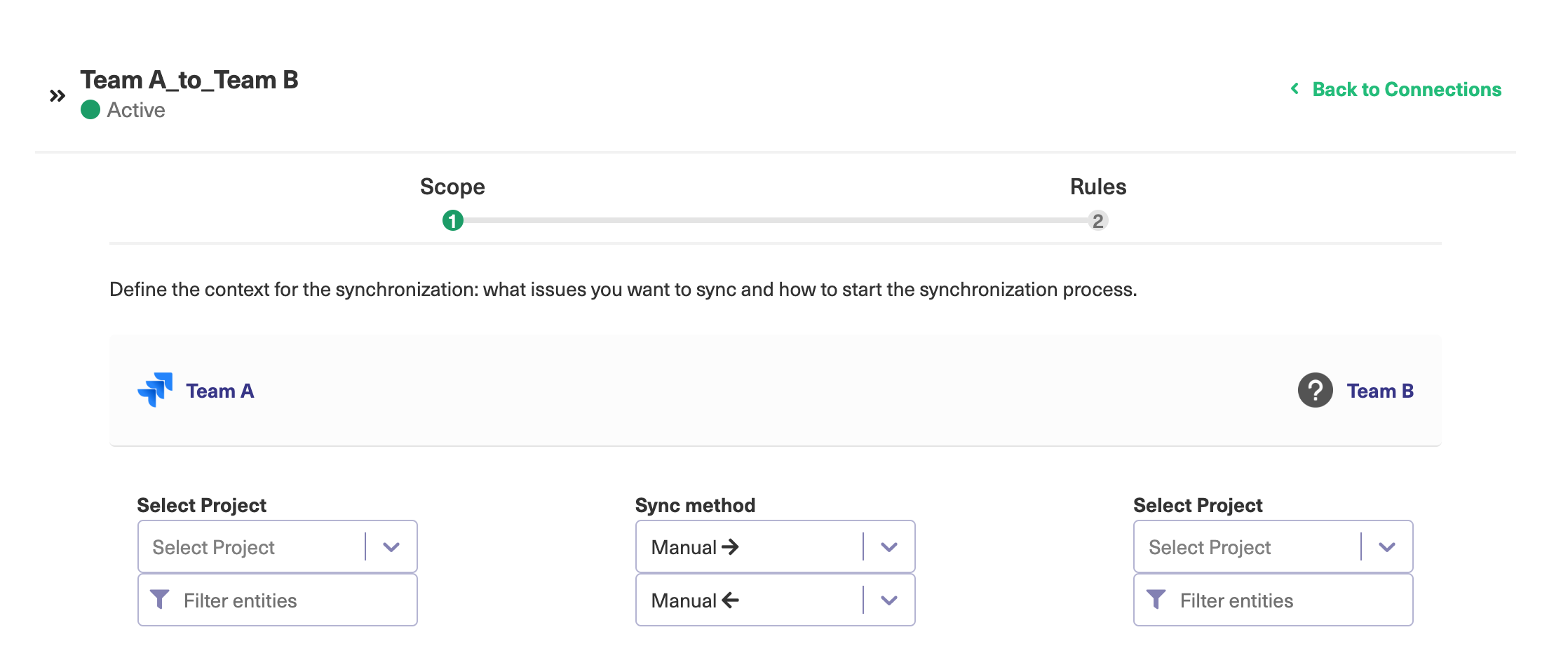
3. Click Filter entities (Optional)
With this option, you can decide what information must be synchronized.

If no option is selected, by default all the entities are synced.
Set the Filters
Select the appropriate filter you want from the list. For instance, for Jira, you can choose to sync all Bugs, Tasks that have a label = 'totest'.
Filters for Jira:
You can also choose to have multiple filter options.
Example 1:
|
In this case, the Priority filter has 2 options.
So the options you select are considered as an OR operation, High OR Low.
With 2 different filter types, Issue type and Priority, the options you select are considered as an AND operation.
So, there are 2 possible combinations for the above sync:
1) Bug with High priority AND Open status,
2) Bug with the Medium priority AND Open status.
Example 2:
If there are no options selected for the Issue type, like in the example below:
|
All issue types with the Priority High OR Medium and status Open are synced.
4. Set the Sync Method

This option allows you to decide how information must be synced between the task management systems. You can choose from the following options:
Manual
The issue is synchronized manually.
Automatic
The issue is synchronized automatically based on the entities you have filtered in the previous step.
Disabled
The synchronization is disabled.
The arrows decide the direction of the synchronization.
5. Click Next to configure the field mappings.
Add the Field Mappings (Rules)
Rules denote the mapping between different entities & decide what must be synchronized. There are predefined default mappings for basic fields in every Visual mode Connection.
You can access these mappings by clicking Next after configuring the sync. The Rules section consists of these mappings.

The top bar displays the local instance's short name & the remote instance's short name. These are the names you provided while setting up a connection.
It also has a Sync direction. The arrows indicate the direction, whether uni or bi-directional. You can choose to Expand all or Collapse all the mappings.
You can Edit connection ![]() or Delete mapping. You can also drag and drop them, up or down to re-prioritize.
or Delete mapping. You can also drag and drop them, up or down to re-prioritize.
Edit Mappings
For instance, if you want to edit the Tags ↔ Labels mapping, click the Edit mapping ![]() icon.
icon.

An Edit mapping dialog box opens.
Select the new fields to be mapped on both sides from the drop-down list. You can also edit the Sync direction. Sync direction allows you to control your sync in a specific direction, where the arrows indicate the direction.
Click Save to apply the changes.
Delete Mappings
You can delete a certain mapping if you don't want it.
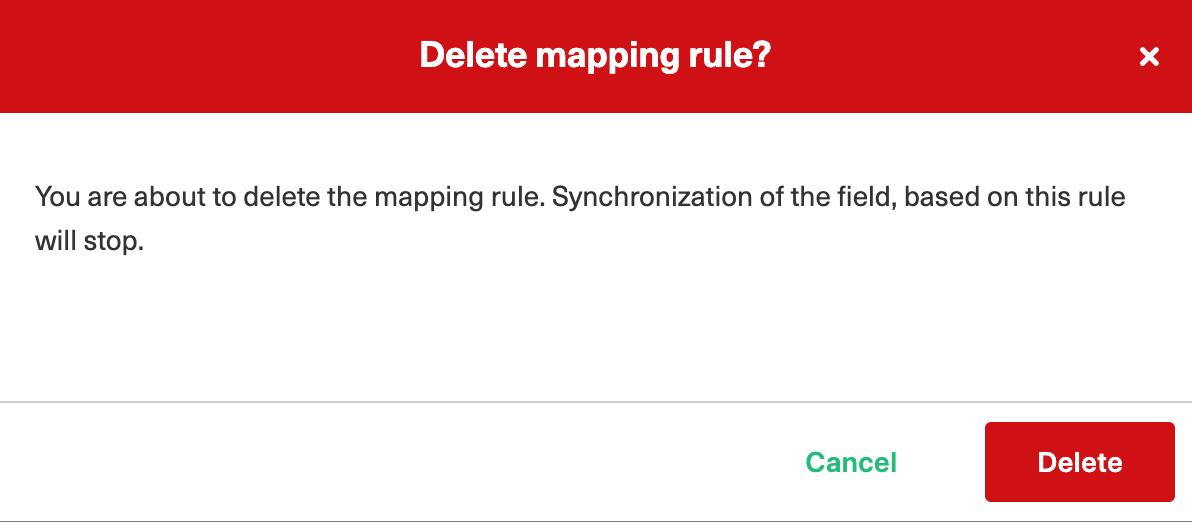
Clicking the bin icon opens up a prompt to ensure you really want to delete the mapping. Click Delete to confirm the deletion.
Add New Mappings
To add a new mapping, click the Add mapping button.
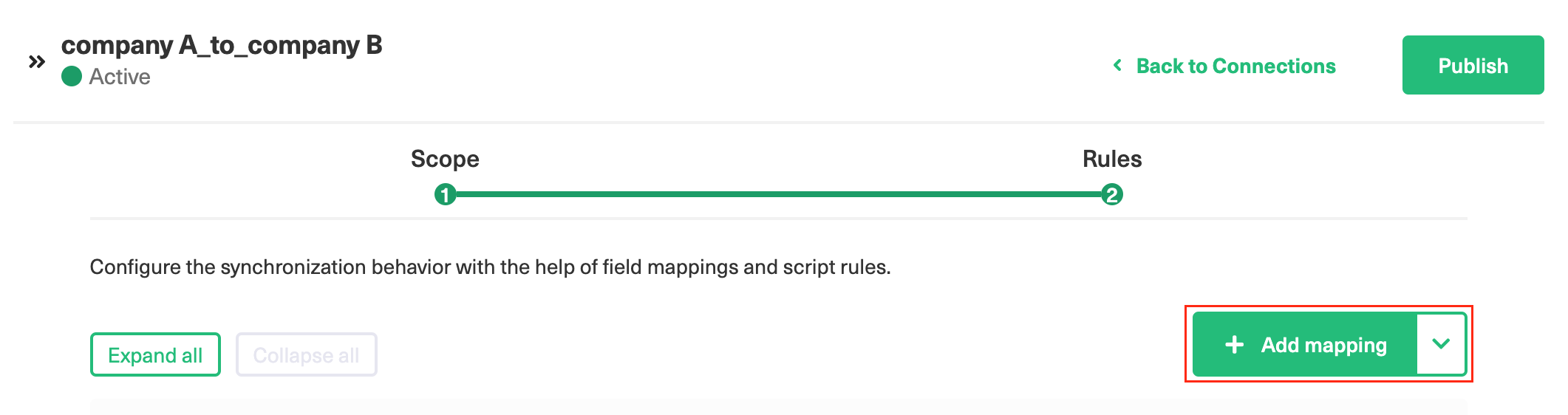
An Add mapping dialog box opens.
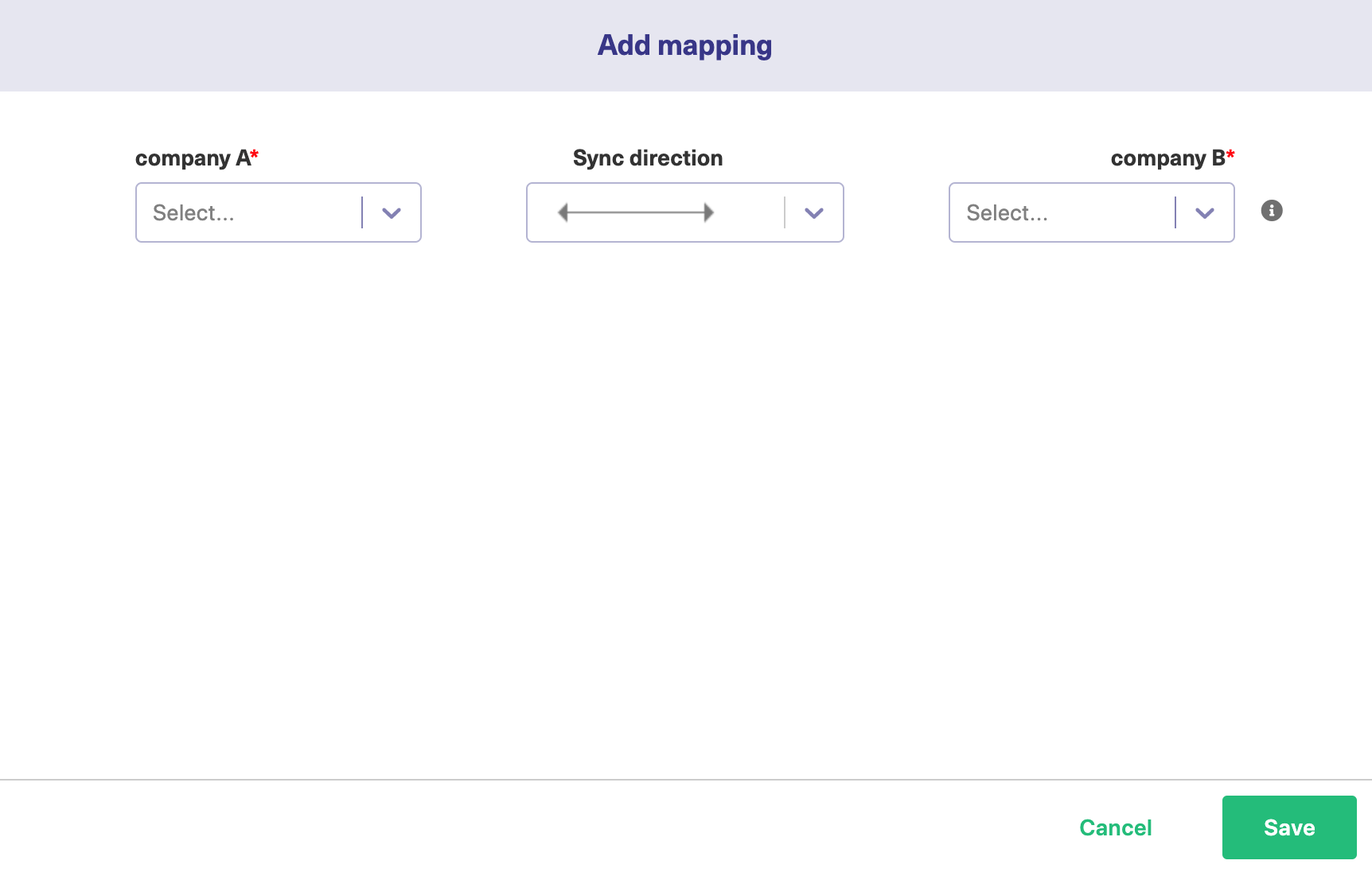
Select the required fields at both ends from a drop-down list. You can choose to keep the Sync direction as it is by default or edit it. Sync direction allows you to control your sync in a specific direction, where the arrows indicate the direction.
You can add sub-mappings by clicking the plus icon.
You can also specify what to do if the selected values do not match.
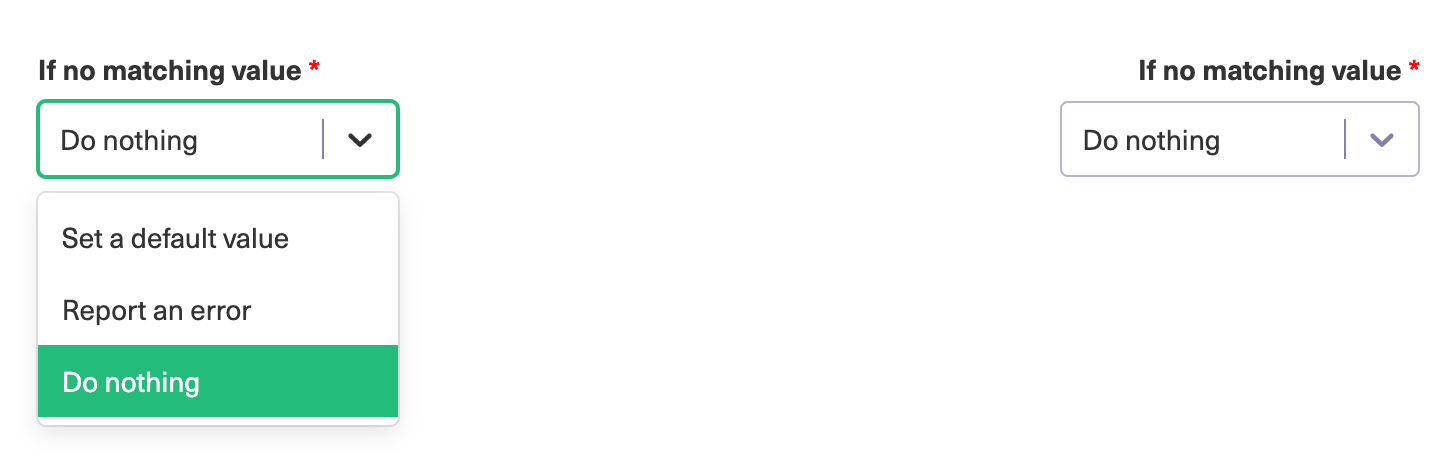
If no matching value is found you can choose to:
Option | If the value doesn't exist |
|---|---|
Set a default value | Fields are set to a default value you specify |
Report an error | An error appears & be displayed on the Errors tab. The synchronization is blocked in this case. |
Do nothing | The values stay the same |
Save the changes whenever you are ready.
Custom field mappings
When you set up a Visual mode connection, Exalate fetches some of the custom fields for you. These are available through a drop-down list while adding a mapping.
If you don't find the custom field, there is always an option to add Scripts.
The following are the supported custom field types:
Text:
* Jira Cloud: Text Field (multi-line), Text Field (single line)
* ADO: Text (single line), Text (multiple lines)
* Zendesk: Text, Multi-line, Date, Number, Decimal
Option:
* Jira Cloud: Radio Buttons, Select List (single choice)
* ADO: Picklist (string), Picklist (integer)
* Zendesk: Drop-down
User:
* Jira Cloud, on-prem: User Picker (single user)
* ADO: Identity
* Zendesk: - Not supported
Add Scripts for Advanced Configuration (Optional)
For advanced synchronization use cases, you can add Groovy Scripts to your Visual mode Connection.
To do so, click the arrow on the Add Mapping button. Select Add Script.
There is a default Script in the dialog box. You can edit it or simply delete the entire Script to start writing from scratch. Click Save when you finish adding the Scripts.
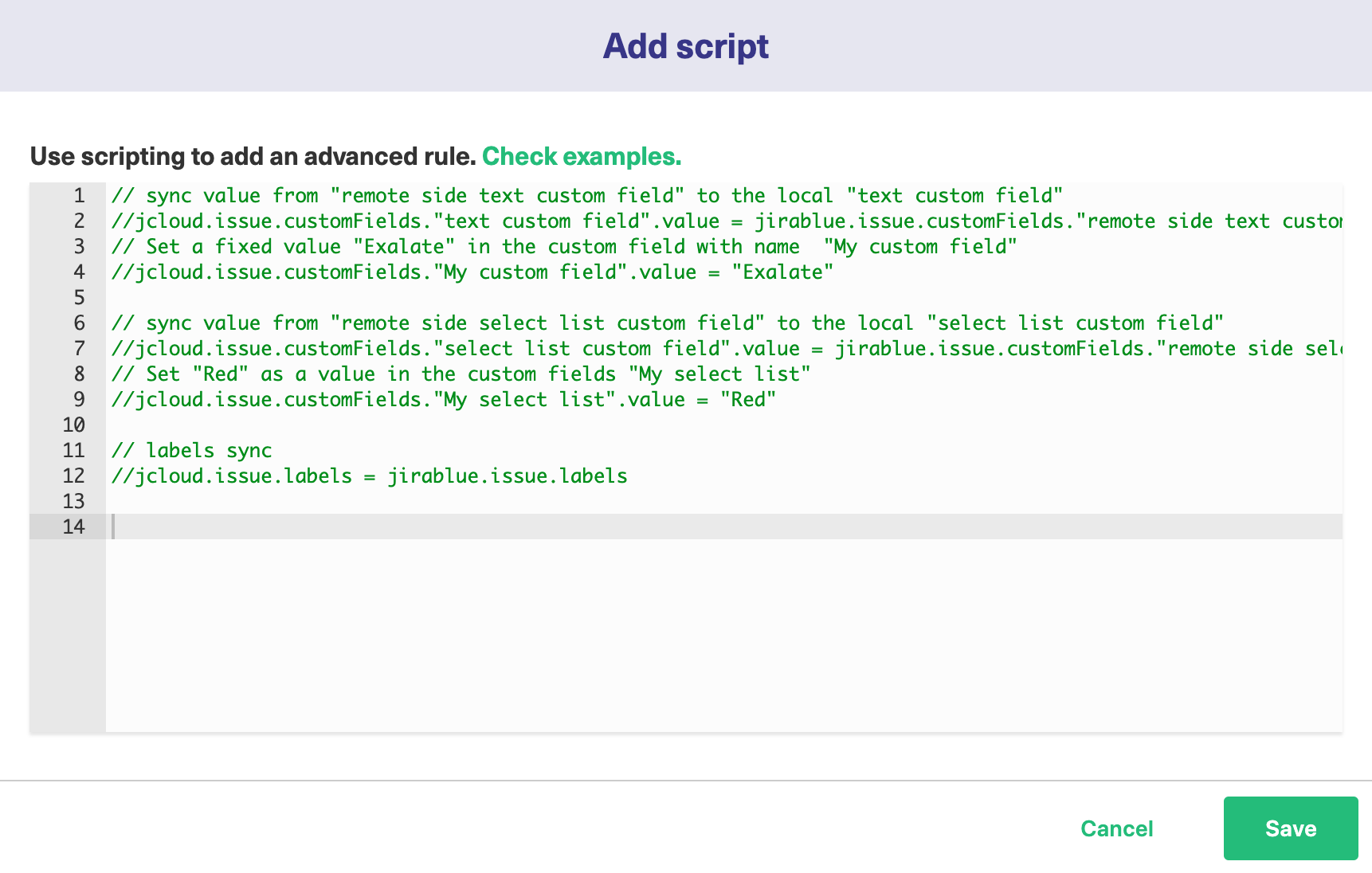
Script Syntax:
As a general rule of thumb, the Scripts follow the following syntax:
|
1. your_instance_shortname is the source instance.
2. remote_instance_shortname is the destination instance.
These are the names you provided while setting up the Connection.

3. This is followed by other issue properties, each separated with a "." operator.
Publish the Changes
To save the changes made to the Scope and Rules section and apply them to the Connection you have created, click Publish.
Note: You can also use these hotkeys to publish a connection:
- Ctrl+S on Windows or Linux
- Cmd+S on Mac
Note: Configuration changes made to the Connection are applied on the next synchronization.
Steps to Set Up a Local Connection on Jira On-premise in Visual Mode
Note: We are exploring ways to enhance or replace Visual Mode with an AI-Configuration mode for a better user experience. Check the Beta label added to the Visual mode screens. Your feedback is crucial, so let us know what you think.
1. Navigate to the Connections tab in the Exalate console.
Click Settings → Manage Apps & click Connections under the Exalate menu.
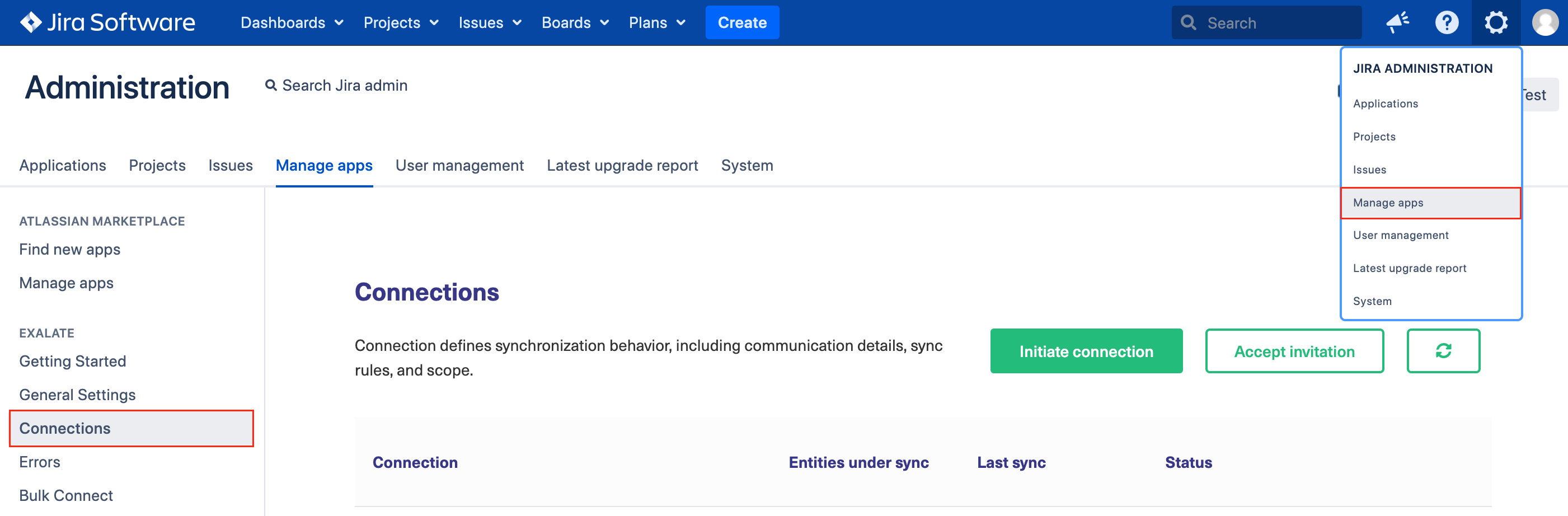
2. Click Initiate Connection.

3. Enter the Destination Instance URL.
The Destination Instance URL is the link to the instance you want to set up a connection with. You can directly enter the link of that instance or the Exalate URL from the General Settings tab in the Exalate admin panel.
Note: In the case of Local Connections, this will be the URL of your own instance.
Exalate suggests available Configuration Modes based on the destination instance.
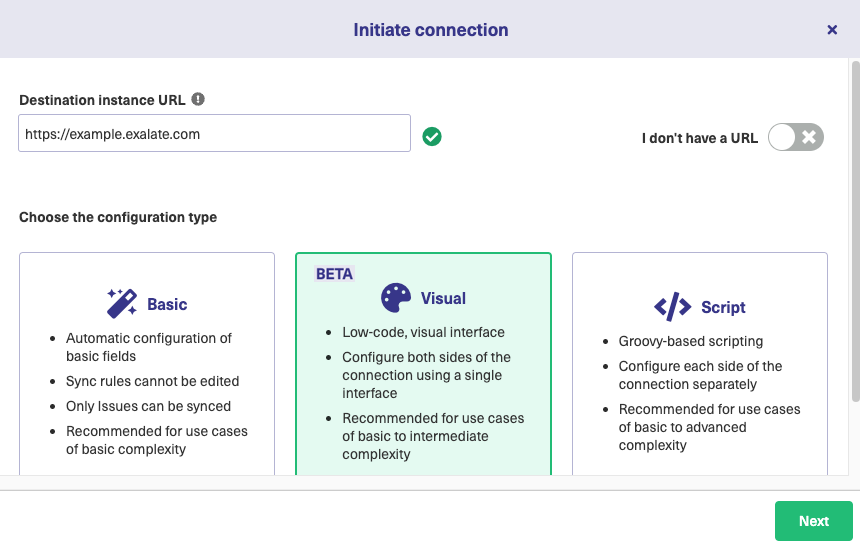
5. Click Next.
6. Enter the Connection Information
Field | Description |
|---|---|
| Local instance short name | A short name for your instance |
| Destination instance short name | A short name for the destination instance |
| Connection name | Name of the connection |
| Description | Description of the connection |

7. Click Initiate.
8. The Connection has been set up.

Configure the Sync (Scope)
1. Click Configure Sync to start configuring the connection.
You can even configure an existing connection by navigating to the Connections tab. Then click the Edit Connection ![]() icon in front of the Connection name.
icon in front of the Connection name.
2. Select Project on both sides.
Select the projects you want to use for the Connection, at both ends.
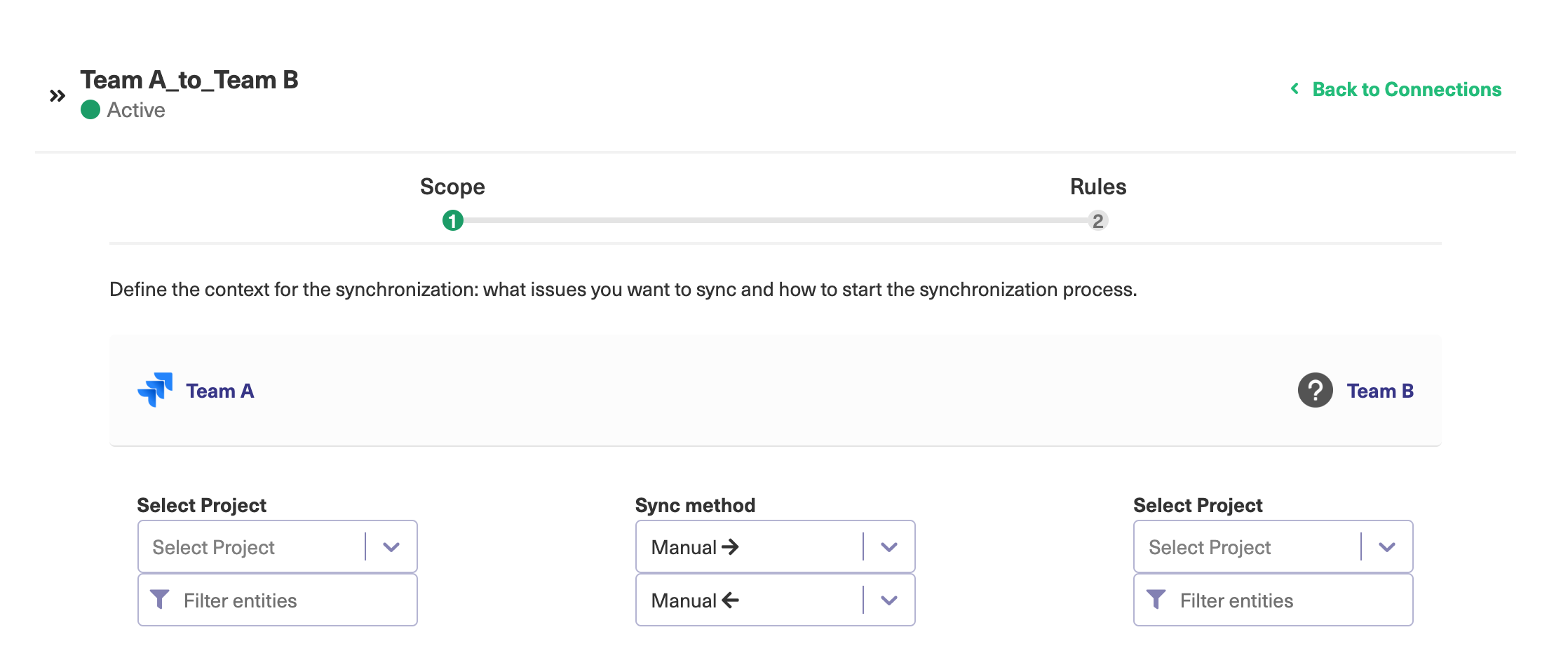
3. Click Filter entities (Optional)
With this option, you can decide what information must be synchronized.

If no option is selected, by default all the entities are synced.
Set the Filters
Select the appropriate filter you want from the list. For instance, for Jira, you can choose to sync all Bugs, Tasks that have a label = 'totest'.
Filters for Jira:
You can also choose to have multiple filter options.
Example 1:
|
In this case, the Priority filter has 2 options.
So the options you select are considered as an OR operation, High OR Low.
With 2 different filter types, Issue type and Priority, the options you select are considered as an AND operation.
So, there are 2 possible combinations for the above sync:
1) Bug with High priority AND Open status,
2) Bug with the Medium priority AND Open status.
Example 2:
If there are no options selected for the Issue type, like in the example below:
|
All issue types with the Priority High OR Medium and status Open are synced.
4. Set the Sync Method

This option allows you to decide how information must be synced between the task management systems. You can choose from the following options:
Manual
The issue is synchronized manually.
Automatic
The issue is synchronized automatically based on the entities you have filtered in the previous step.
Disabled
The synchronization is disabled.
The arrows decide the direction of the synchronization.
5. Click Next to configure the field mappings.
Add the Field Mappings (Rules)
Rules denote the mapping between different entities & decide what must be synchronized. There are predefined default mappings for basic fields in every Visual mode Connection.
You can access these mappings by clicking Next after configuring the sync. The Rules section consists of these mappings.
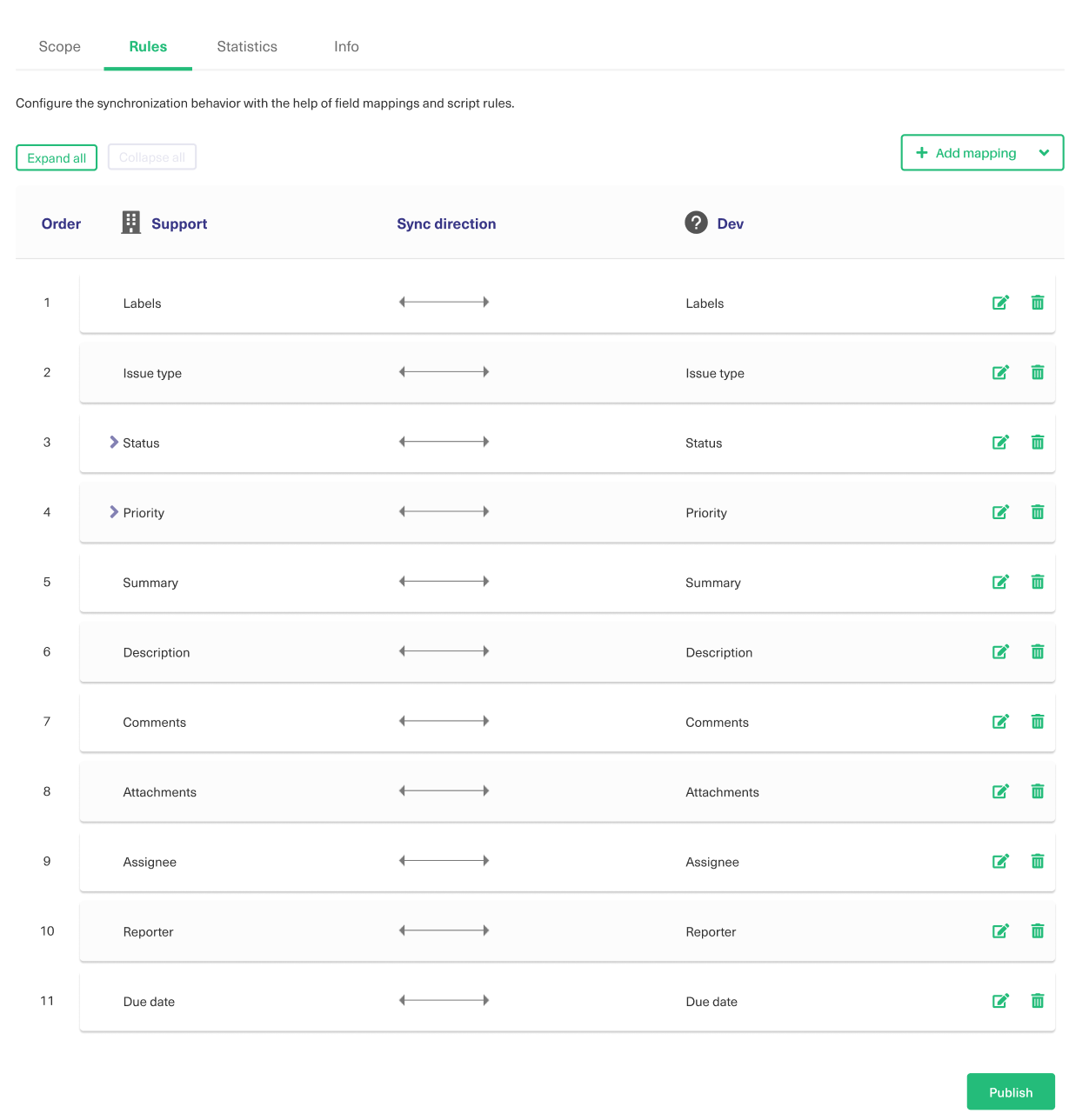
The top bar displays the local instance's short name & the remote instance's short name. These are the names you provided while setting up a connection.
It also has a Sync direction. The arrows indicate the direction, whether uni or bi-directional. You can choose to Expand all or Collapse all the mappings.
You can Edit connection ![]() or Delete mapping. You can also drag and drop them, up or down to re-prioritize.
or Delete mapping. You can also drag and drop them, up or down to re-prioritize.
Edit Mappings
For instance, if you want to edit the Tags ↔ Labels mapping, click the Edit mapping ![]() icon.
icon.

An Edit mapping dialog box opens.
Select the new fields to be mapped on both sides from the drop-down list. You can also edit the Sync direction. Sync direction allows you to control your sync in a specific direction, where the arrows indicate the direction.
Click Save to apply the changes.
Delete Mappings
You can delete a certain mapping if you don't want it.
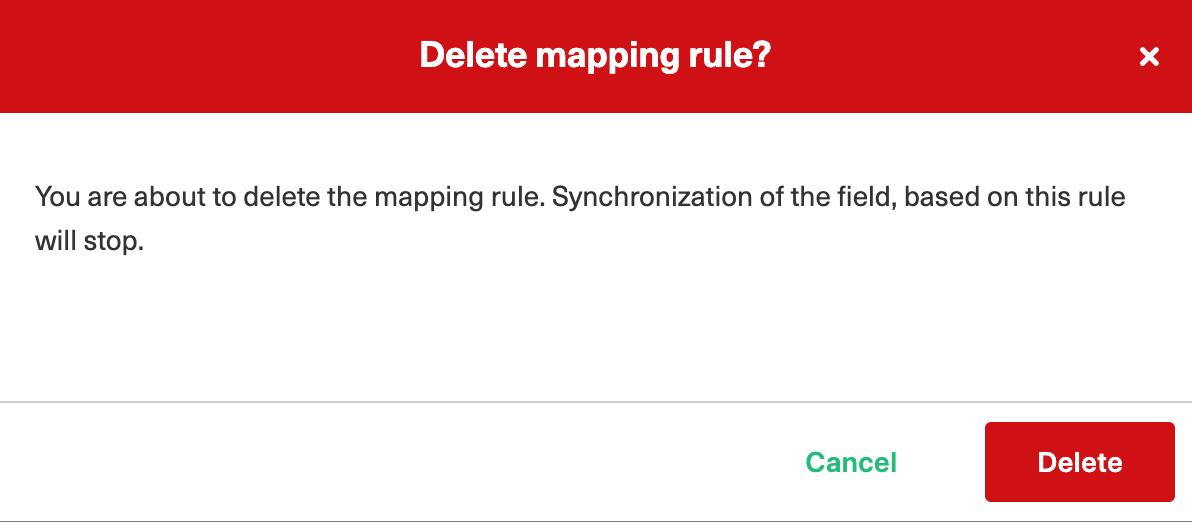
Clicking the bin icon opens up a prompt to ensure you really want to delete the mapping. Click Delete to confirm the deletion.
Add New Mappings
To add a new mapping, click the Add mapping button.
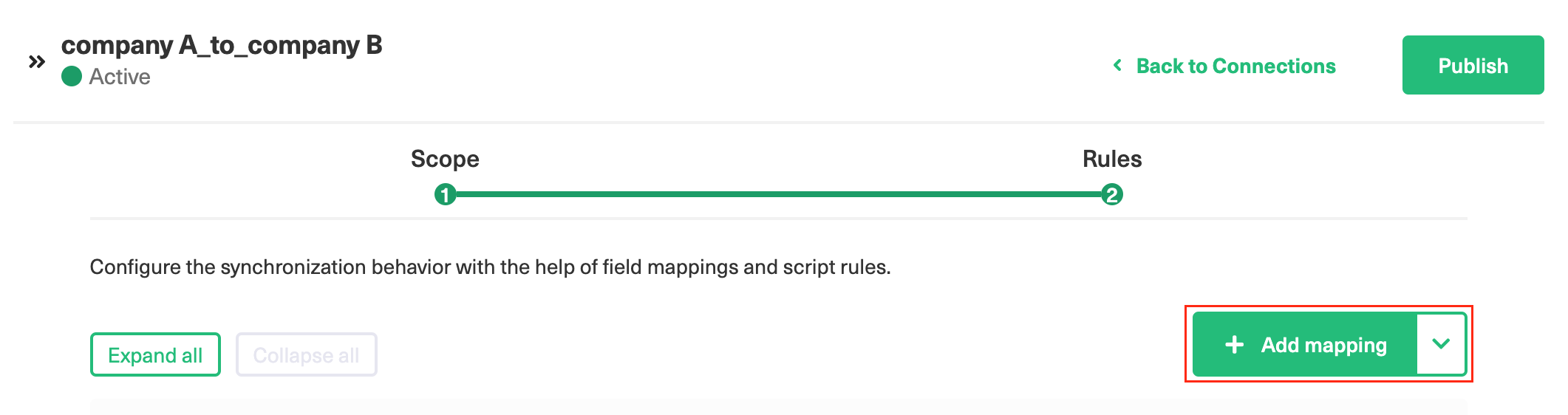
An Add mapping dialog box opens.
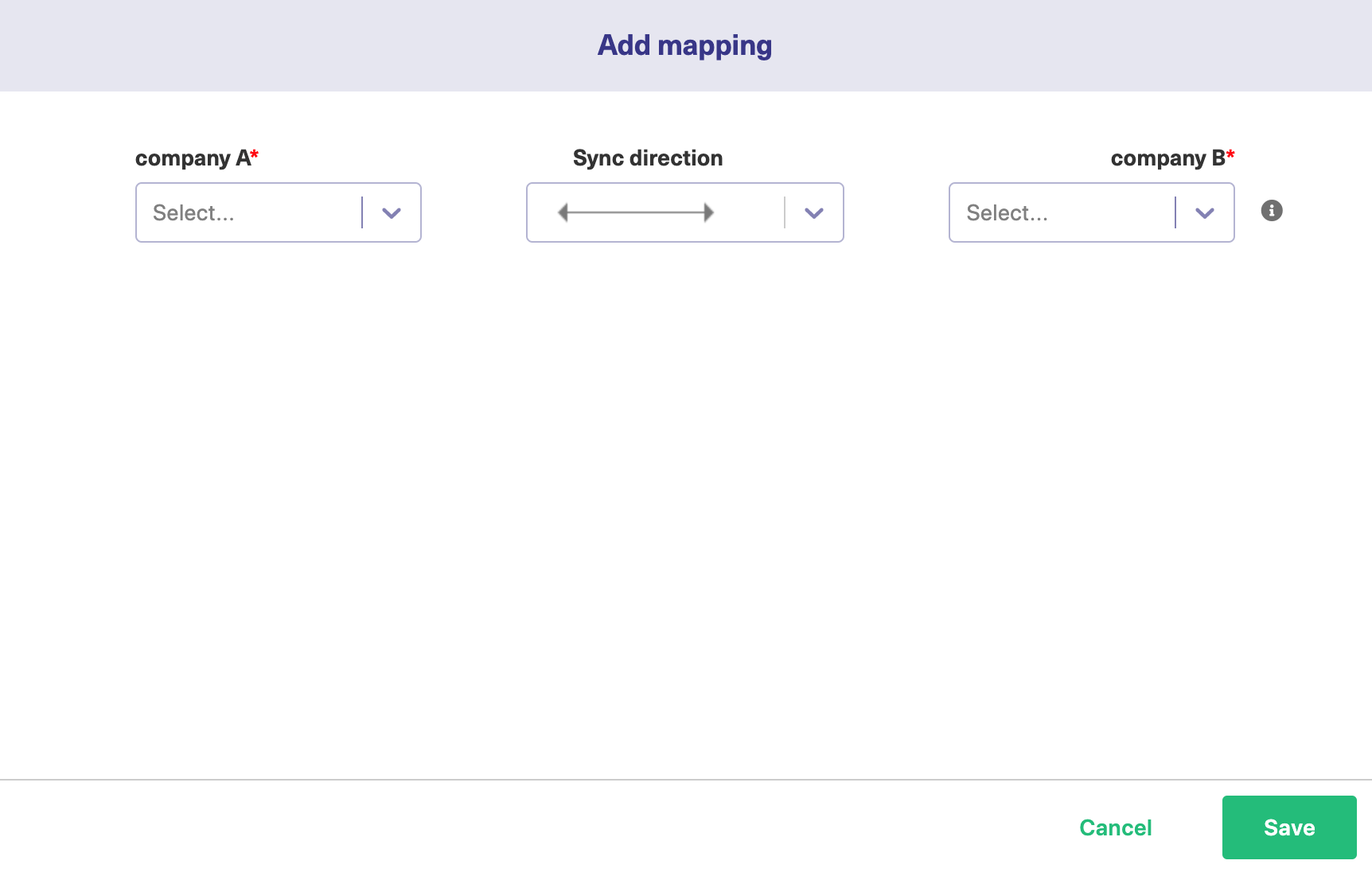
Select the required fields at both ends from a drop-down list. You can choose to keep the Sync direction as it is by default or edit it. Sync direction allows you to control your sync in a specific direction, where the arrows indicate the direction.
You can add sub-mappings by clicking the plus icon.
You can also specify what to do if the selected values do not match.
You can also specify what to do if the selected values do not match.
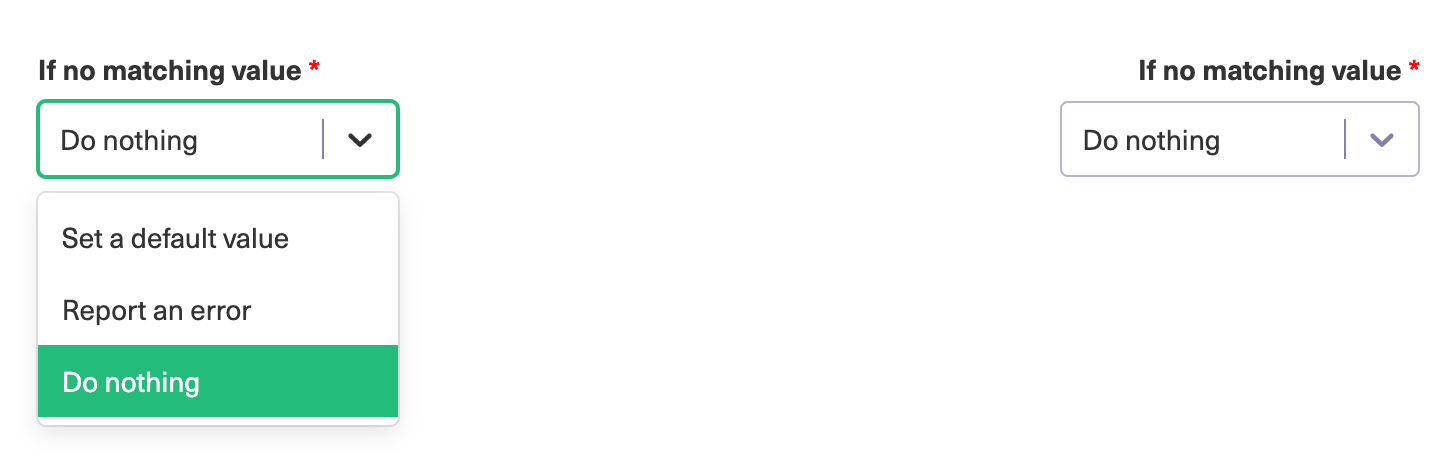
If no matching value is found you can choose to:
Option | If the value doesn't exist |
|---|---|
| Set a default value | Fields are set to a default value you specify |
| Report an error | An error appears & is displayed on the Errors tab. The synchronization is blocked in this case. |
| Do nothing | The values stay the same |
Save the changes whenever you are ready.
Custom field mappings
When you set up a Visual mode connection, Exalate fetches some of the custom fields for you. These are available through a drop-down list while adding a mapping.
If you don't find the custom field, there is always an option to add Scripts.
The following are the supported custom field types:
Text:
* Jira Cloud: Text Field (multi-line), Text Field (single line)
* ADO: Text (single line), Text (multiple lines)
* Zendesk: Text, Multi-line, Date, Number, Decimal
Option:
* Jira Cloud: Radio Buttons, Select List (single choice)
* ADO: Picklist (string), Picklist (integer)
* Zendesk: Drop-down
User:
* Jira Cloud, on-prem: User Picker (single user)
* ADO: Identity
* Zendesk: - Not supported
Add Scripts for Advanced Configuration (Optional)
For advanced synchronization use cases, you can add Groovy Scripts to your Visual mode Connection.
To do so, click the arrow on the Add Mapping button. Select Add Script
There is a default Script in the dialog box. You can edit it or simply delete the entire Script to start writing from scratch. Click Save when you finish adding the Scripts.
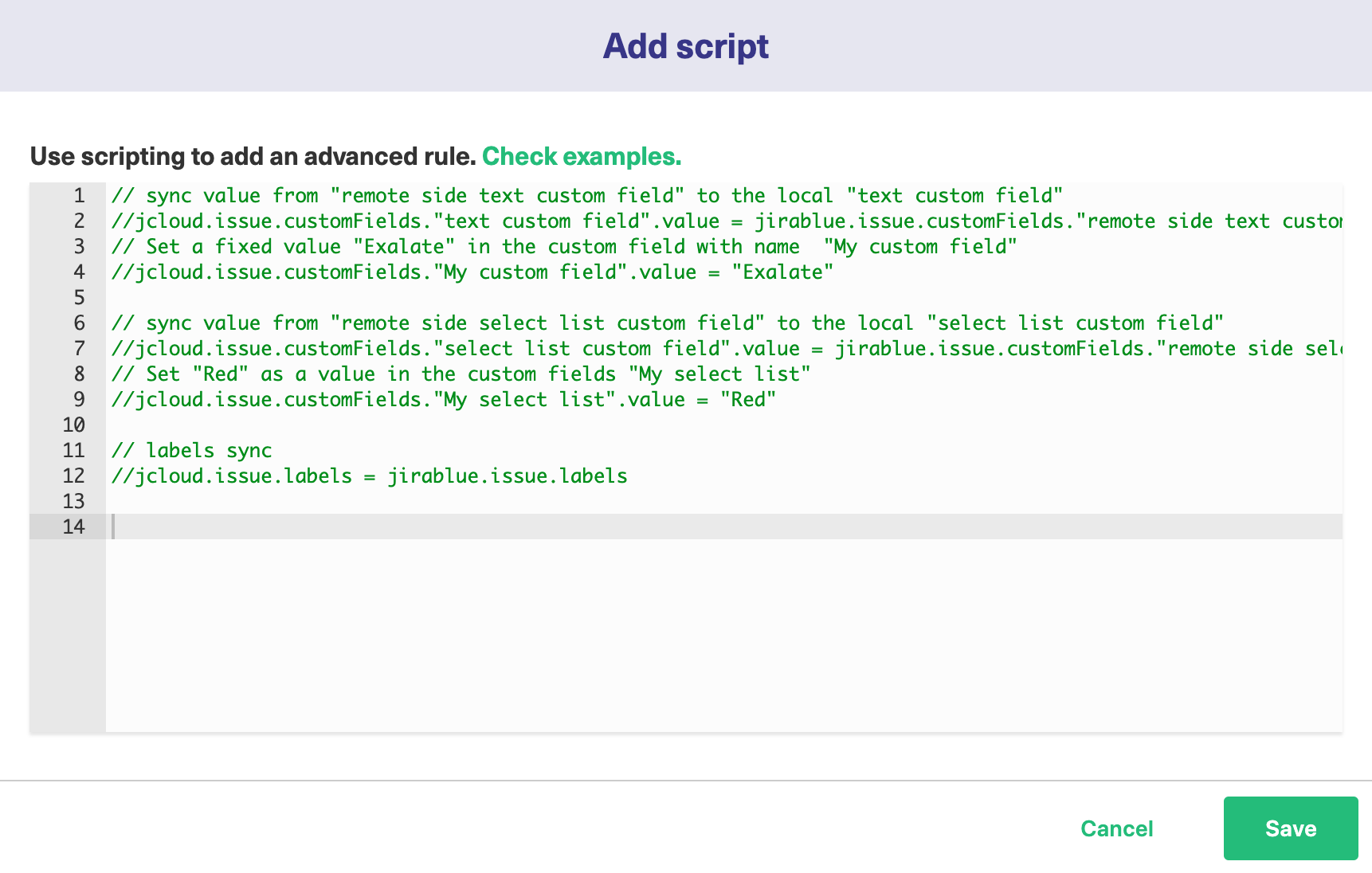
Script Syntax:
As a general rule of thumb, the Scripts follow the following syntax:
|
Where,
1. your_instance_shortname is the source instance.
2. remote_instance_shortname is the destination instance.
These are the names you provided while setting up the Connection.

3. This is followed by other issue properties, each separated with a "." operator.
Publish the Changes
To save the changes made to the Scope and Rules section and apply them to the Connection you have created, click Publish.
Note: You can also use these hotkeys to publish a connection:
- Ctrl+S on Windows or Linux
- Cmd+S on Mac
Note: Configuration changes made to the Connection are applied on the next synchronization.
Steps to Set Up a Local Connection on Zendesk in Visual Mode
1. Navigate to the Connections tab in the Exalate console.
To navigate to the Connections tab:
1. Click Exalate in the list of apps.
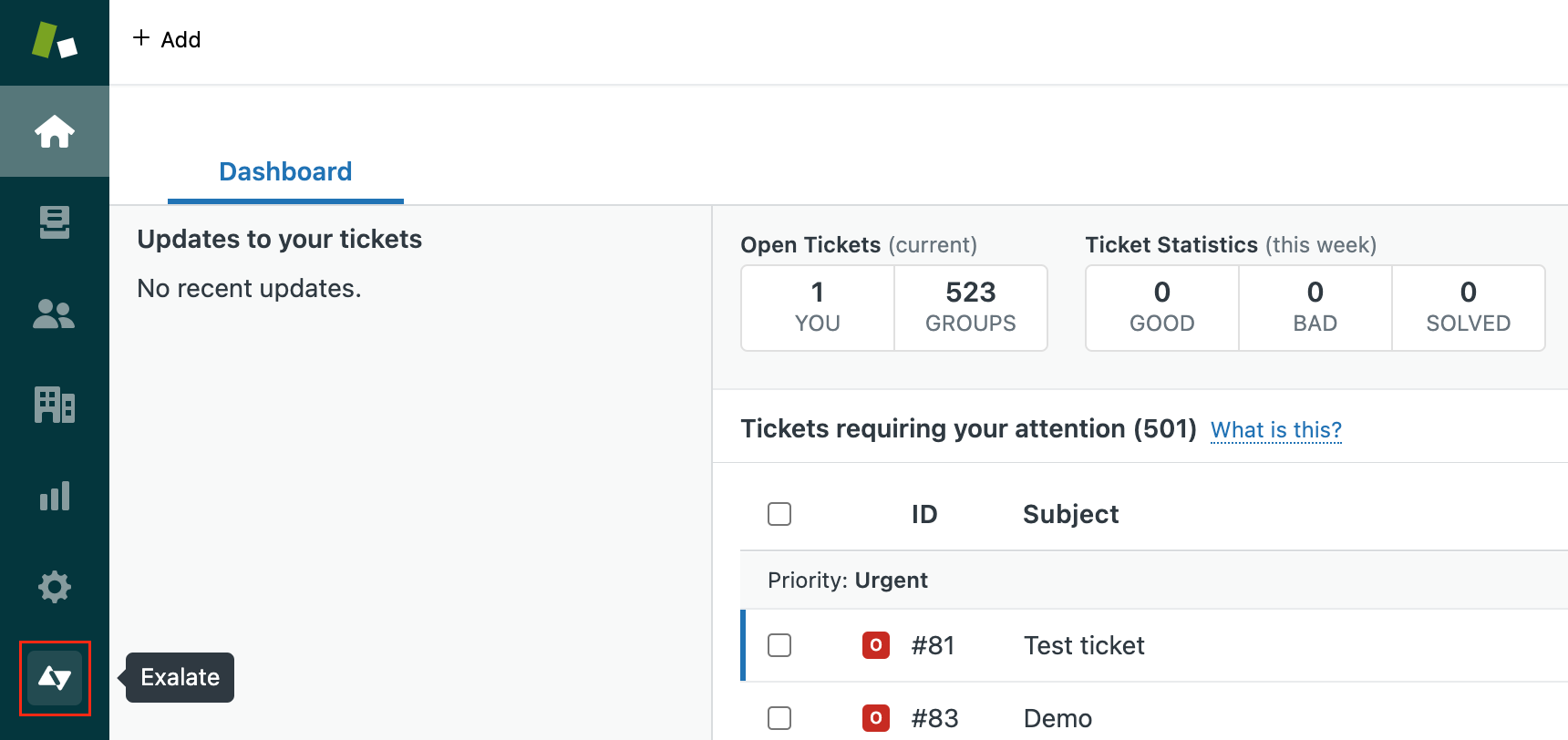
2. Click Connections.

2. Click Initiate Connection.

3. Enter the Destination Instance URL.
The Destination Instance URL is the link to the instance you want to set up a connection with. You can directly enter the link of that instance or the Exalate URL from the General Settings tab in the Exalate admin panel.
Note: In the case of Local Connections, this will be the URL of your own instance.

Exalate suggests available Configuration Modes based on the destination instance.
Note: We are exploring ways to enhance or replace Visual Mode with an AI-Configuration mode for a better user experience. Check the Beta label added to the Visual mode screens. Your feedback is crucial, so let us know what you think.

5. Click Next.
6. Enter the Connection Information
Field | Description |
|---|---|
Local instance short name | A short name for your instance |
Destination instance short name | A short name for the destination instance |
Connection name | Name of the connection |
Description | Description of the connection |
7. Click Initiate.


11. The Connection has been set up.
Configure the Sync (Scope)
1. Click Configure Sync to start configuring the connection.
You can even configure an existing connection by navigating to the Connections tab. Then click the Edit Connection ![]() icon in front of the Connection name.
icon in front of the Connection name.
2. Click Filter entities (Optional)
With this option, you can decide what information must be synchronized.

If no option is selected, by default all the entities are synced.
Set the Filters
Filters for Zendesk:
You can also choose to have multiple filter options.
Filter example:
Status = Open, Hold Type = Task Priority = Urgent
In this case, the following combinations are synced:
a) Task with the Open status and Urgent priority
b) Task with the Hold status and Urgent priority
4. Set the Sync Method

This option allows you to decide how information must be synced between the task management systems. You can choose from the following options:
- Manual: The issue is synchronized manually.
- Automatic:The issue is synchronized automatically based on the entities you have filtered in the previous step.
- Disabled:The synchronization is disabled. The arrows decide the direction of the synchronization.
5. Click Next to configure the field mappings.
Add the Field Mappings (Rules)
Rules denote the mapping between different entities & decide what must be synchronized. There are predefined default mappings for basic fields in every Visual mode Connection.
You can access these mappings by clicking Next after configuring the sync. The Rules section consists of these mappings.
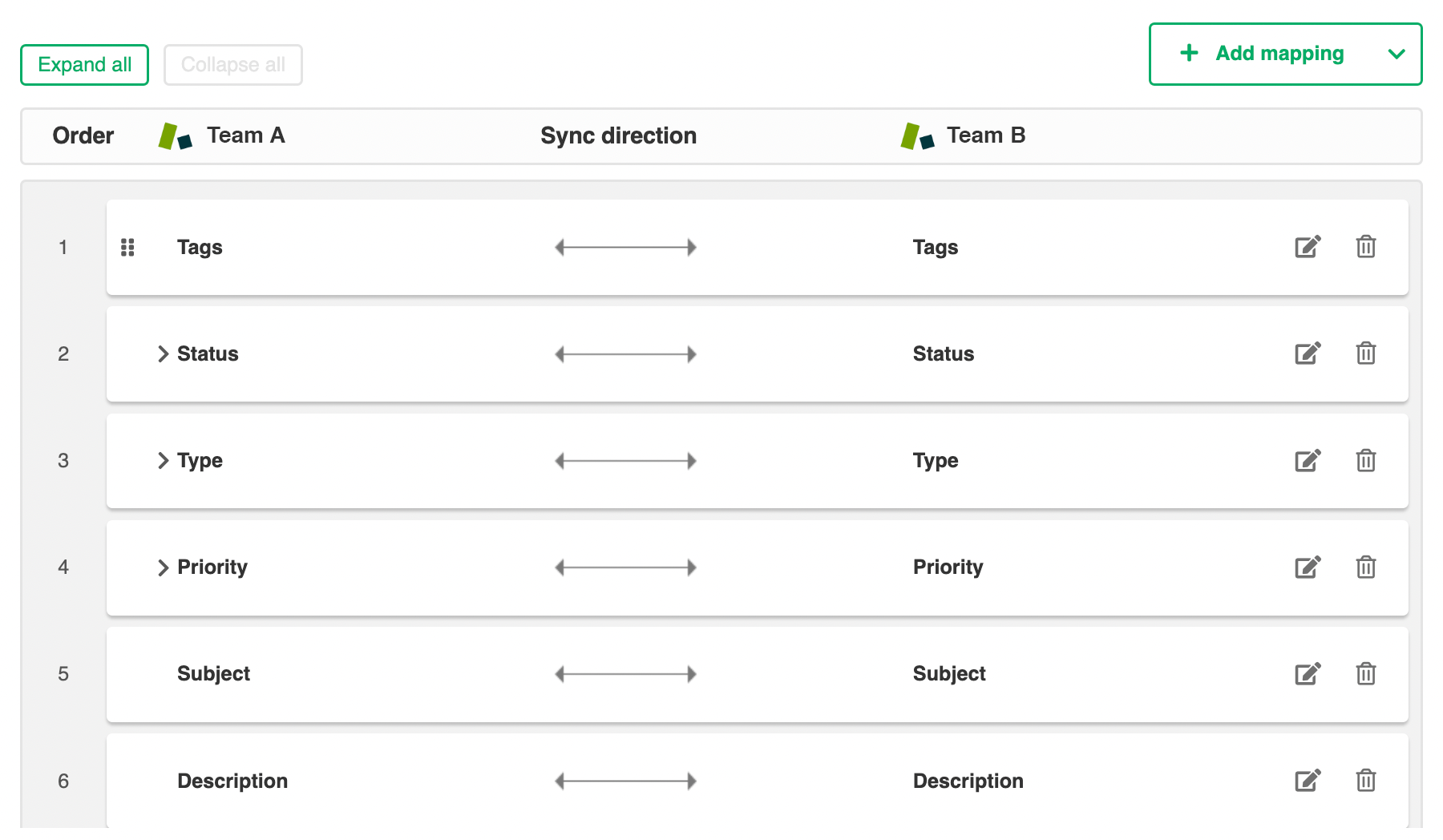
The top bar displays the local instance's short name & the remote instance's short name. These are the names you provided while setting up a connection.
It also has a Sync direction. The arrows indicate the direction, whether uni or bi-directional. You can choose to Expand all or Collapse all the mappings.
You can Edit connection ![]() or Delete mapping. You can also drag and drop them, up or down to re-prioritize.
or Delete mapping. You can also drag and drop them, up or down to re-prioritize.
Edit Mappings
For instance, if you want to edit the Tags ↔ Tags mapping, click the Edit mapping ![]() icon.
icon.
An Edit mapping dialog box opens.
Select the new fields to be mapped on both sides from the drop-down list. You can also edit the Sync direction. Sync direction allows you to control your sync in a specific direction, where the arrows indicate the direction.
Click Save to apply the changes.
Delete Mappings
You can delete a certain mapping if you don't want it.
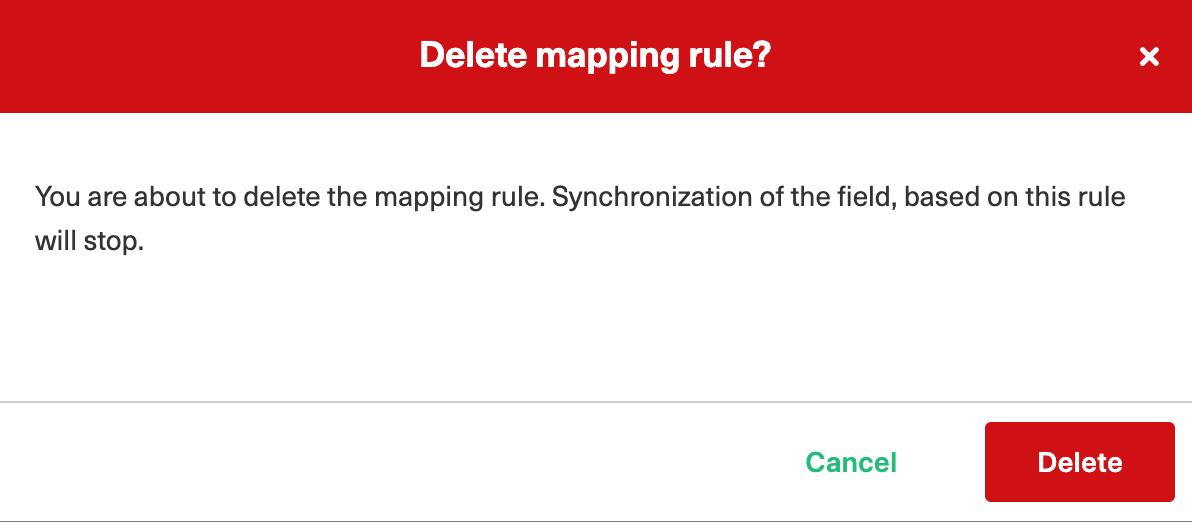
Clicking the bin icon opens up a prompt to ensure you really want to delete the mapping. Click Delete to confirm the deletion.
Add New Mappings
To add a new mapping, click the Add mapping button.
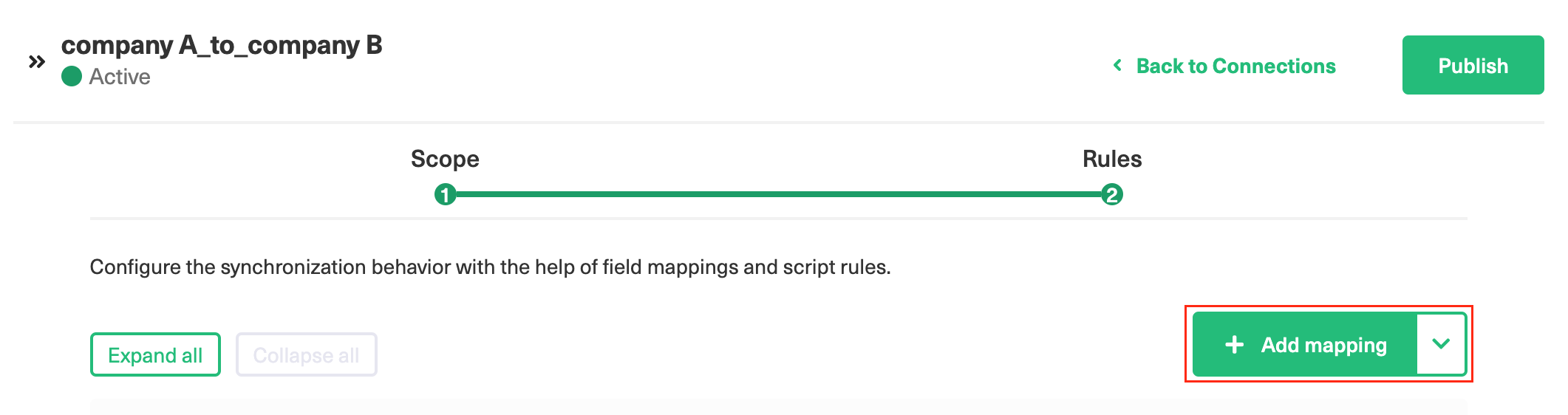
An Add mapping dialog box opens.
Select the required fields at both ends from a drop-down list. You can choose to keep the Sync direction as it is by default or edit it. Sync direction allows you to control your sync in a specific direction, where the arrows indicate the direction.
You can add sub-mappings by clicking the plus icon.
You can also specify what to do if the selected values do not match.
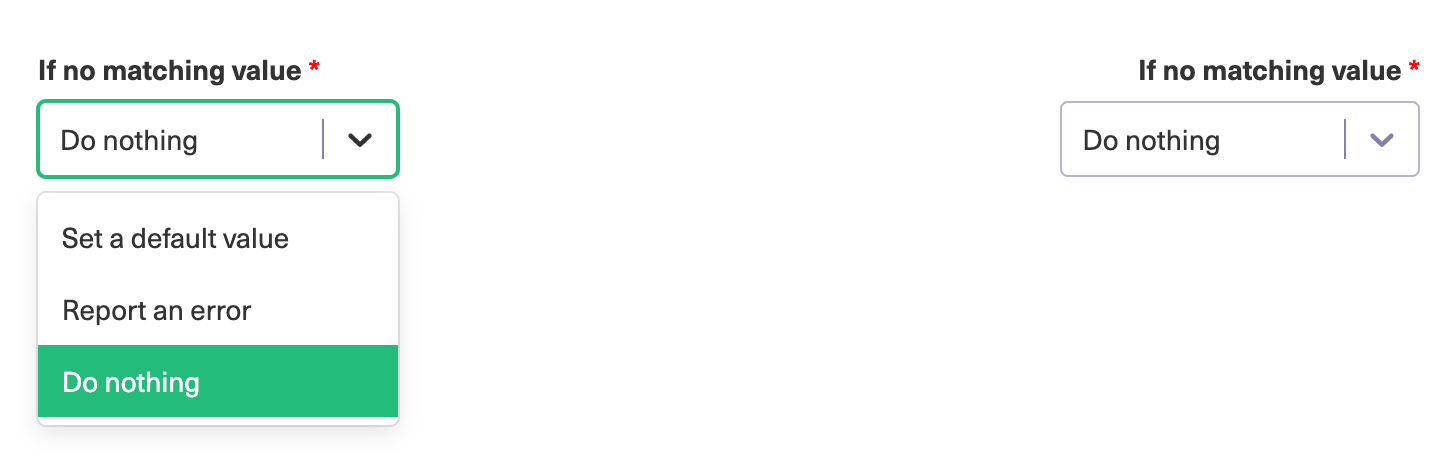
If no matching value is found you can choose to:
Option | If the value doesn't exist |
|---|---|
Set a default value | Fields are set to a default value you specify |
Report an error | An error appears & is displayed on the Errors tab. The synchronization is blocked in this case. |
Do nothing | The values stay the same |
Save the changes whenever you are ready.
Custom field mappings
When you set up a Visual mode connection, Exalate fetches some of the custom fields for you. These are available through a drop-down list while adding a mapping.
If you don't find the custom field, there is always an option to add Scripts.
The following are the supported custom field types:
Text:
- Jira Cloud: Text Field (multi-line), Text Field (single line)
- ADO: Text (single line), Text (multiple lines)
- Zendesk: Text, Multi-line, Date, Number, Decimal
Option:
- Jira Cloud: Radio Buttons, Select List (single choice)
- ADO: Picklist (string), Picklist (integer)
- Zendesk: Drop-down
User:
- Jira Cloud, on-prem: User Picker (single user)
- ADO: Identity
- Zendesk: - Not supported
Add Scripts for Advanced Configuration (Optional)
For advanced synchronization use cases, you can add Groovy Scripts to your Visual mode Connection.
To do so, click the arrow on the Add Mapping button. Select Add Script.
There is a default Script in the dialog box. You can edit it or simply delete the entire Script to start writing from scratch. Click Save when you finish adding the Scripts.
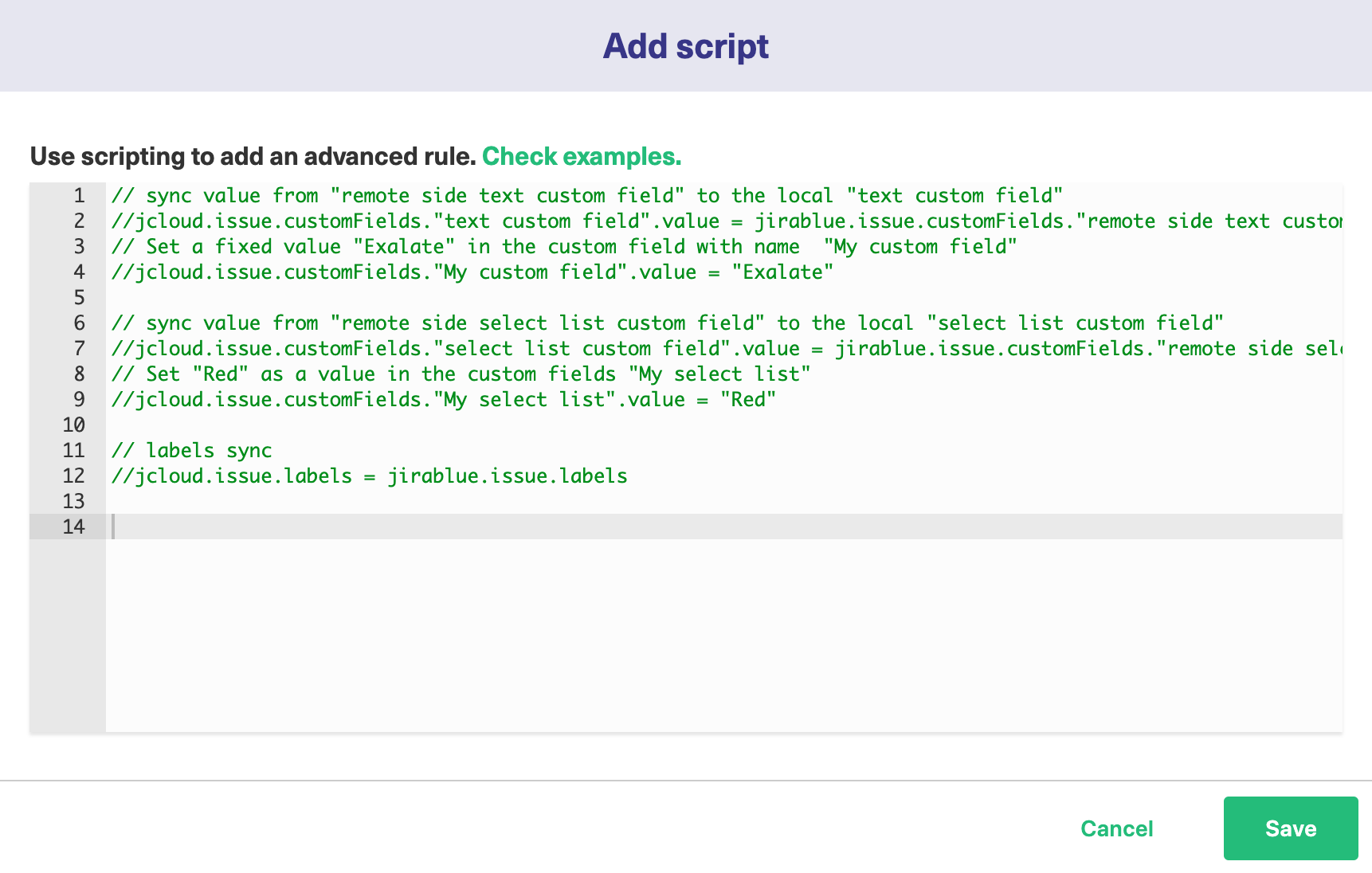
Script Syntax:
As a general rule of thumb, the Scripts follow the following syntax:
|
Where,
1. your_instance_shortname is the source instance.
2. remote_instance_shortname is the destination instance.
These are the names you provided while setting up the Connection.

3. This is followed by other entity properties, each separated with a "." operator.
Publish the Changes
To save the changes made to the Scope and Rules section and apply them to the Connection you have created, click Publish.
Note: You can also use these hotkeys to publish a connection:
- Ctrl+S on Windows or Linux
- Cmd+S on Mac
Note: Configuration changes made to the Connection is applied on the next synchronization.
Set Up a Local Connection on Jira Cloud in Script Mode
1. Navigate to the Connections tab in the Exalate console.
Click Settings → Apps & click Connections under the Exalate menu.
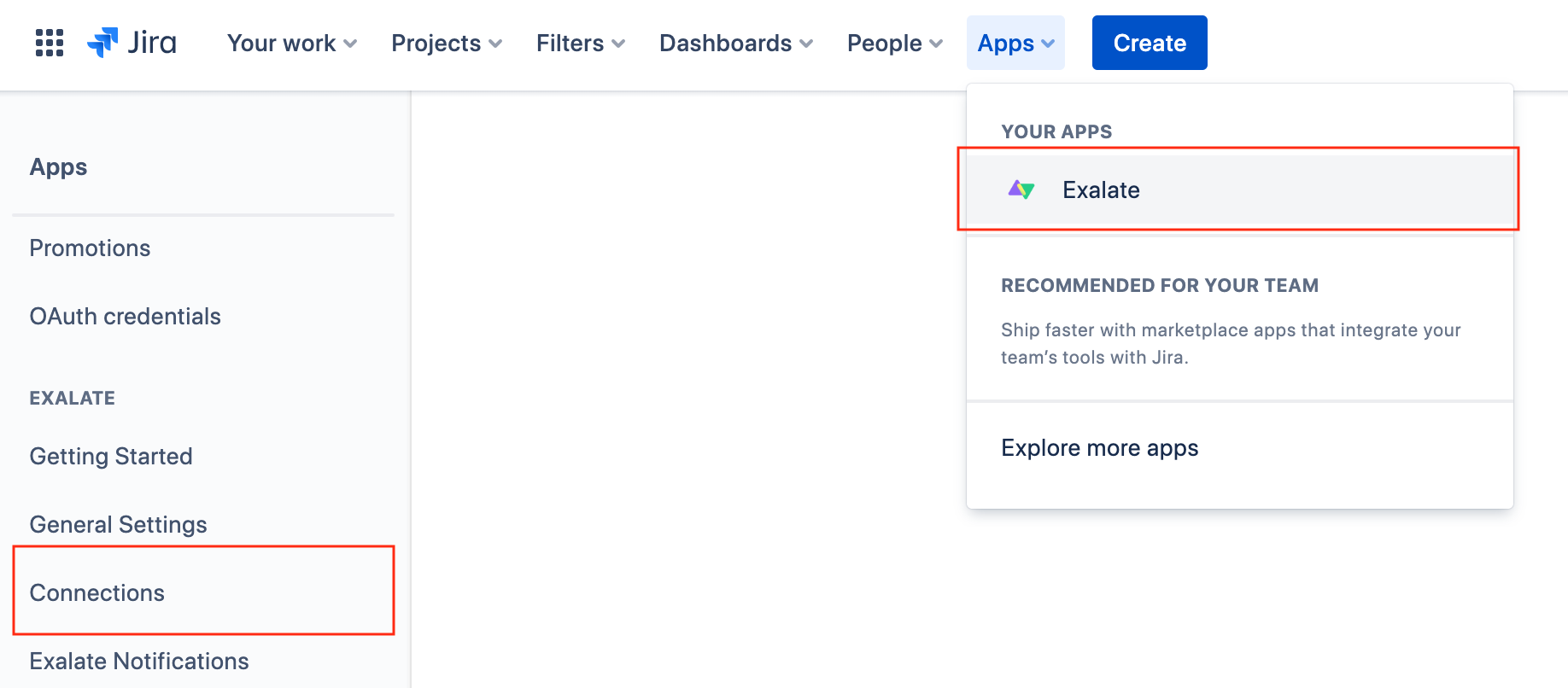
2. Click Initiate Connection.

3. Enter the Destination Instance URL.
The Destination Instance URL is the link to the instance you want to set up a connection with. You can directly enter the link of that instance or the Exalate URL from the General Settings tab in the Exalate admin panel.
Note: In the case of Local Connections, this will be the URL of your own instance.

4. Select the Configuration Mode. In this case, Script Mode.

5. Click Next.
6. Enter the Connection Information
Field | Description |
|---|---|
Local instance short name | A short name for your instance |
Destination instance short name | A short name for the destination instance |
Connection name | Name of the connection |
Description | Description of the connection |

7. Click Next.
8. Select both projects within your instance that you want to set up synchronization between.
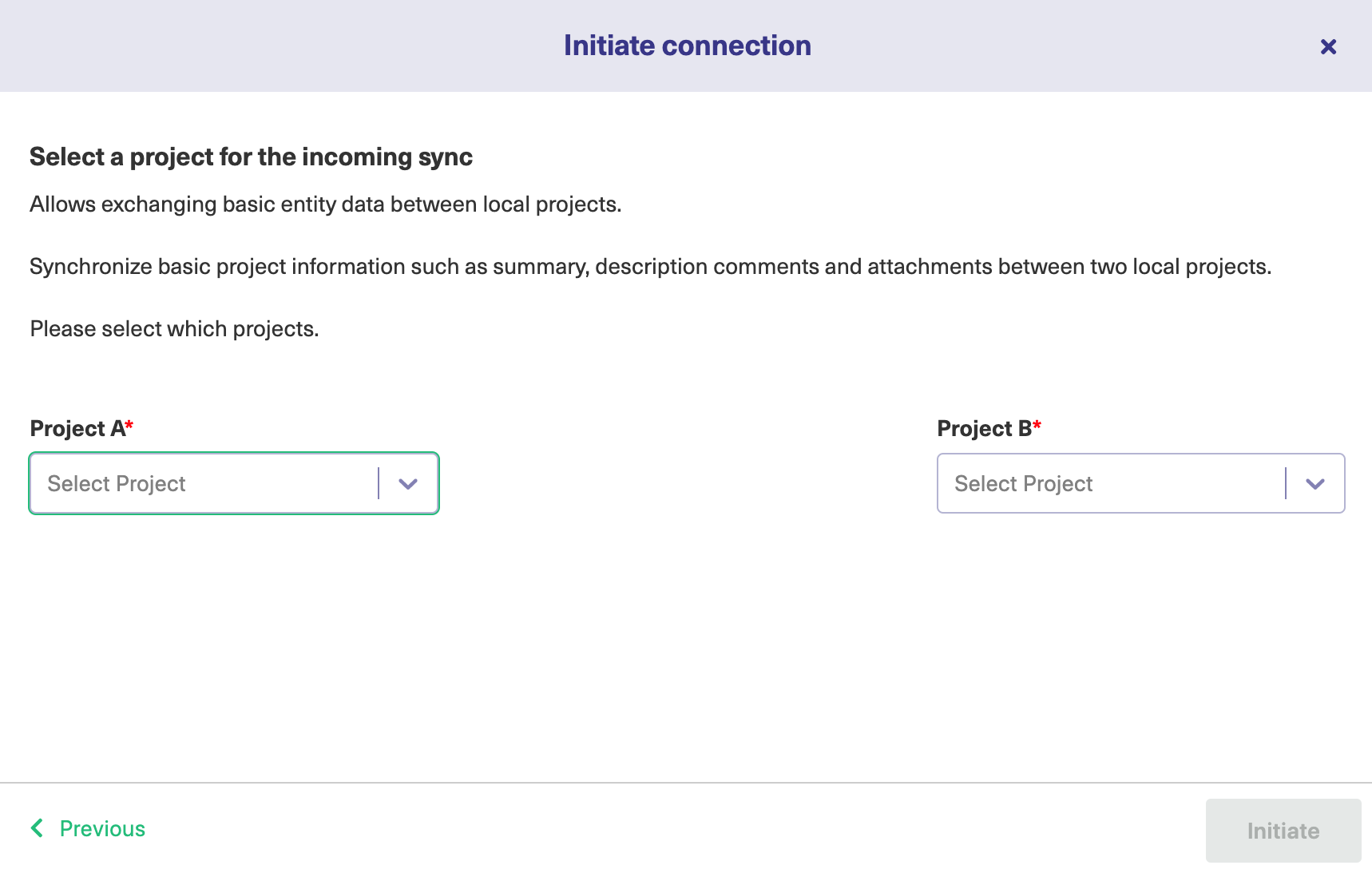
9. Click Initiate.
The Local Connection has been successfully set up.

Steps to Set Up a Local Connection on Jira On-premise in Script Mode
1. Navigate to the Connections tab in the Exalate console.
Click Settings → Apps & click Connections under the Exalate menu.
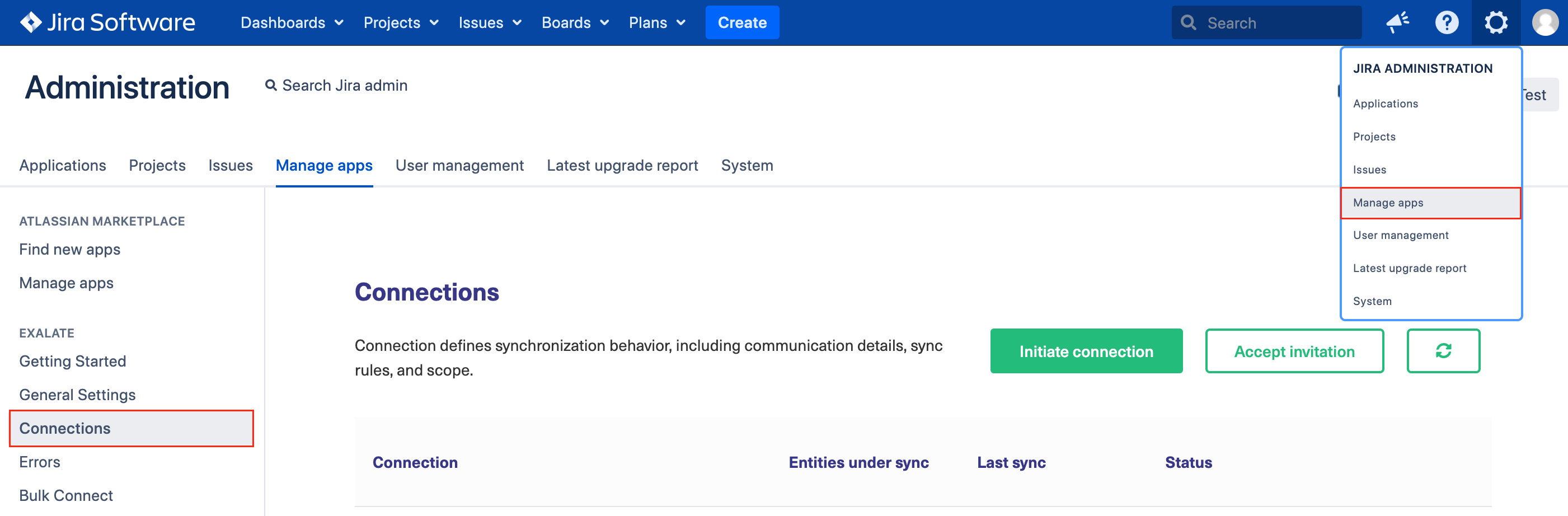
2. Click Initiate Connection.

3. Enter the Destination Instance URL.
The Destination Instance URL is the link to the instance you want to set up a connection with. You can directly enter the link of that instance or the Exalate URL from the General Settings tab in the Exalate admin panel.
Note: In the case of Local Connections, this will be the URL of your own instance.
Note: In the case of Local Connections, this is the URL of your own instance.

4. Select the Configuration Mode. In this case, Script Mode.

5. Click Next.
6. Enter the Connection Information
Field | Description |
|---|---|
| Local instance short name | A short name for your instance |
| Destination instance short name | A short name for the destination instance |
| Connection name | Name of the connection |
| Description | Description of the connection |

7. Click Next.
8. Select both projects within your instance that you want to set up synchronization between.
Note: For platforms that don't have the concept of a project, this option is not displayed.
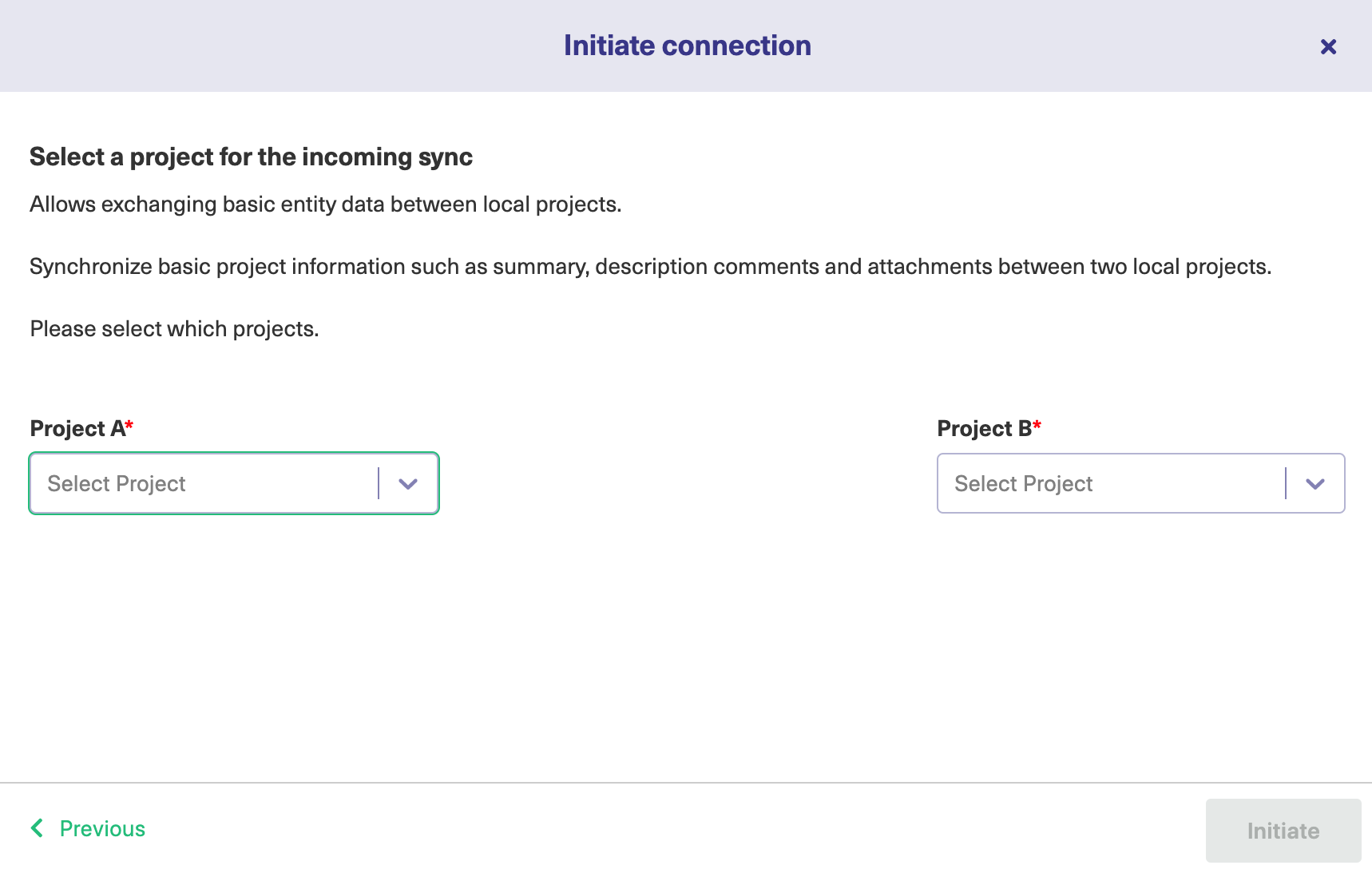
9. Click Initiate.
The Local Connection has been successfully set up.

Steps to Set Up a Local Connection on ServiceNow in Script Mode.
1. Navigate to the Connections tab in the Exalate admin menu

2. Click Initiate Connection.

3. Enter the Destination Instance URL.
The Destination Instance URL is the link to the instance you want to set up a connection with. You can directly enter the link of that instance or the Exalate URL from the General Settings tab in the Exalate admin panel.
Note: In the case of Local Connections, this will be the URL of your own instance.

4. Select the Configuration Mode. In this case, Script Mode.

5. Click Next.
6. Enter the Connection Information
Field | Description |
|---|---|
Local instance short name | A short name for your instance |
Destination instance short name | A short name for the destination instance |
Connection name | Name of the connection |
Description | Description of the connection |

7. Click Initiate.
The Local Connection has been successfully set up.
Steps to Set Up a Local Connection on Zendesk in Script Mode
1. Navigate to the Connections tab in the Exalate console.
To navigate to the Connections tab:
1. Click Exalate in the list of apps.
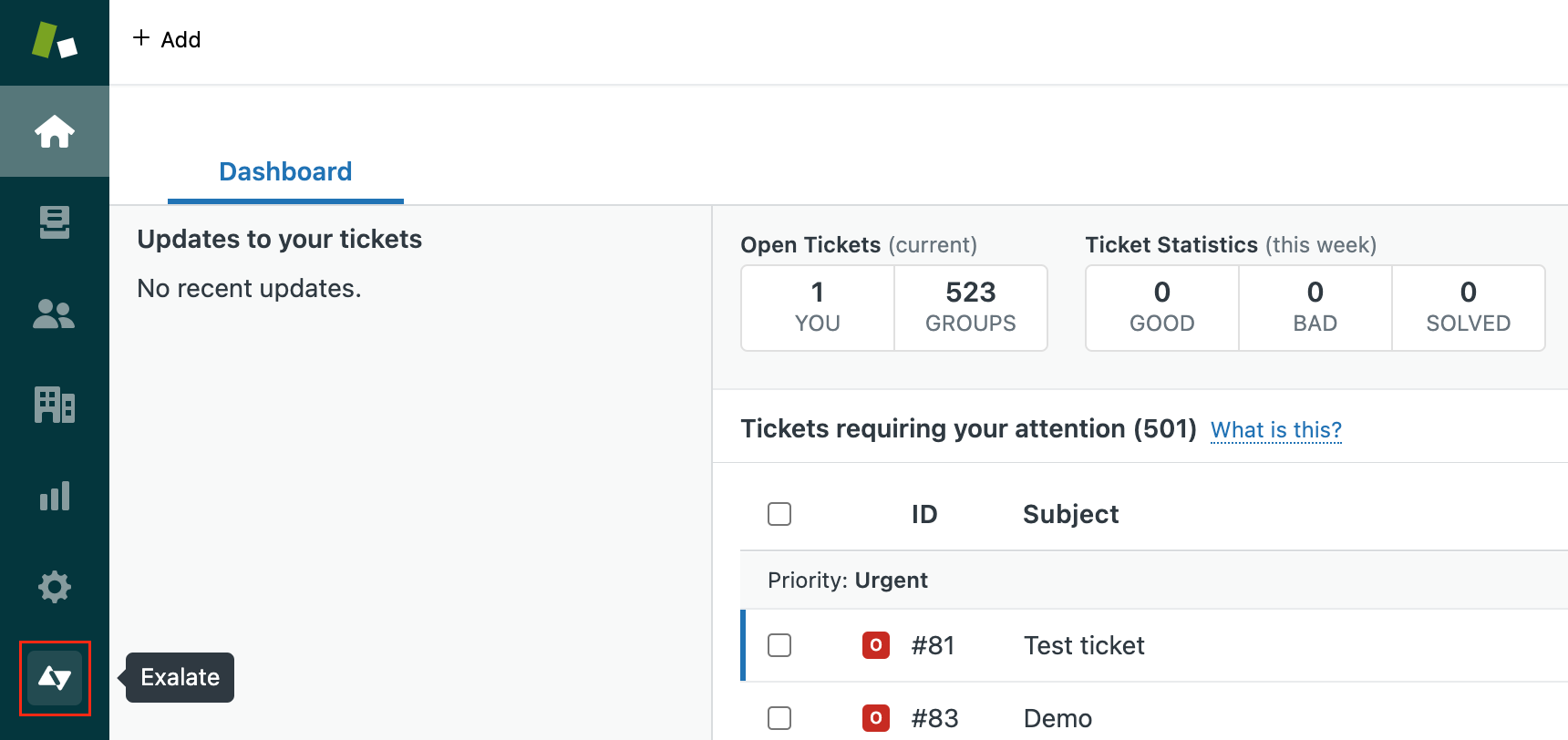
2. Click Connections.

2. Click Initiate Connection.

3. Enter the Destination Instance URL.
The Destination Instance URL is the link to the instance you want to set up a connection with. You can directly enter the link of that instance or the Exalate URL from the General Settings tab in the Exalate admin panel.
Note: In the case of Local Connections, this will be the URL of your own instance.
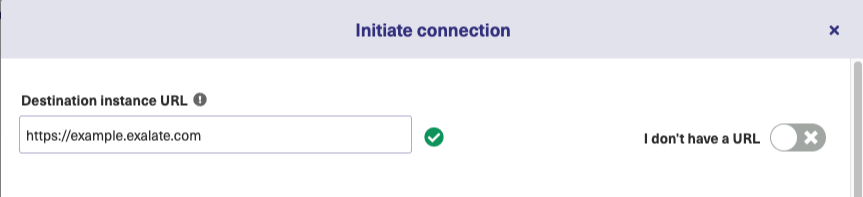
4. Select the Configuration Mode. In this case, Script Mode.

5. Click Next.
6. Enter the Connection Information
Field | Description |
|---|---|
Local instance short name | A short name for your instance |
Destination instance short name | A short name for the destination instance |
Connection name | Name of the connection |
Description | Description of the connection |

7. Click Next.
8. Click Initiate.
The Local Connection has been successfully set up.
Steps to Set Up a Local Connection on Salesforce in Script Mode.
1. Navigate to the Connections tab in the Exalate console.

Click Connections.
2. Click Initiate Connection.

3. Enter the Destination Instance URL.
The Destination Instance URL is the link to the instance you want to set up a connection with. You can directly enter the link of that instance or the Exalate URL from the General Settings tab in the Exalate admin panel.
Note: In the case of Local Connections, this will be the URL of your own instance.

4. Select the Configuration Mode. In this case, Script Mode.

5. Click Next.
6. Enter the Connection Information
Field | Description |
|---|---|
Local instance short name | A short name for your instance |
Destination instance short name | A short name for the destination instance |
Connection name | Name of the connection |
Description | Description of the connection |

9. Click Initiate.
The Local Connection has been successfully set up.